BLRADF (Электронный акт приемки) формируются в случае выявления при приемке товаров недостачи и (или) излишков и (или) товаров ненадлежащего качества либо для внесения иных изменений в электронные накладные и иные документы.
Акт приемки может отправить только грузополучатель (далее по инструкции он будет называться отправитель акта).
Условия при которых возможно создать электронный акт приемки:
- Накладная, на основании которой создается акт приемки, должна быть статусе "Подтверждена" (CONFIRMED_WAIT_SHIPPER_BLRAPN_2650) или "Создана"(CONFIRMED_END).
- Создать акт приемки можно только на основании входящего документа.
- Создать акт можно только на основании документа, созданного в новом формате.
- В документе, на основании которого создается акт, отсутствуют товары, подлежащие прослеживаемости.
Примечание:
Если в накладной есть товары, для которых в разделе ПК СПТ указан код ТН ВЭД, но они не являются прослеживаемыми, то на основании такого документа можно создать акт приемки.
ВАЖНО!!!
Основные правила для акта приёмки:
-
Если вносятся изменения только в товарном разделе, то при отправке акта будут удалены все товарные позиции, которые не изменялись.
-
Если изменения коснулись только общего раздела, все товарные позиции сохраняются.
-
Если были внесены изменения как в общий раздел, так и в товарные позиции, то при отправке акта будут удалены все товарные позиции, которые не изменялись
Создание и отправка акта приёмки
Примечание:
Перед началом работы в личном кабинете необходимо открыть сессию для подписания документов в приложении (утилите) "ЭДиН: Электронная подпись", предварительно выполнив настройку ключа ЭЦП в личном кабинете на портале https://app.edn.by/web-new/welcome и в приложении "ЭДиН: Электронная подпись";
-
Для создания электронного акта приемки необходимо найти накладную находящуюся в статусе “Создана” или "Подтверждена" и нажать на ее номер.
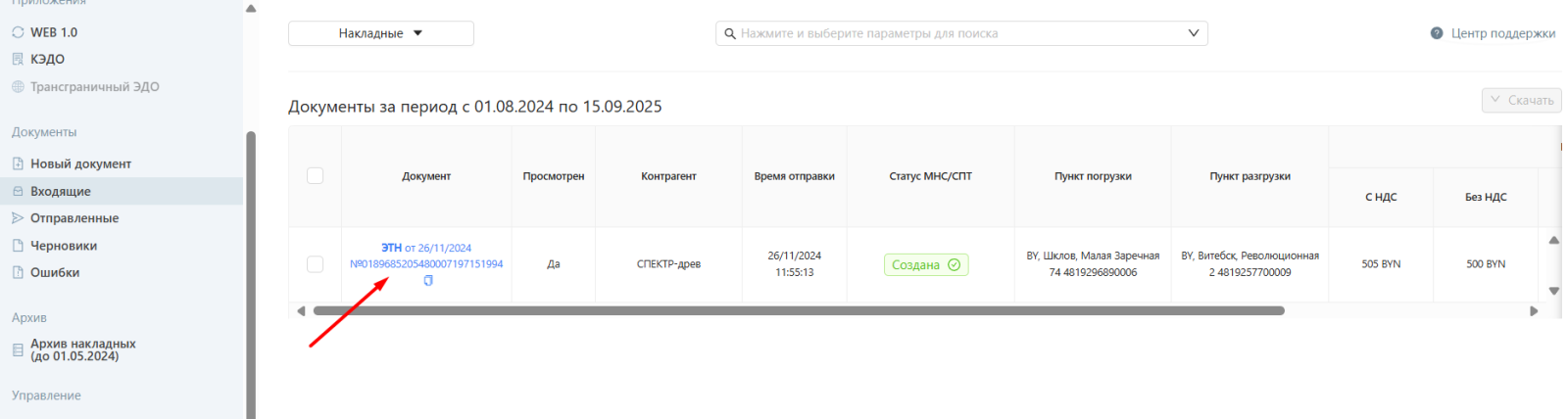
2.Далее нажмите кнопку “Создать акт приемки”.

3. После этого необходимо заполнить поля акта.
Примечание:
Поля, обозначенные знаком * являются обязательными к заполнению. Если не указать информацию в этих полях, вы не сможете отправить документ, а незаполненные поля станут красного цвета и появится надпись "Обязательное поле".
-
Заполнение акта, условно, можно разделить на блоки:
-
ОБЩАЯ ИНФОРМАЦИЯ
-
ИНФОРМАЦИЯ О ТОВАРОСОПРОВОДИТЕЛЬНОМ ДОКУМЕНТЕ
-
ИНФОРМАЦИЯ О ГРУЗООТПРАВИТЕЛЕ
-
ИНФОРМАЦИЯ О ГРУЗОПОЛУЧАТЕЛЕ
-
ПРЕДСТАВИТЕЛЬ
-
ИНФОРМАЦИЯ О МЕСТЕ ПРИЕМКИ ТОВАРОВ
-
ИНАЯ ИНФОРМАЦИЯ
-
ДОПОЛНИТЕЛЬНЫЕ ПОЛЯ
-
ТОВАРНЫЙ РАЗДЕЛ
-
ИТОГО
ВАЖНО!
В подразделах “ИНФОРМАЦИЯ О ТОВАРОСОПРОВОДИТЕЛЬНОМ ДОКУМЕНТЕ”, “ИНФОРМАЦИЯ О ГРУЗООТПРАВИТЕЛЕ” и “ИНФОРМАЦИЯ О ГРУЗОПОЛУЧАТЕЛЕ” (частично) поля заполняются автоматически на основании накладной использованной для создания акта. Возможности их редактировать нет.
Справочная информация по заполнению блоков:
ОБЩАЯ ИНФОРМАЦИЯ
В указанном блоке обязательным является заполнение поля “Дата акта”.
Поле "Номер Договора" и "Дата договора" доступны для редактирования. Если ошибка в накладной содержится именно в этих полях, необходимо внести в них изменения в акте приёмки и оставить пометку в поле "Иное поле документа"

ИНФОРМАЦИЯ О ГРУЗООТПРВИТЕЛЕ
Информация о кампании-грузоотправителе не подлежит изменению. Можно лишь внести данные о представителе Грузоотправителя. Для добавления этой информации нажмите на “Добавить представителя”. В открывшейся форме представлены следующие поля:
-
Должность (обязательное поле)
-
ФИО (обязательное поле)
-
Организация
-
Номер документа
-
Дата документа.
Заполнение данного блока не является обязательным.
ИНФОРМАЦИЯ О ГРУЗОПОЛУЧАТЕЛЕ
Информация о компании-грузополучателе не подлежит изменению. При необходимости, можно лишь внести данные о представителе Грузополучателя. В имеющейся форме можно заполнить следующие поля:
-
Должность (обязательное поле)
-
ФИО (обязательное поле)
-
Организация
-
Номер документа
-
Дата документа.
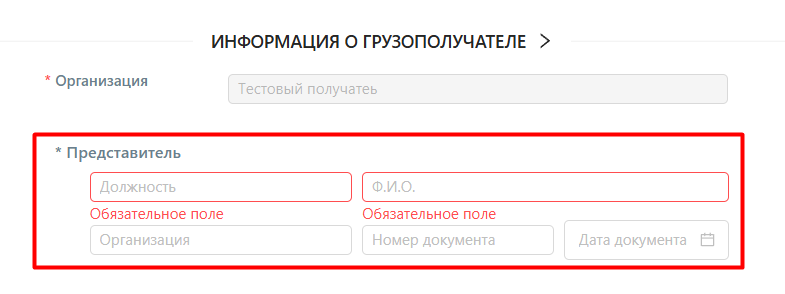
ИНФОРМАЦИЯ О МЕСТЕ ПРИЕМКИ ТОВАРА
Необходимо указать *Адрес и *GLN пункта разгрузки.
Блок полей является обязательным для заполнения.
ИНАЯ ИНФОРМАЦИЯ
*Код валюты (является обязательным и недоступным для редактирования).
*Иное поле документа (заполняется, если были внесены изменения в полях "Номер договора", "Дата договора", "Дополнительные поля", "Адрес места разгрузки" или "GLN пункта разгрузки")
Номер отмененного акта (заполняется, если есть ранее отменённый акт по этой накладной)
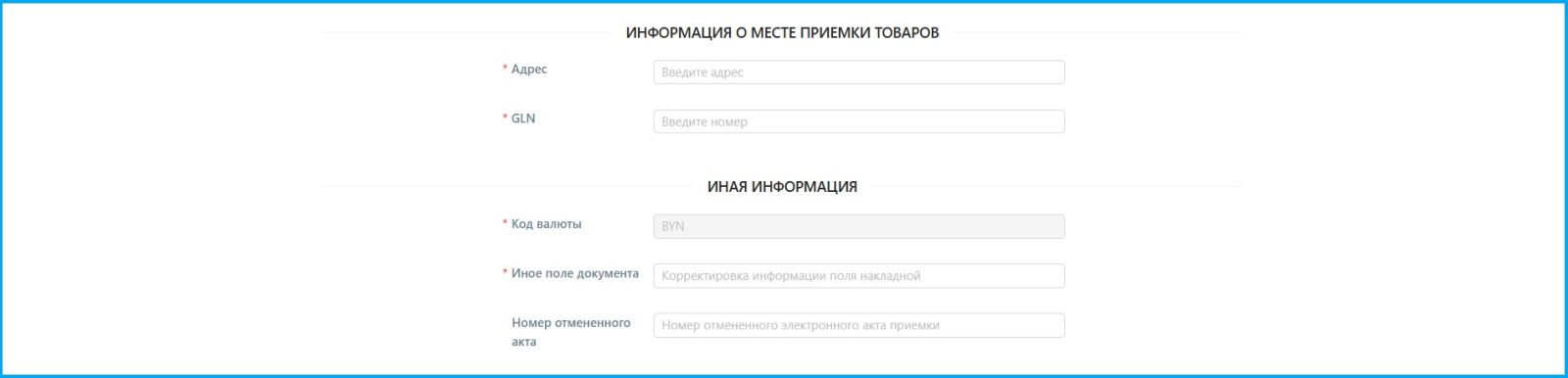
ДОПОЛНИТЕЛЬНЫЕ ПОЛЯ
Указанный блок не является обязательным для заполнения.
Для добавления дополнительного поля, необходимо кликнуть по "Добавить поле", после чего появится форма с тремя полями:
-
Наименование - наименование дополнительного поля.
-
Код - код дополнительного поля.
-
Значение - значение дополнительного поля.
ТОВАРНЫЙ РАЗДЕЛ
Чтобы внести информацию по несоответствию между заказанным и полученным товаром, необходимо в строке с товаром в котором найдено несоответствие нажать на символ (картинка) и выбрать “Редактировать”. После чего откроется товарный раздел. На открывшейся странице будут представлены следующие категории:
-
Основная информация
-
Поставленный товар
-
Принятый товар
-
Непринятый товар
-
Бракованный товар
-
Бракованный товар (БОЙ)
-
Недостачи
-
Излишки
-
Cведения по регулирования ценообразования
Примечание: В случае, если в товарной позиции были внесены изменения, но в основной части документа их не было, товарная позиция будет удалена при отправке документа.
ДОПОЛНИТЕЛЬНЫЕ ПОЛЯ
При необходимости добавления дополнительного поля в товарную позицию, требуется нажать кнопку "+ Добавить поле" в подразделе "ДОПОЛНИТЕЛЬНЫЕ ПОЛЯ".
В открывшейся форме, заполнить информацию в полях:
-
Наименование - наименование дополнительного поля (например: Сорт).
-
Код - код дополнительного поля. Указывается код поля для товарной позиции (например: PT0008).
-
Значение - значение дополнительного поля (например: Экстра).
(1).png)
МАРКИРОВКА ТОВАРА
Для добавления в товарную позицию информации о маркировке товара, необходимо нажать кнопку "+ Добавить поле" в подразделе "МАРКИРОВКА ТОВАРА".
В открывшейся форме, заполнить информацию в полях:
-
Код маркировки (по документам)
-
Код маркировки (по фактической поставке)
-
Код маркировки (по недостачам)
-
Код маркировки (по излишкам)
-
Код маркировки (по не принятому товару, в том числе брак и бой)
Для сохранения товарной позиции нажмите кнопку "Сохранить".
ИТОГО
Здесь производится автоматический подсчет всех товаров из блока "ТОВАРНЫЙ РАЗДЕЛ".
4. Заполненный акт можно "Подписать".
Для подписания и отправки созданного документа, необходимо нажать на кнопку "Подписать". Если все поля заполнены корректно - на вашем экране появится всплывающее окно "Вы уверены что хотите отправить документ?".
Для подтверждения отправки документа необходимо нажать на кнопку "Подписать" в области данного окна.
После этого появится окно для выбора ключа ЭЦП и подписания документа, путем нажатия на кнопку "Подписать".
Подписание входящего акта приемки
Грузоотправитель должен подтвердить факт получения электронного акта приемки.
Для создания извещения о получении акта, ГО должен открыть для просмотра акт и нажать "Подтвердить прием", выбрать ключ и подтвердить подписание.
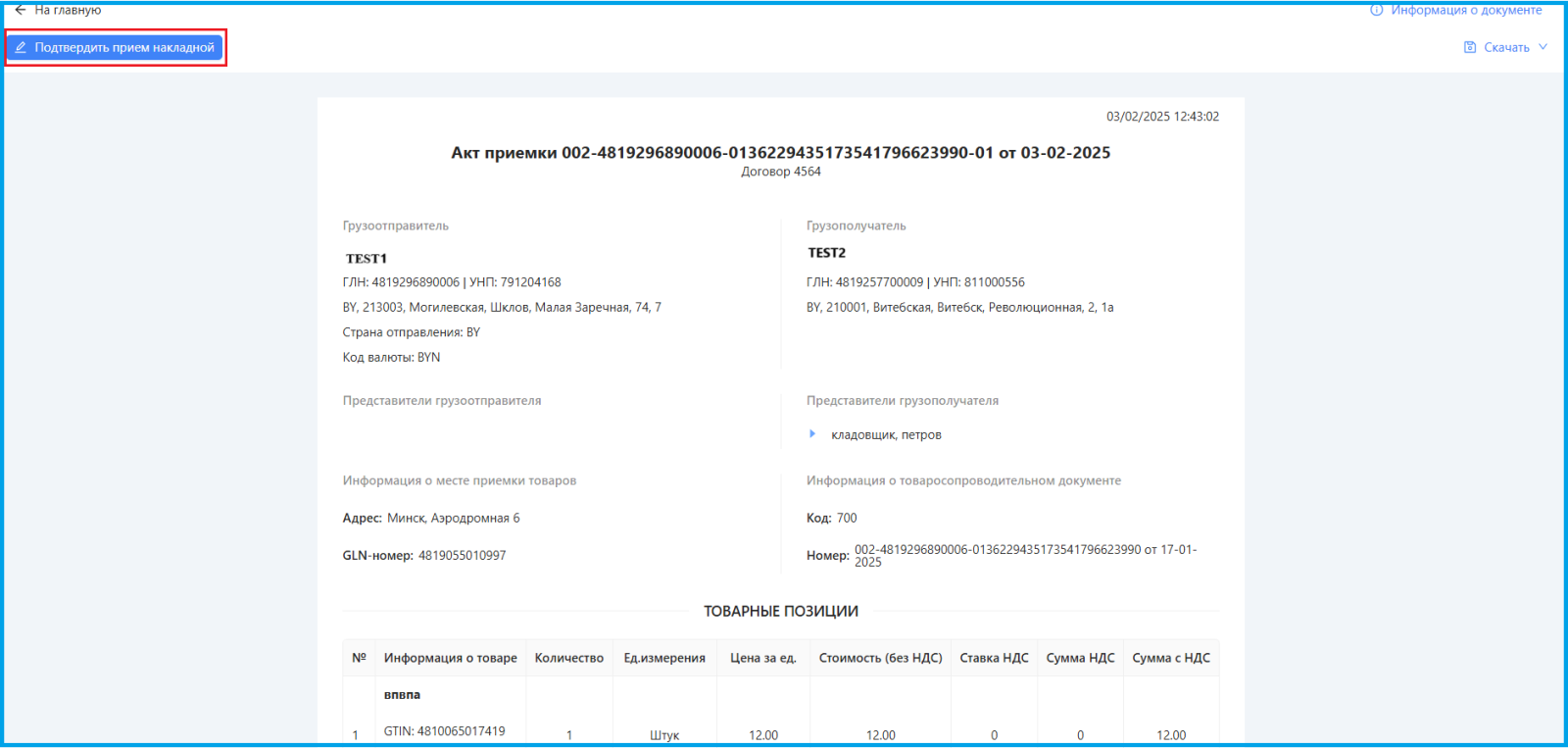
После создания извещения о получении электронного акта, статус акта изменится на "Получен".
После ГО создает "Акт-ответ". Для этого необходимо нажать "Подписать и отправить".
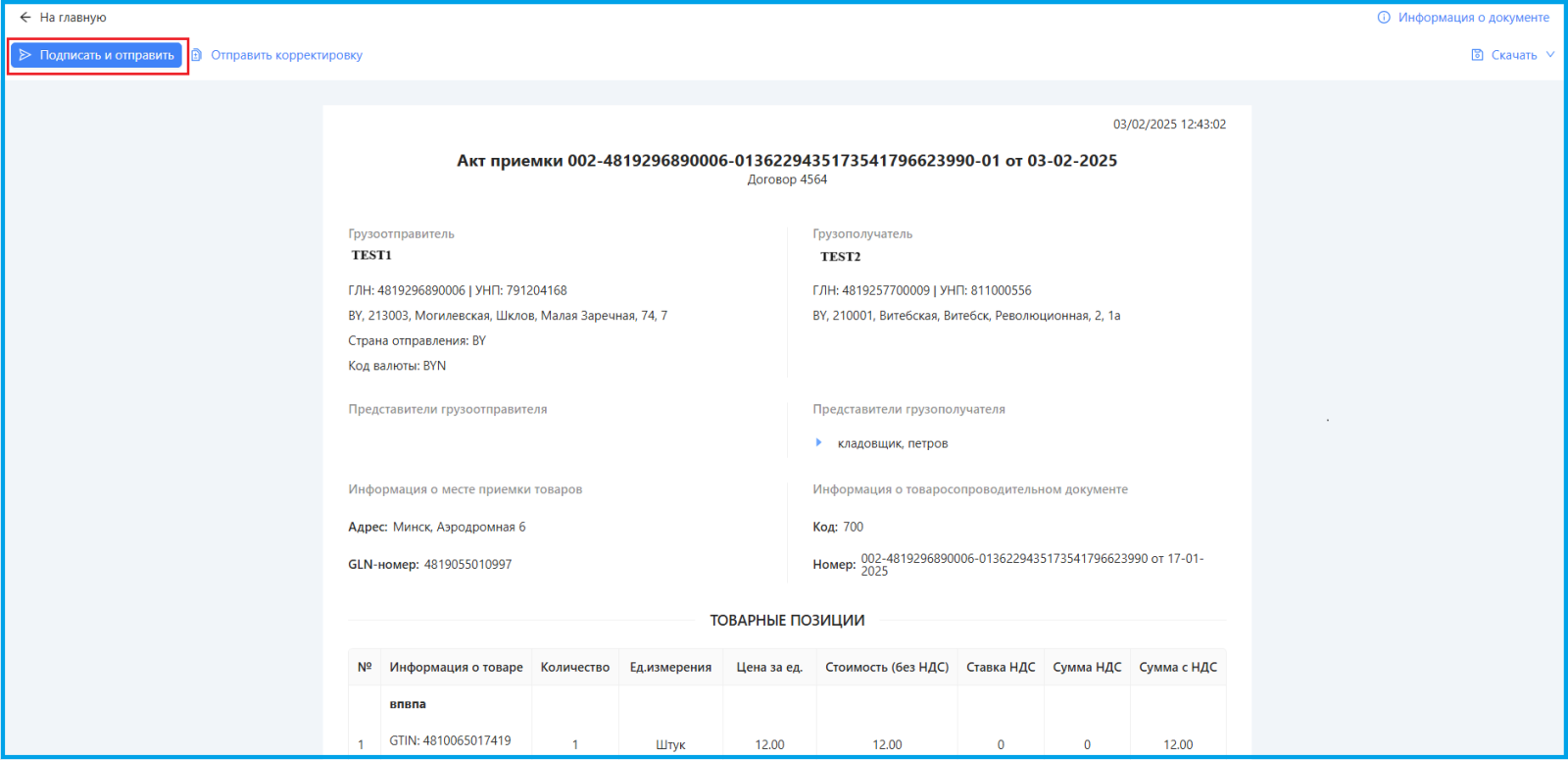
Далее необходимо выбрать ключ и подтвердить подписание.
В случае успешного подписания вы увидите всплывающее уведомление "Документ успешно подписан". Статус акта изменится на "Подтвержден".
После того, как грузополучатель создаст извещение о получении "Акта ответа" электронный акт изменит статус на "Создан".
Отправка запроса на корректировку
Отправка запроса на корректировку может понадобиться в том случае, если Отправителем после успешной отправки акта приёмки или Получателем после его получения обнаружены ошибки в документе.
Корректировку может отправить Получатель акта только тогда, когда документ находится в статусе "Получен". Для этого Получателю необходимо открыть акт и нажать на кнопку "Подтвердить прием". После этого необходимо выбрать ключ и подписать документ.
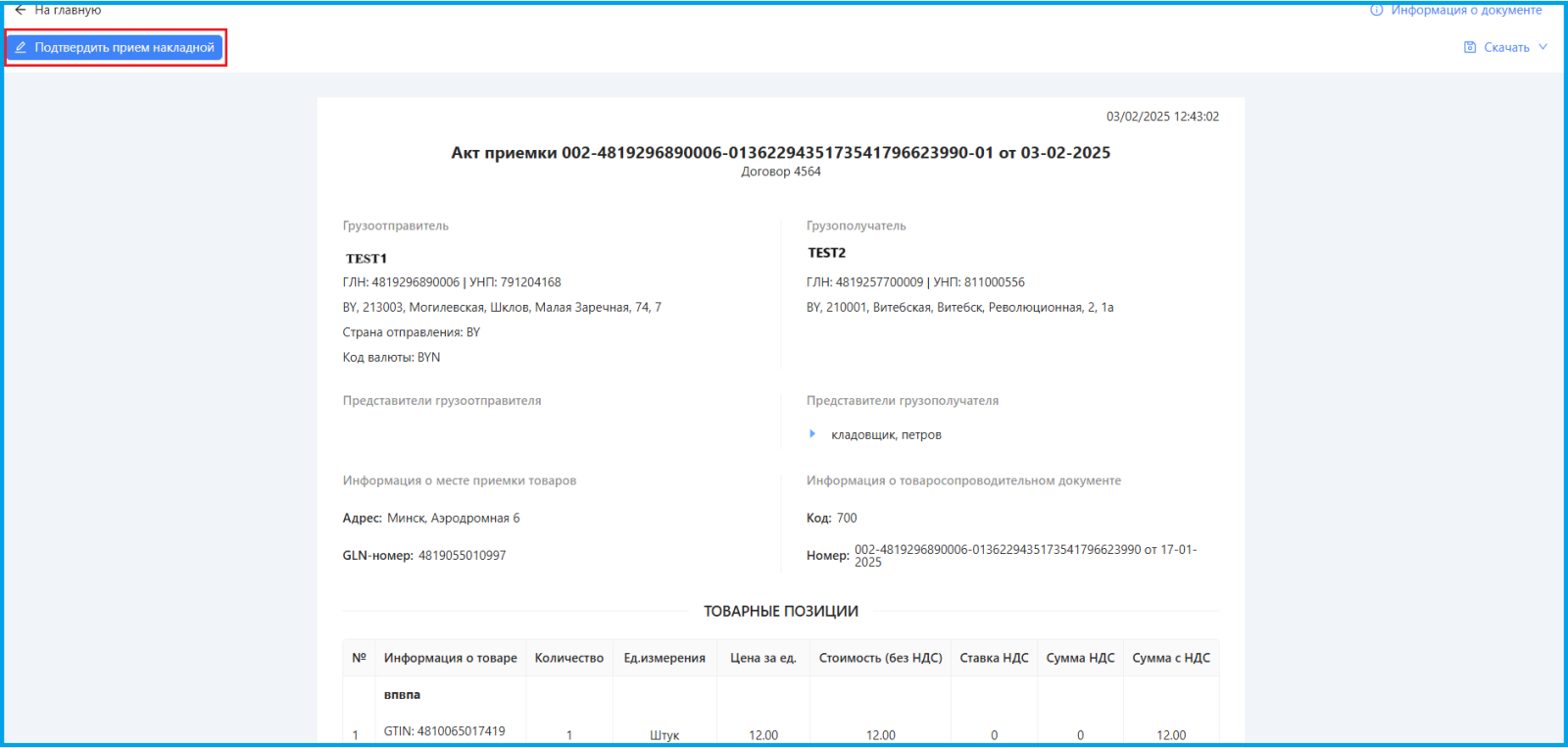
Акт перейдет в статус "Получен" и появится кнопка "Отправить корректировку".
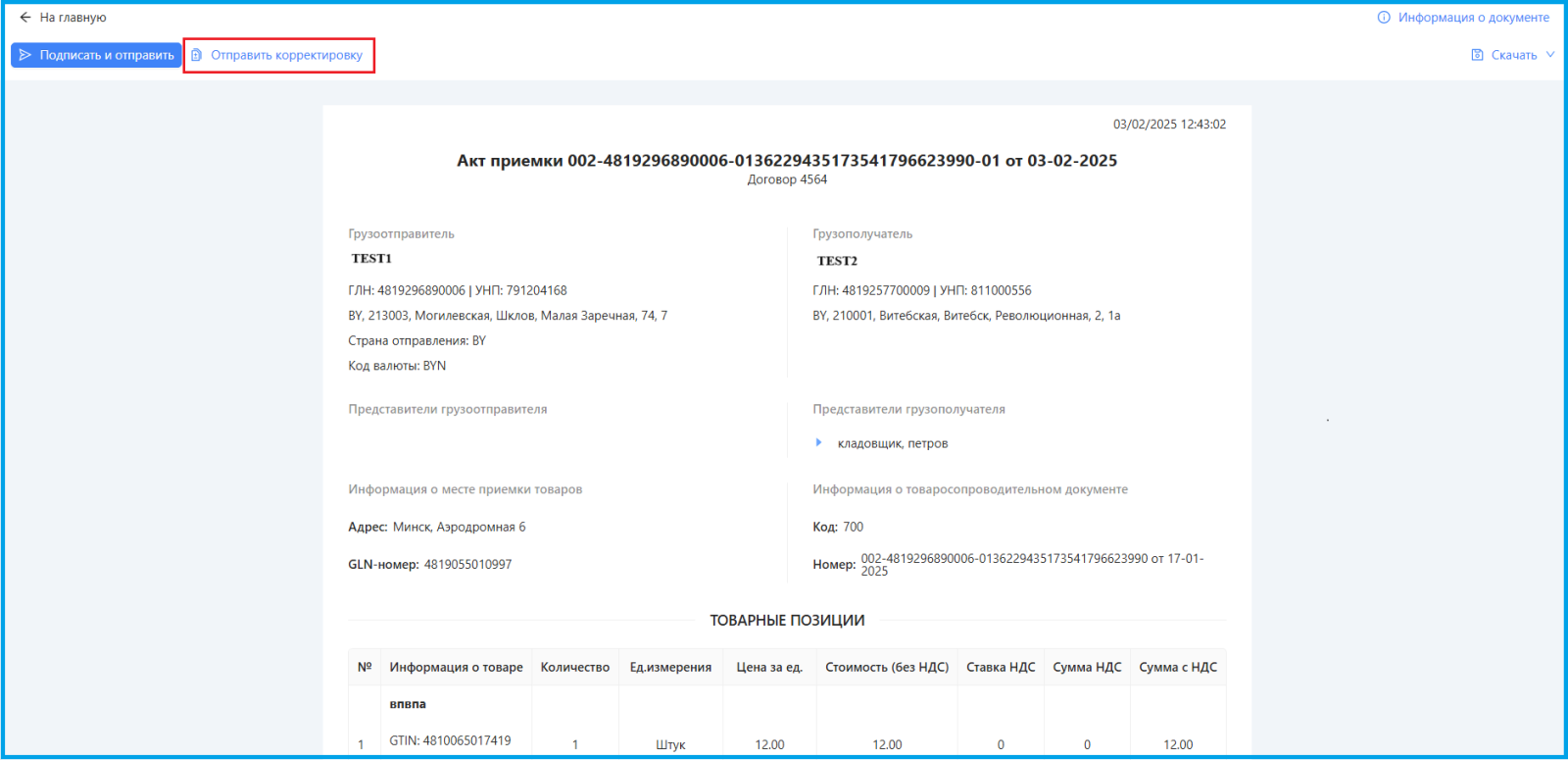
"Запрос на корректировку" будет отправлен только после указания причины и подтверждения. После этого необходимо выбрать ключ и подписать документ.
В случае успешной отправки запроса на корректировку появится надпись "Документ успешно подписан":
Далее Отправитель акта получит сообщение об отправке корректировки и выставит "Отмену". Получатель акта должен подтвердить получение отмены, после чего отправитель сможет создавать и отправить новый документ с учётом полученных замечаний.
Отправка отмены по акту приёмки
Отменить акт приёмки можно только в том случае, если он не подписана с двух сторон, возможный статус документа должен быть "Получен" или "Передан".
Отменить документ может только отправитель акта. После открытия документа в верхнем левом углу отобразится кнопка "Отправить отмену":

После отправки отмены появится окно с предупреждением, где нужно нажать "Подписать".
.png)
Далее вам необходимо выбрать ключ и подтвердить подписание.
В случае успешной отправки отмены вы увидите всплывающее уведомление "Документ успешно подписан".
Далее получатель документа должен подтвердить получение отмены, после чего статус акта изменится на "Отменен".
