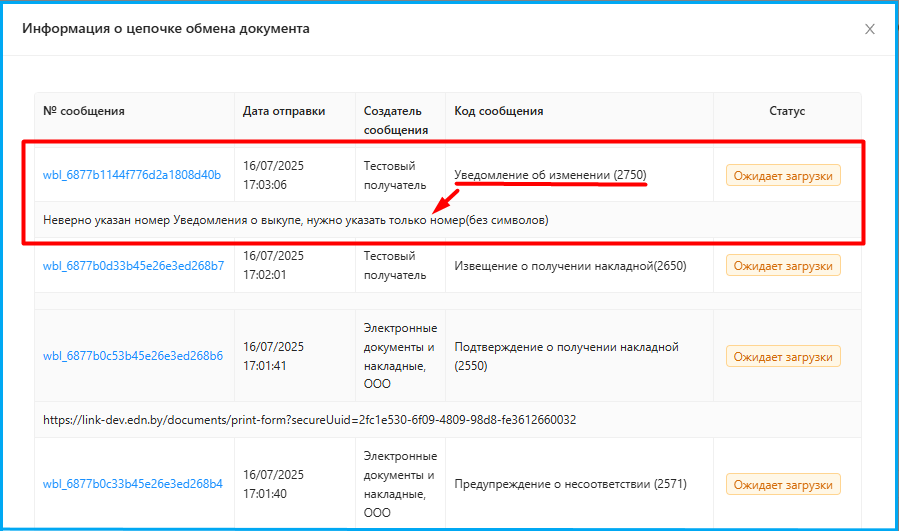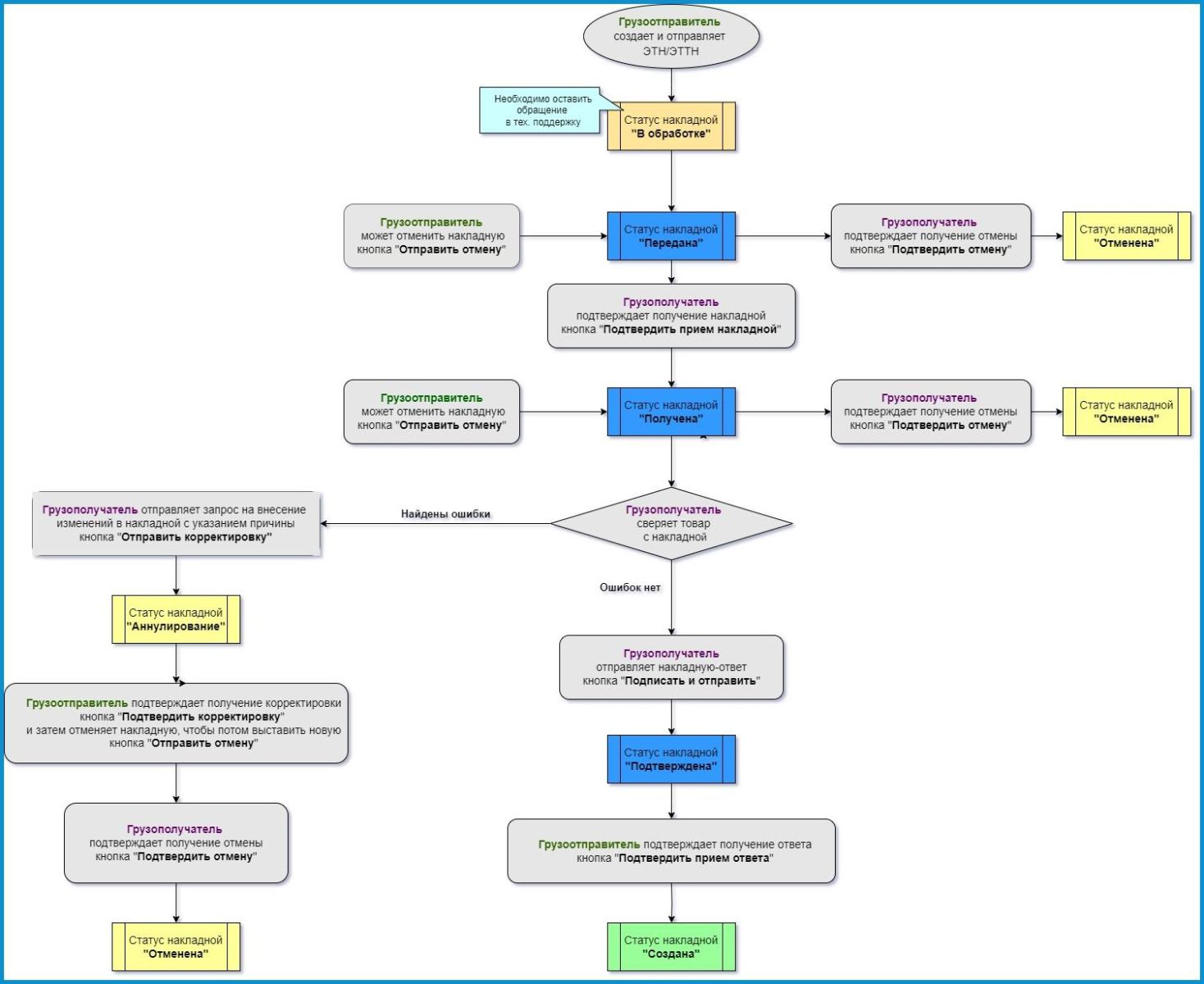Заявка через Центр поддержки в личном кабинете
Оставить заявку можно через личный кабинет web 2.0 на портале https://app.edn.by/web-new/welcome. Для этого необходимо перейти в раздел "Центр поддержки".

В открывшемся меню выбрать пункт "Написать обращение". Откроется окно для создания обращения в Техническую поддержку. Здесь необходимо заполнить поля: Тема, Департамент, окно для описания проблемы. Максимальная длинна наименования поля Тема составляет 150 символов. По кнопке "Прикрепить файлы" в заявку можно добавить дополнительные файлы, которые помогут описать суть вопроса или проблемы более подробно. Для отправки заявки необходимо нажать на кнопку "Отправить".
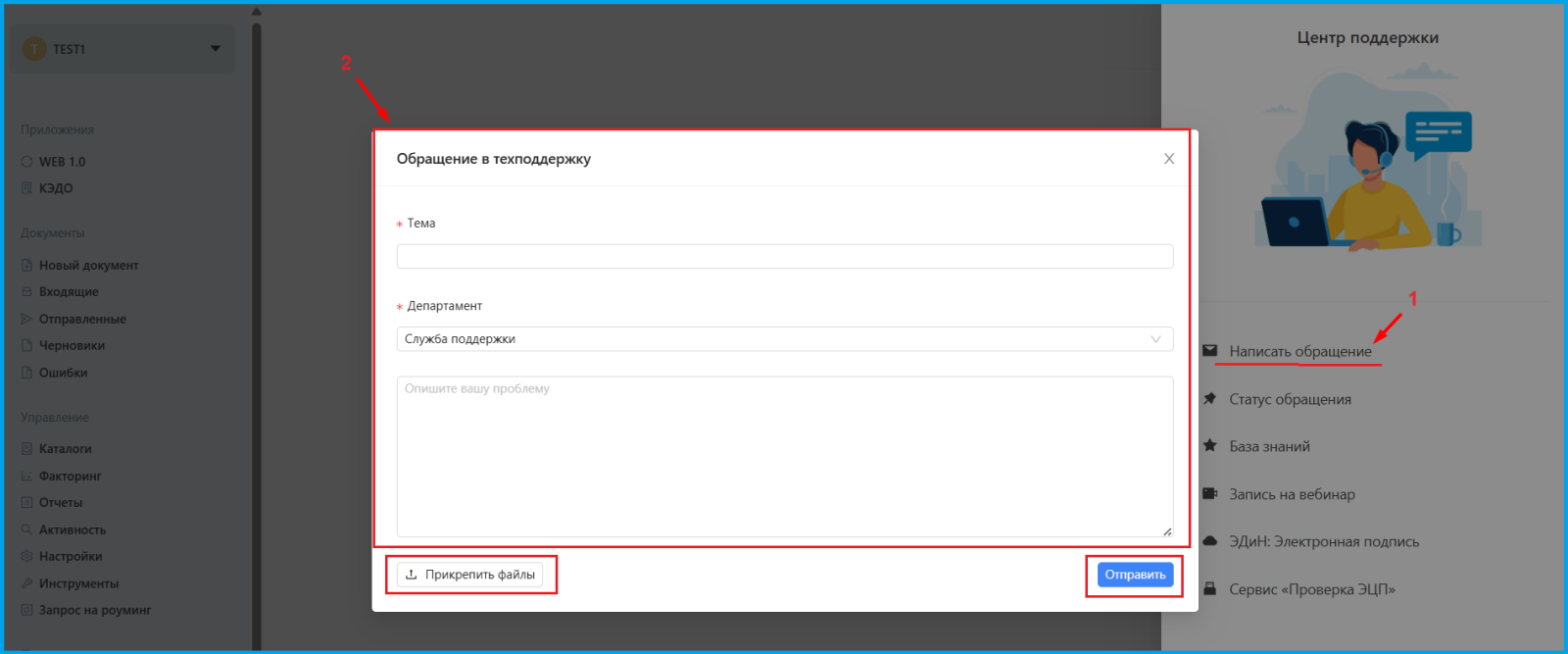
При заполнении *Департамент необходимо корректно указывать отдел, которому адресуется ваше обращение:
- Отдел по работе с клиентами (по вопросам связанным с заключением/расторжением/приостановкой договора, покупкой модуля/пакета поддержки (подписка)/тарифы, для связи с персональным менеджером);
- Бухгалтерия (по актам сверки, блокировке за неуплату, задолженности, актам выполненных работ);
- Роуминг (по статусу по настройке роуминга, ошибкам после отправки заявки на роуминг, не работает роуминг с контрагентом);
- Интеграция (работа с модулем в учетной системе 1С);
- Служба поддержки (по всем остальным вопросам).
Заявка из разделов Входящие, Отправленные, Ошибки, Запрос на роуминг в личном кабинете
Можно оставить заявку через личный кабинет на портале https://app.edn.by/web-new/ в разделе "Входящие". Для этого необходимо перейти в соответствующий пункт меню, найти там документ, по которому возник вопрос, воспользовавшись фильтром для поиска. Нажать на три точки справа в строке с наименованием документа.
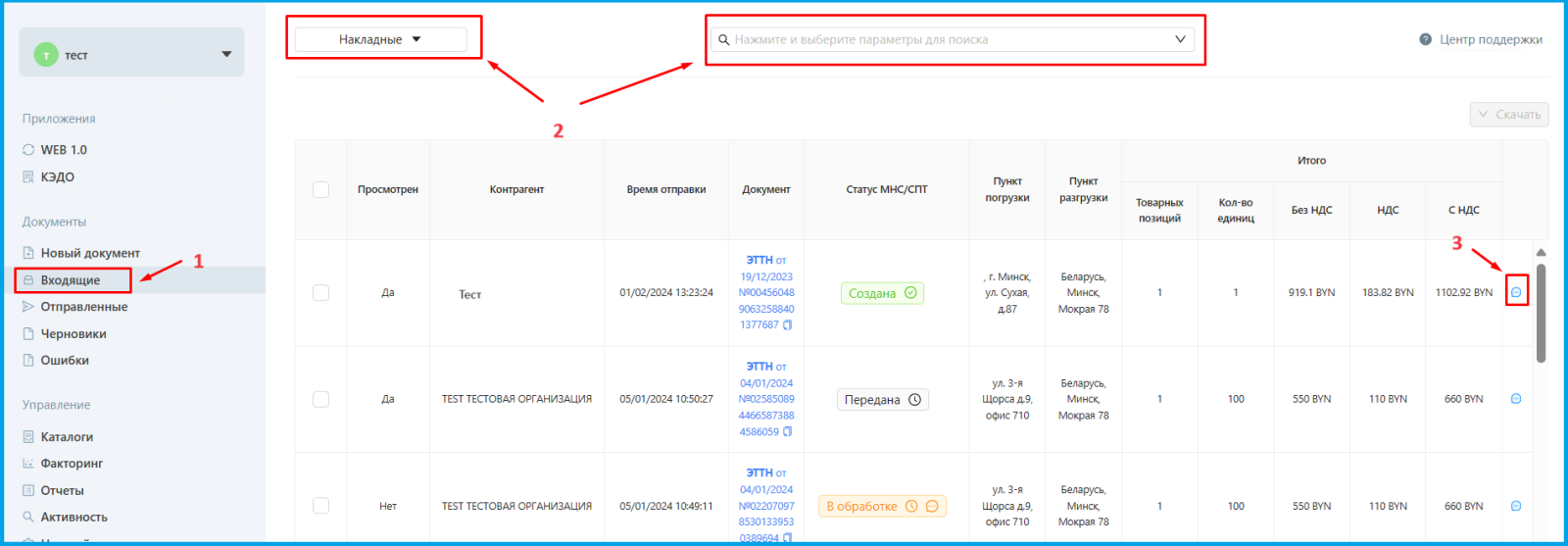
Откроется форма для создания заявки.
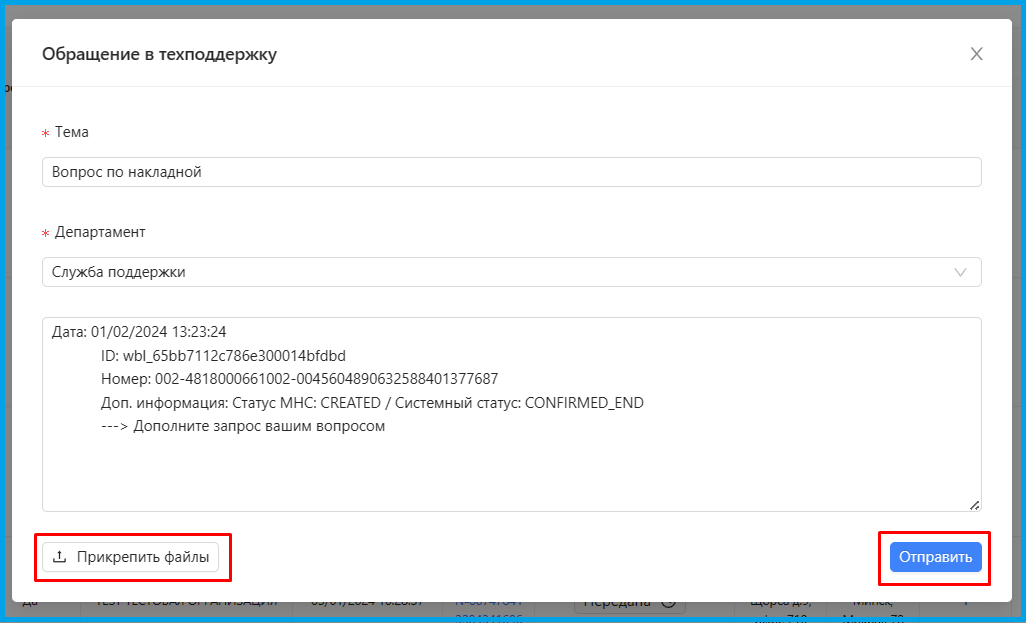
Здесь уже будет внесена некоторая информация: Тема, Департамент, Основные данные по документу. При необходимости, можно изменить Тему заявки, выбрать другой Департамент, дополнить запрос в поле с описанием документа. Также по кнопке "Прикрепить файлы" в заявку можно добавить дополнительные файлы, которые помогут описать суть вопроса или проблемы более подробно.
Для отправки заявки необходимо нажать на кнопку "Отправить".
Примечание:
При заполнении *Департамент необходимо корректно указывать отдел, которому адресуется ваше обращение. Подробно департаменты описаны в Примечании в пн.1 данной инструкции.
Чтобы оставить заявку через личный кабинет на портале https://app.edn.by/web-new/ в разделе "Отправленные", необходимо найти здесь проблемный документ, нажать на три точки справа в строке с него наименованием. Оформить заявку в открывшейся форме (правила оформления обращения подробно описаны для документов из раздела "Входящие" выше в этом же пункте инструкции).
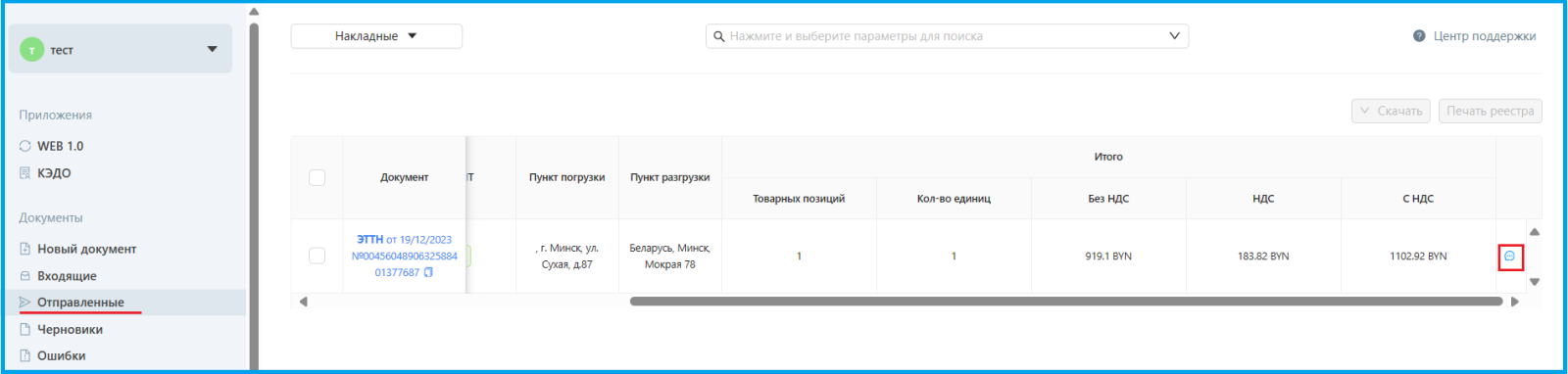
Чтобы оставить заявку через личный кабинет на портале https://app.edn.by/web-new/ в разделе "Ошибки", необходимо найти здесь проблемный документ, нажать на три точки справа в строке с него наименованием. Оформить заявку в открывшейся форме (правила оформления обращения подробно описаны для документов из раздела "Входящие" выше в этом же пункте инструкции).
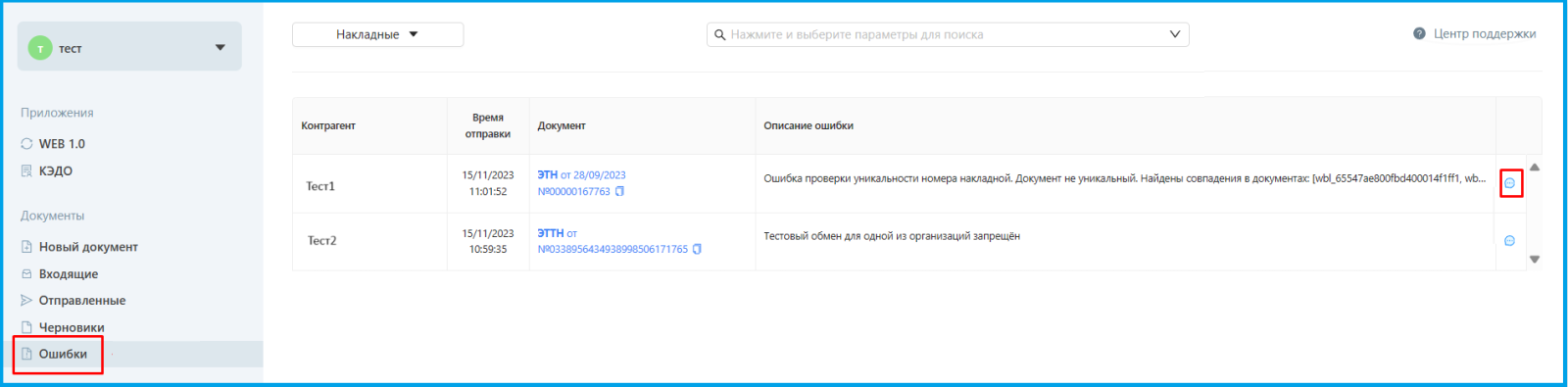
Чтобы оставить заявку через личный кабинет на портале https://app.edn.by/web-new/ в разделе "Роуминг", необходимо найти здесь проблемный запрос на роуминг, нажать на три точки справа в строке с него наименованием. Оформить заявку в открывшейся форме (правила оформления обращения подробно описаны для документов из раздела "Входящие" выше в этом же пункте инструкции).
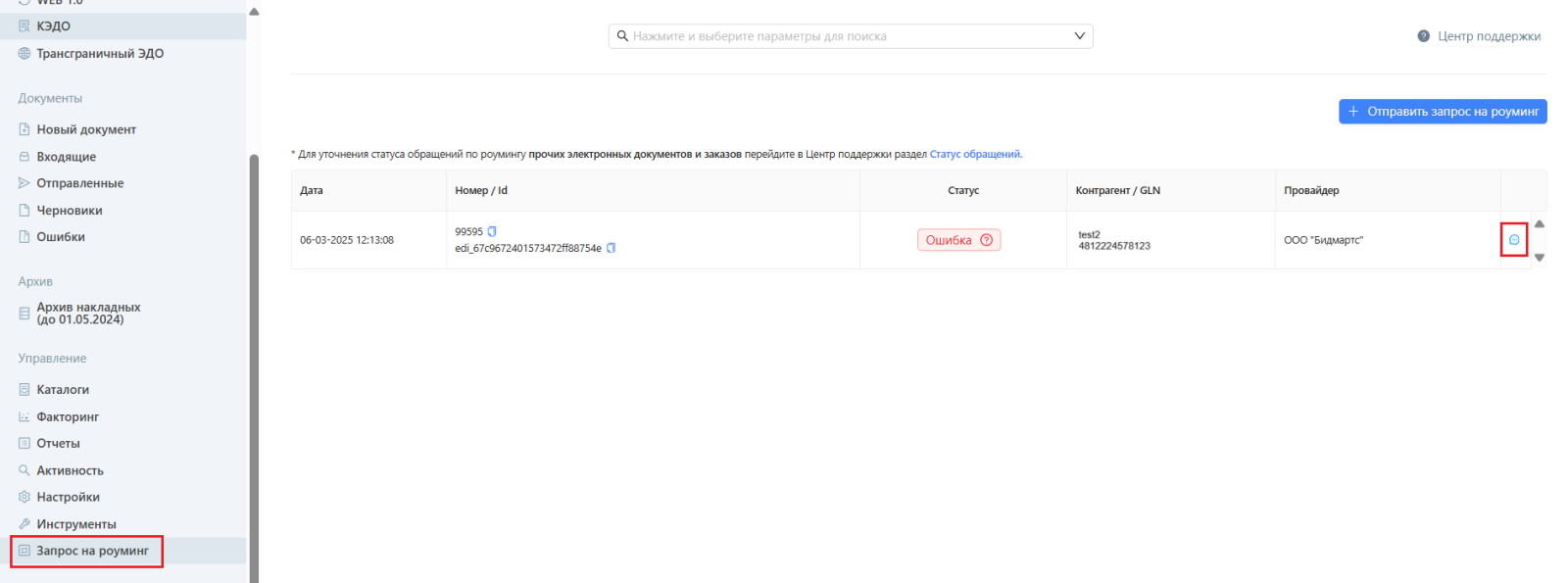
Просмотреть отправленные заявки, совершить по ним какие-то действия (например, дополнить открытую заявку новой информацией) можно во вкладке "Статус обращения".
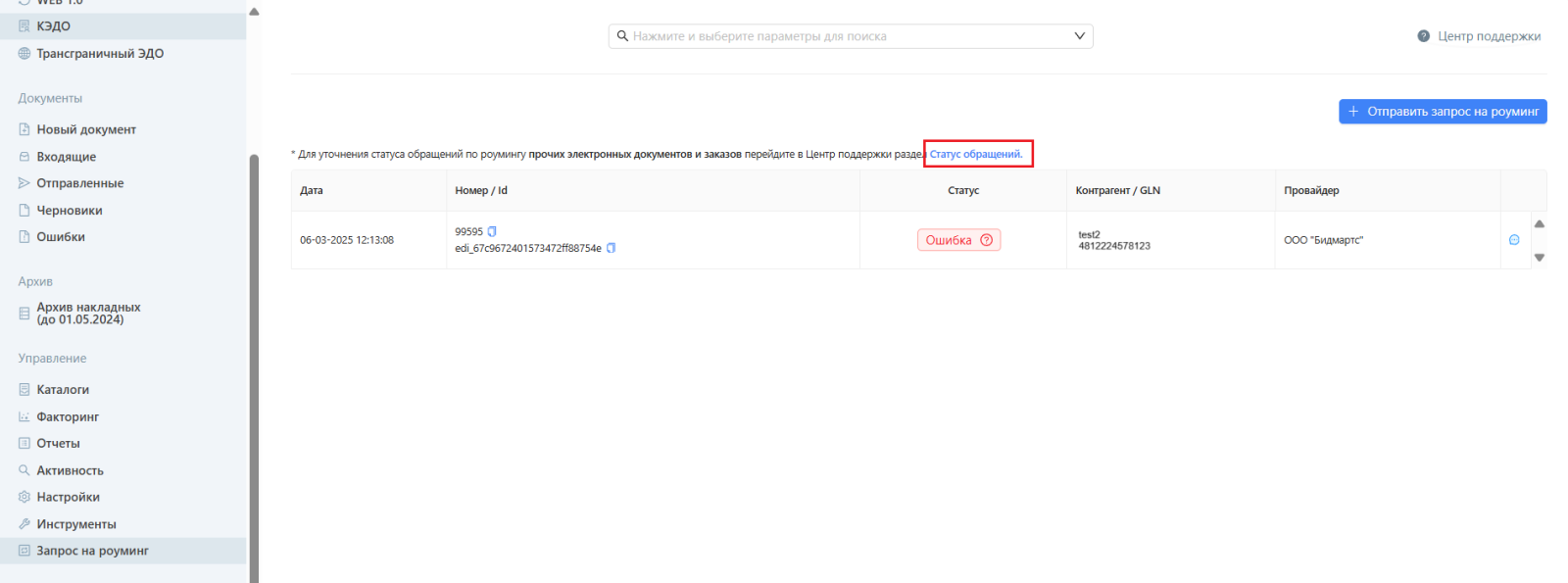
Примечание:
В разных разделах будет немного отличаться формы создания заявки (по характеру первичных автоматически заполненных данных).
На сайте технической поддержки с регистрацией
Имеется возможность оставить заявку через сайт https://support.edn.by/, пройдя предварительную регистрацию. Для этого необходимо нажать на кнопу "Войти" в верхнем правом углу.

Откроется форма авторизации. На ней необходимо нажать "Зарегистрируйтесь".

Будет выполнен переход на форму регистрации, на которой необходимо заполнить все поля и нажать на кнопку "Зарегистрироваться".
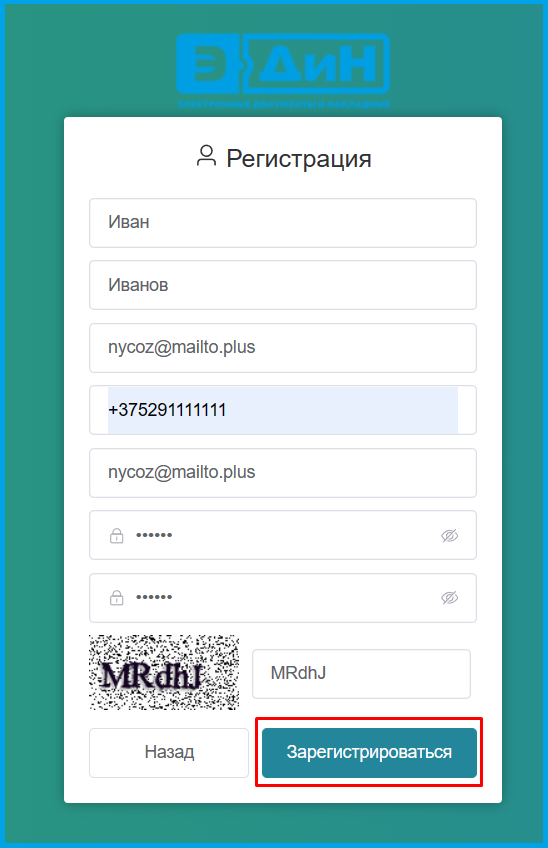
При успешной регистрации появится окно с соответствующим подтверждением и кнопкой "Назад"

По нажатию на кнопку "Назад" будет выполнен переход на страницу авторизации. После введения e-mail и пароля, указанных при регистрации, пользователь попадёт в личный кабинет, где можно создавать новые заявки, отслеживать уже созданные и отвечать на них.

На сайте технической поддержки без регистрации
Также оставить заявку через сайт https://support.edn.by/ можно без регистрации. В правом нижнем углу страницы имеется значок "Чата".
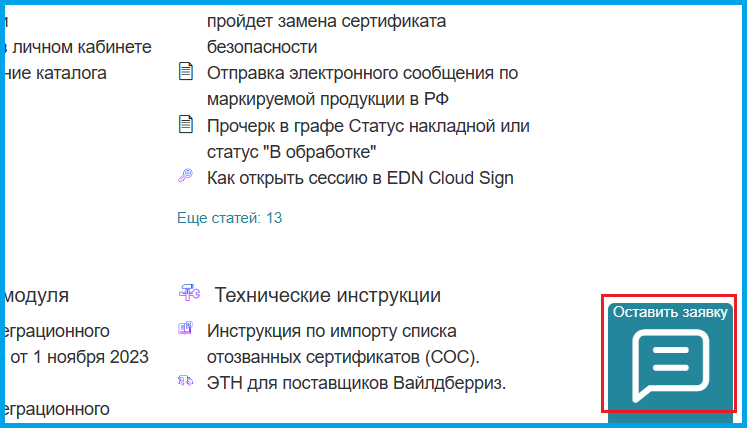
По нажатию на него откроется окно для ведения переписки. Здесь необходимо внести своё имя, адрес электронной почты, подробно описать вопрос/проблему, нажать на кнопку Отправить.
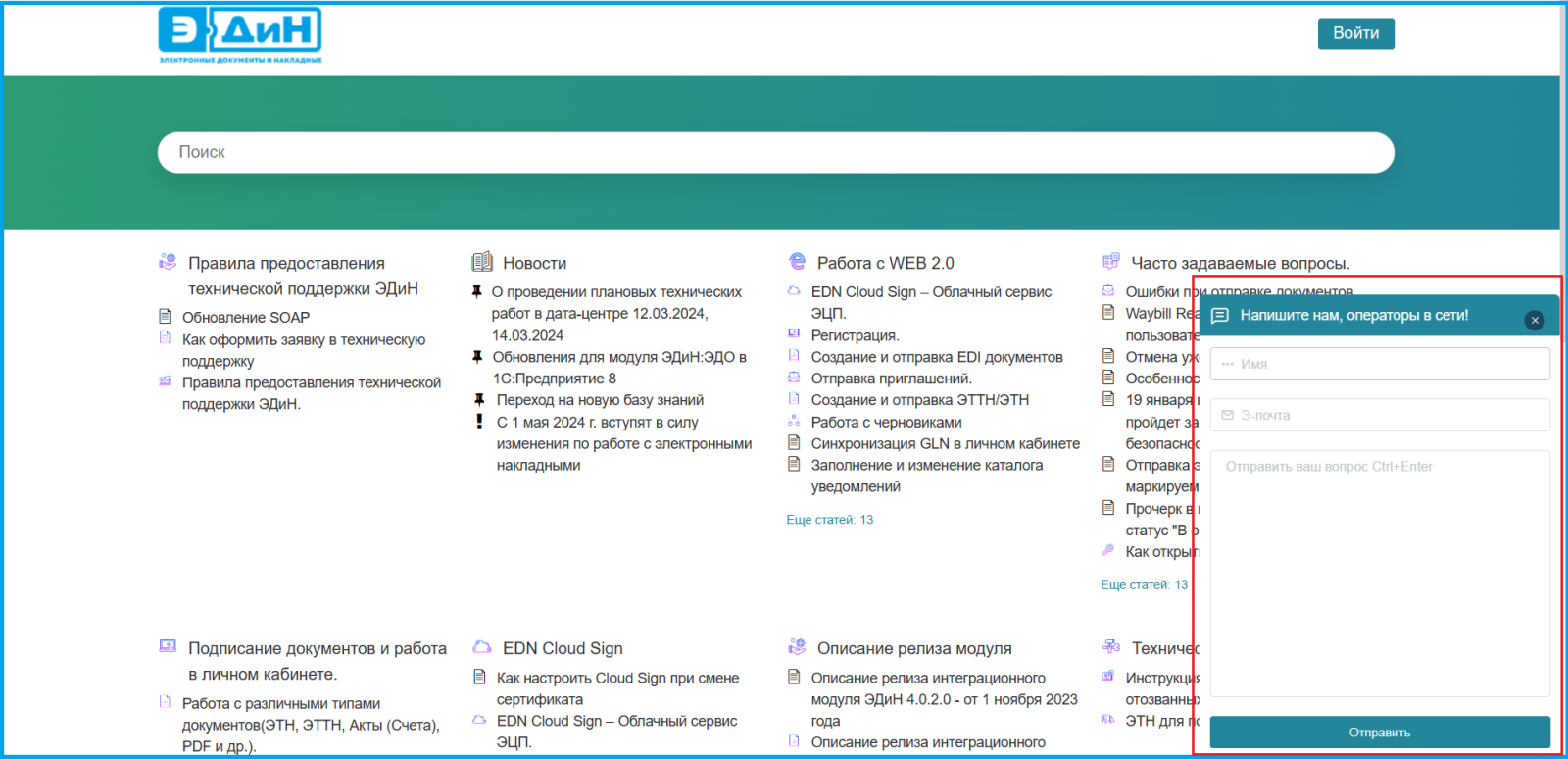
На официальном сайте компании "Электронные документы и накладные"
Для этого необходимо воспользоваться кнопкой "Техподдержка" на сайте https://edn.by/ . После нажатия на эту кнопку будет выполнен автоматический переход на платформу https://support.edn.by/, где можно зарегистрироваться или оставить заявку без регистрации. Подробнее работа на данной платформе описана в п. 4,5 данной инструкции.

С помощью Telegram-канала
Для этого создан специальный канал в Telegram https://t.me/edn_by_support_bot. По ссылке откроется страница, на которой необходимо подтвердить переход в приложение Telegram.
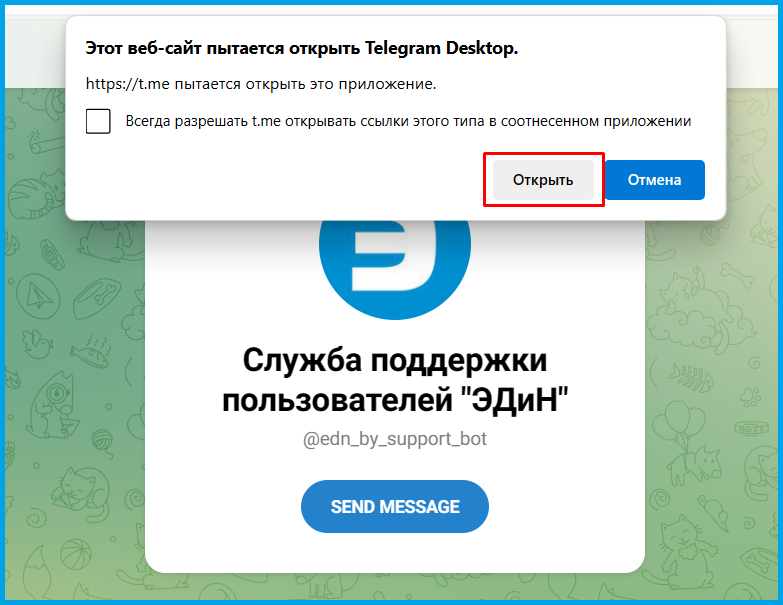
После этого бот автоматически откроется в приложении. Для создания заявки следует нажать на кнопку "Запустить", после чего можно написать и отправить само сообщение.

С помощью электронной почты
Пользователи могут отправить заявку в техническую поддержку, написав письмо на электронную почту - support@edn.by. В таком случае всё общение со специалистами будет проходить по средствам e-mail-переписки.
Из модуля для 1с
Пользователи 1с могут оставить заявку в техническую поддержку непосредственно из модуля. Как это сделать, подробно описано в соответствующей инструкции.
Также вы можете ознакомиться с нашим видео, о том как оставлять обращения в техподдержку, на Youtube-канале: https://youtu.be/dEbknWHgeg4
Для проверки подписи необходимо:
a.) перейти на страницу сервиса "Проверка ЭЦП" https://app.edn.by/web-new/checksign
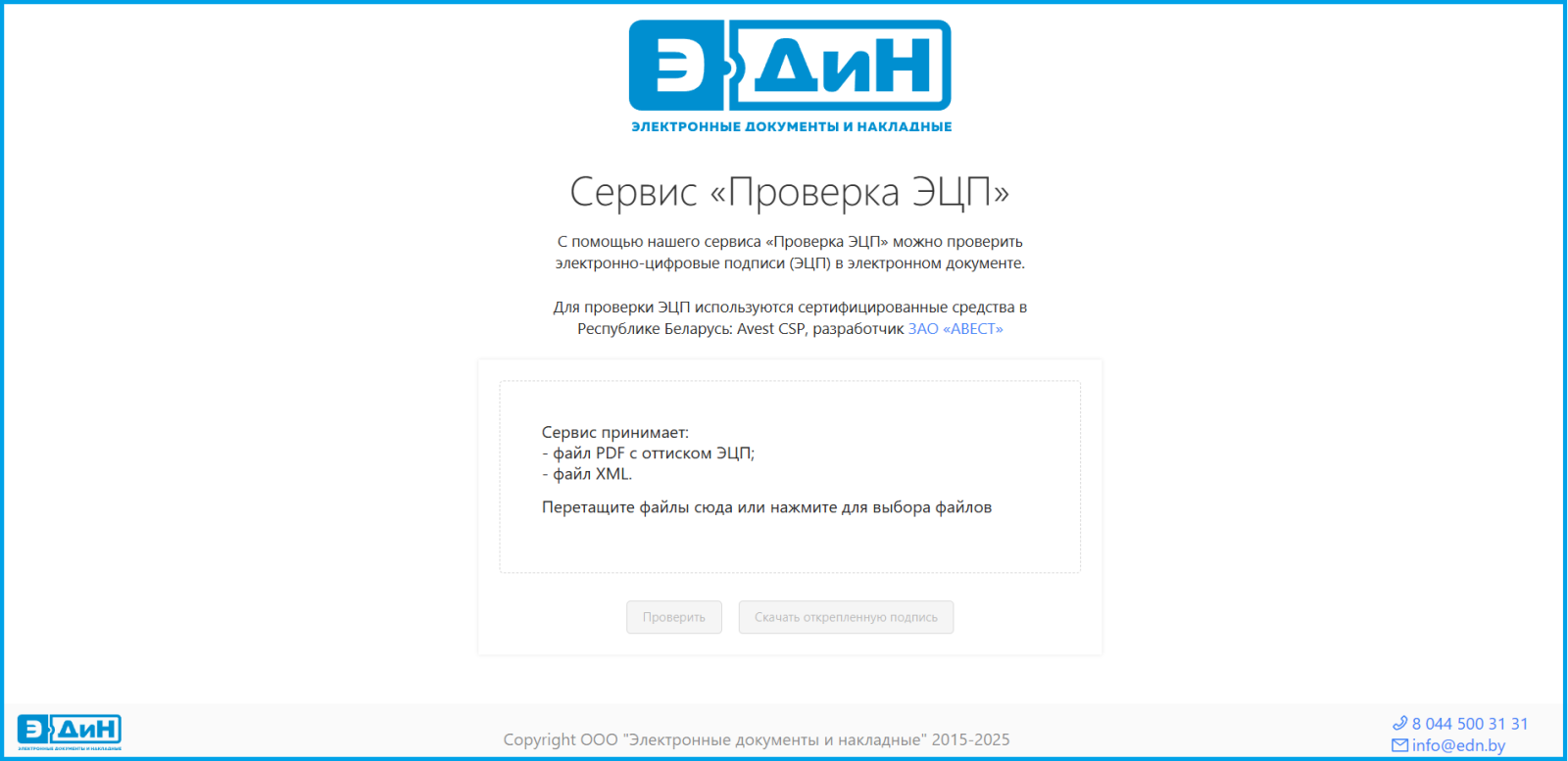
b.) перейти в личном кабинете на сайте https://app.edn.by/web-new/welcome в Центр поддержки -> Сервис "Проверка ЭЦП"


2. Далее перетащить подписанный документ в поле "Перетащите файлы сюда, или нажмите для выбора файлов" и нажать на кнопку "Проверить":
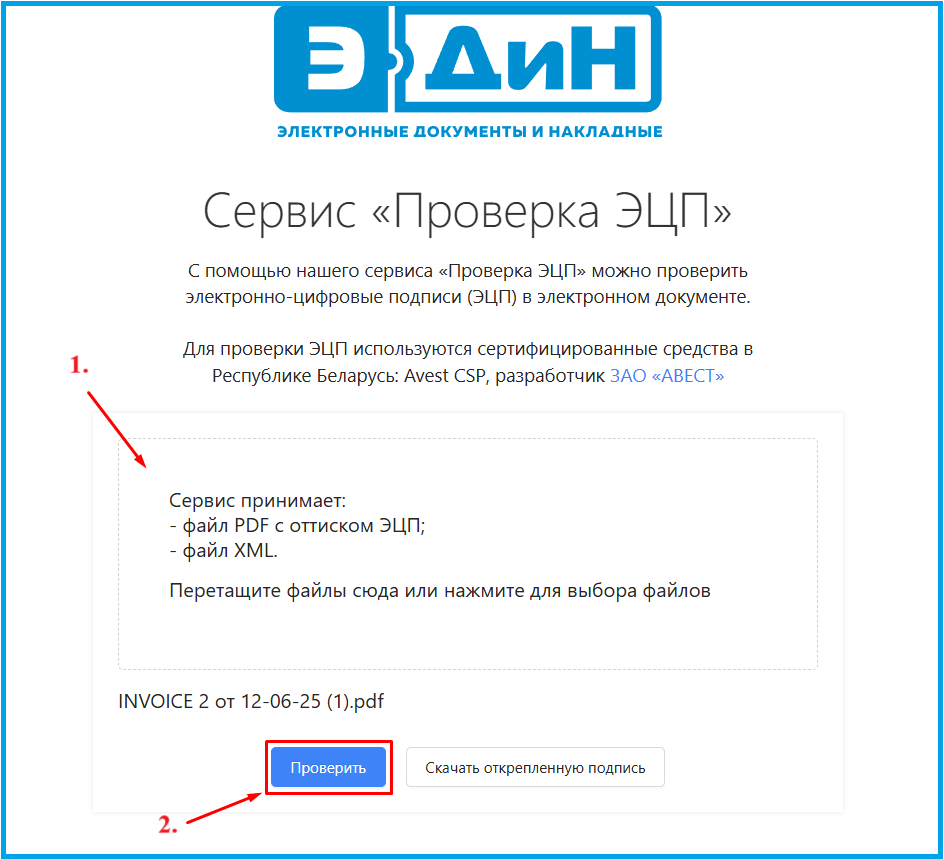
3. Далее отобразится информация об ЭЦП следующее вида:
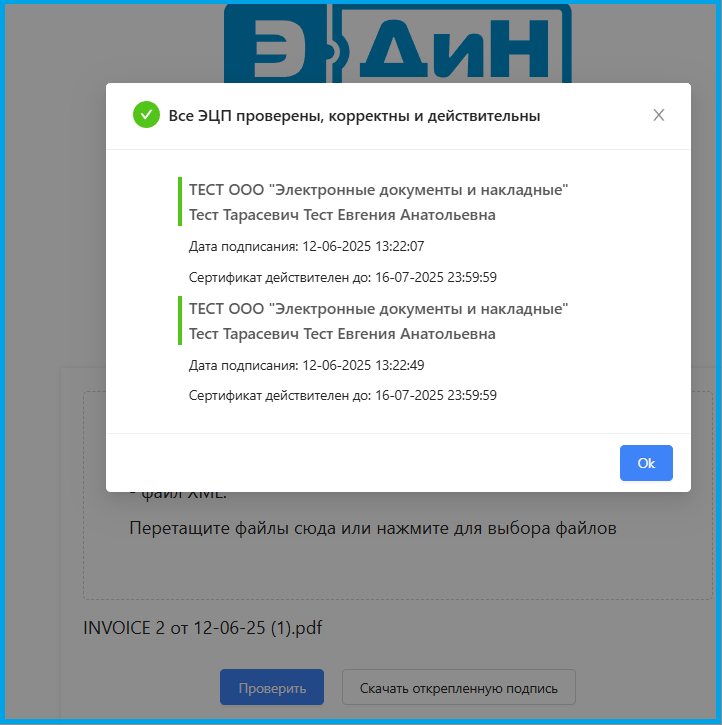
4. Нажав на кнопку "Скачать открепленную подпись" загрузится архив, в котором содержится электронный документ и открепленные подписи к нему с расширением .p7s
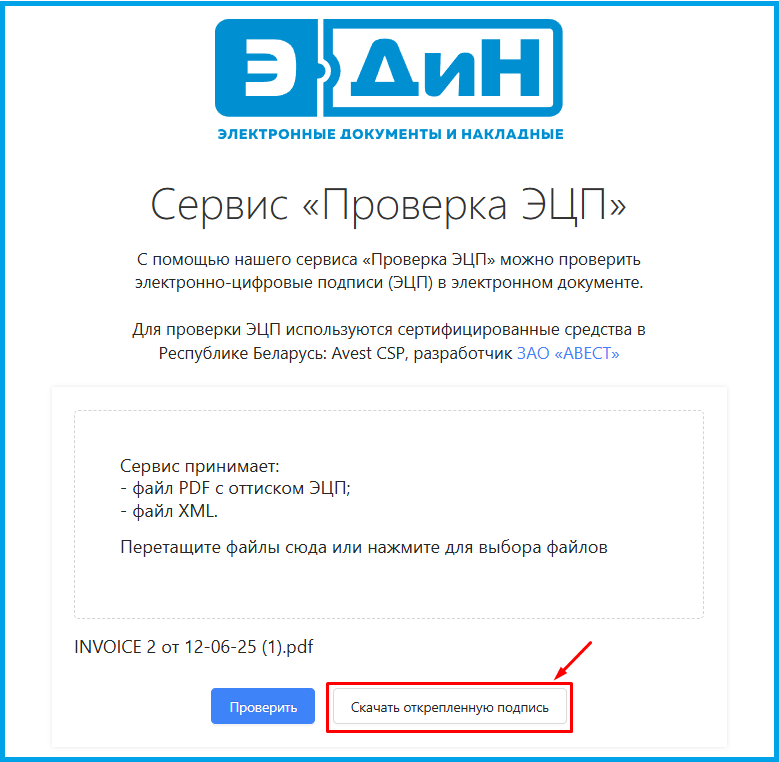

Примечание:
Для проверки можно загрузить файлы с расширением .pdf или .xml. Если проверяется документ, переданный в конверте BLRDOC, то при скачивании в архиве будет содержаться оригинальный файл в исходном формате (доступен любой формат) и откреплённые подписи.

Грузоотправитель может отменить накладную на следующих этапах:
1. До момента подтверждения со стороны грузополучателя принятия накладной.
2. После подтверждения грузополучателем принятия накладной.
3. После получения грузоотправителем корректировки по накладной, отправленной со стороны грузополучателя.
Необходимо направить официальный запрос в МНС (Министерство по налогам и сборам Республики Беларусь) для уточнения, как правильно формировать электронное сообщение по маркируемой продукции в РФ.
Если вы забыли пароль от входа в личный кабинет на портале ЭДиН и хотите получить новый пароль, вам необходимо выполнить следующие действия:
1. Открыть ссылку https://app.edn.by/web-new/welcome в браузере и нажать на кнопку "Забыли пароль?":
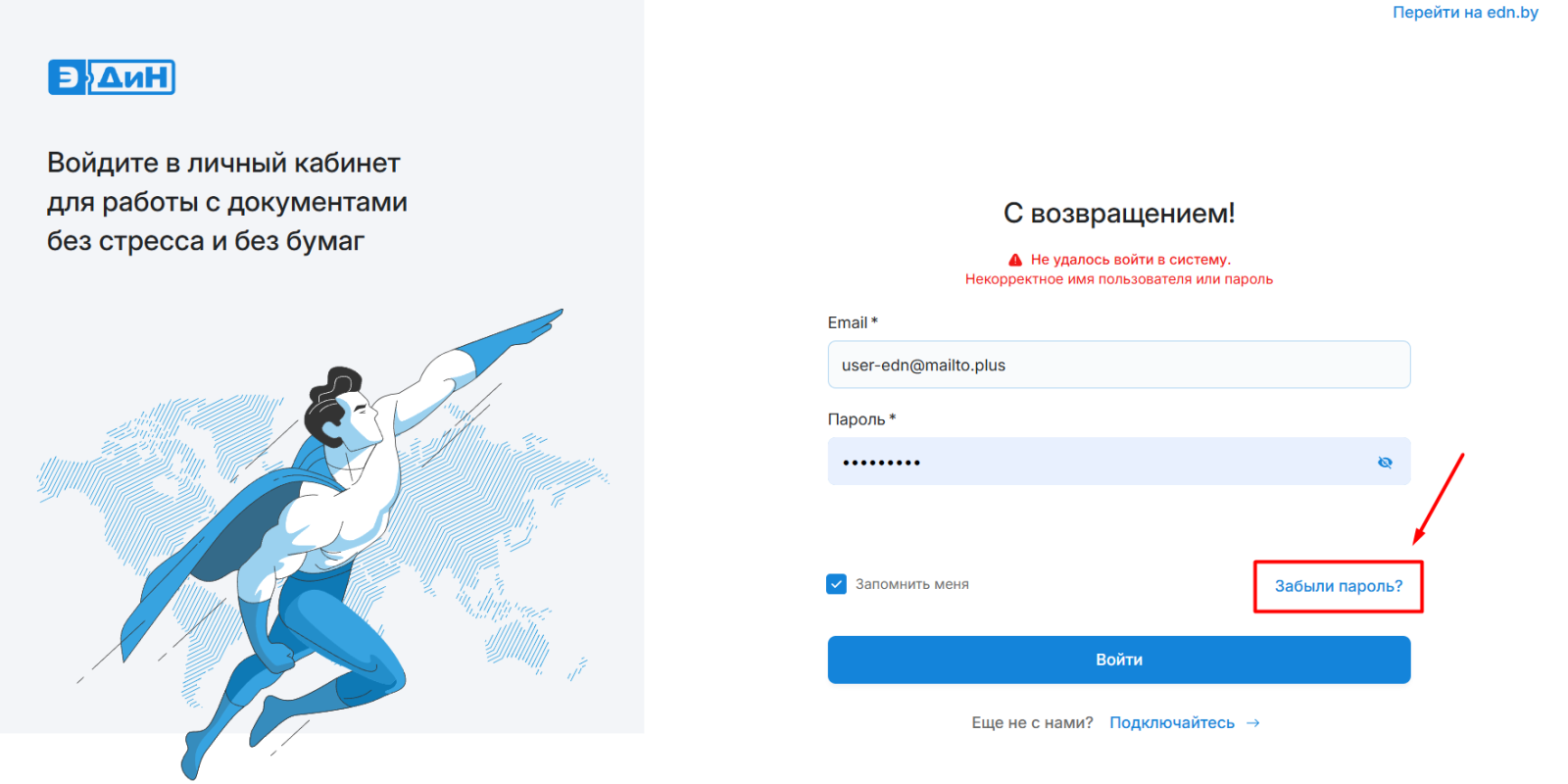
2. Ввести ваш логин (электронную почту под которой ранее выполнялся вход в личный кабинет) и нажать на кнопку "Отправить":
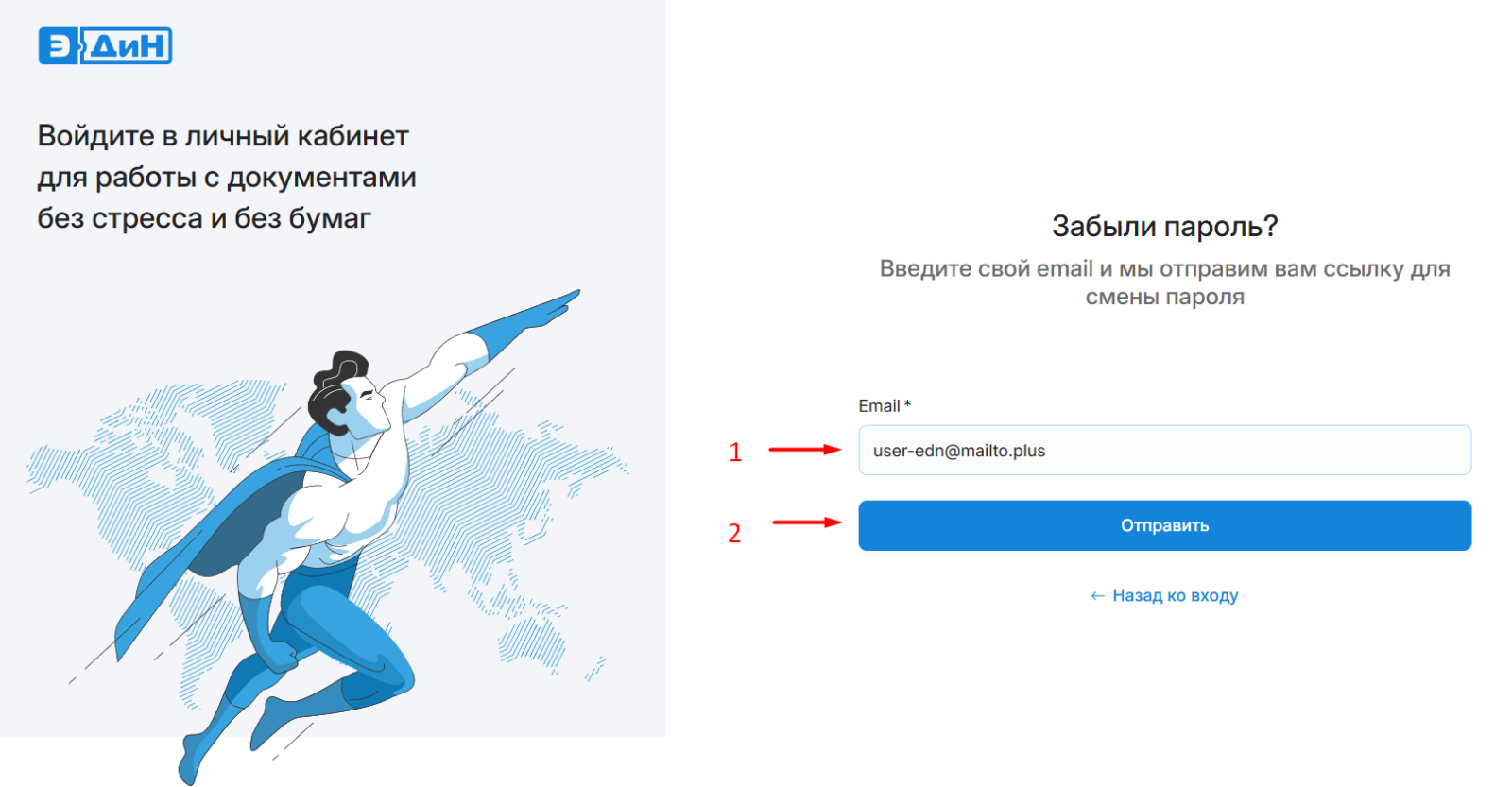
После чего появится уведомление следующего вида:
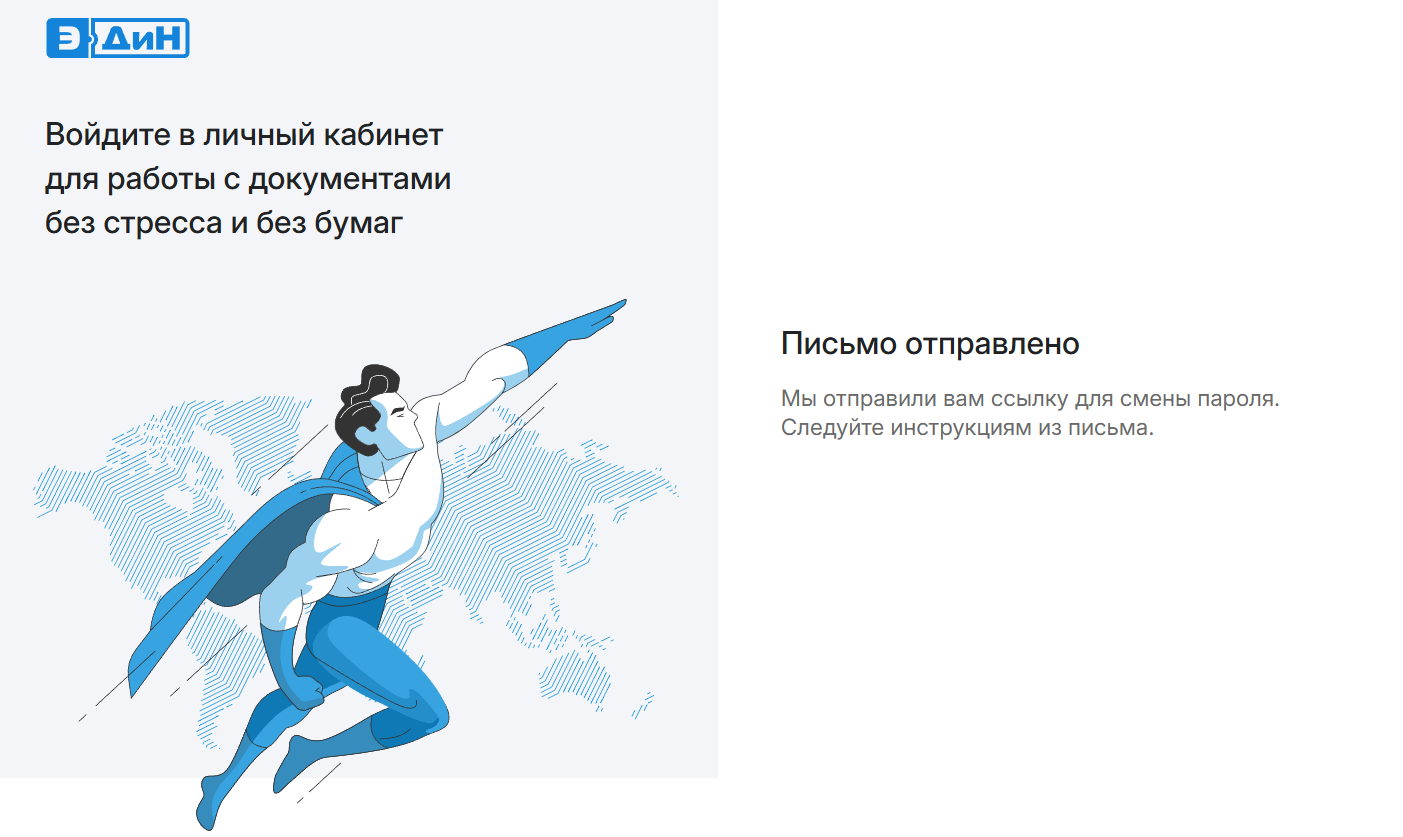
3. Сразу же на электронную почту придет письмо с темой "Восстановление пароля на EDN":

Необходимо открыть указанное выше письмо и обязательно перейти по ссылке из письма.
4. После перехода по ссылке из письма, в браузере откроется новая вкладка со следующей информацией:
Важно!
Если на экране не отобразился текст "Пароль сброшен, проверьте свой email", тогда следует повторно открыть ссылку из письма.
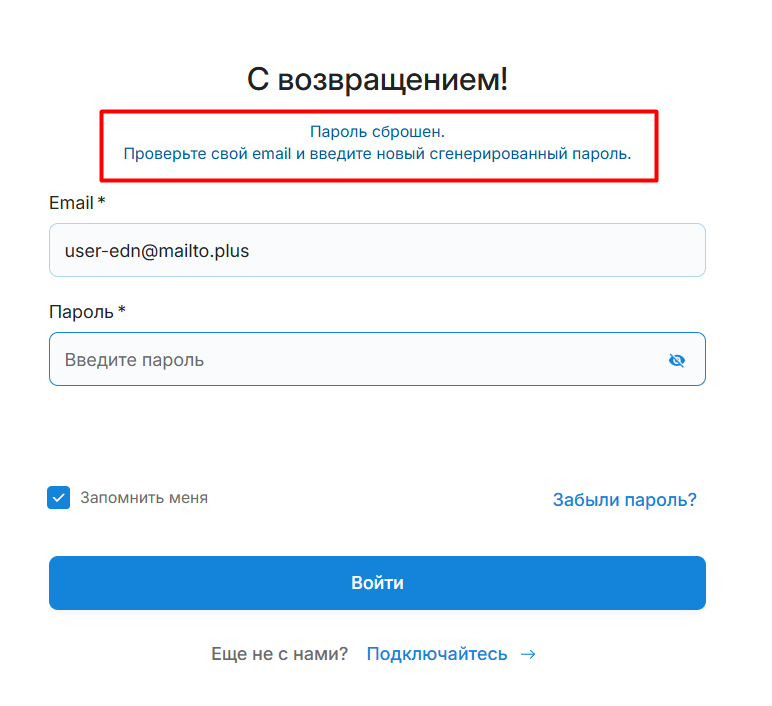
5. После этого, на электронную почту придет второе письмо с указанием нового сгенерированного пароля от личного кабинета на портале ЭДиН.
Важно!
Внимательно скопируйте новый пароль. Убедитесь, чтобы не было пробелов в начале и конце пароля. Также, обращаем ваше внимание, что после фразы "Сгенерированный пароль - " знак тире относится к предложению, а не паролю.

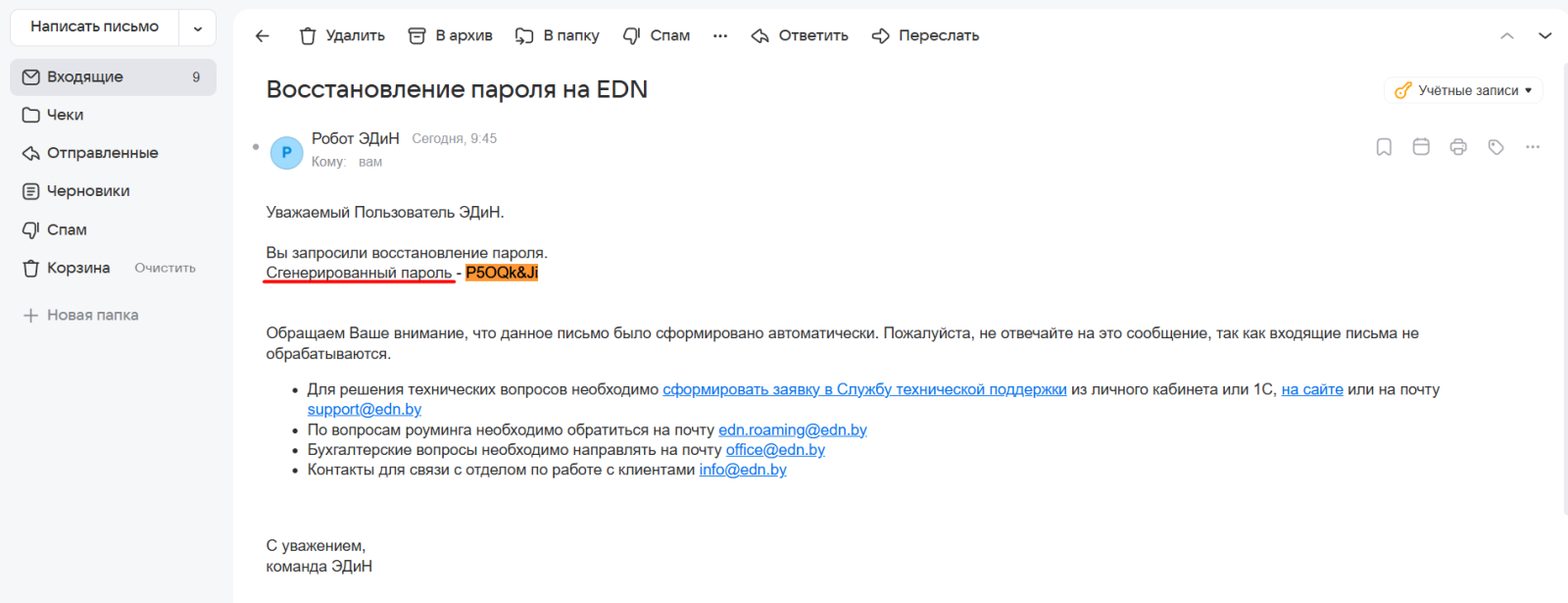
Причина появления ошибки:
При регистрации организации на портале ЭДиН дается 1 (один) месяц на бесплатную отправку документов, чтобы пользователь мог опробовать функционал и удобство сервиса. По истечении месяца остается возможность принимать и подписывать документы бесплатно.
На главной странице на сайте https://app.edn.by/web-new/welcome информация имеет вид:
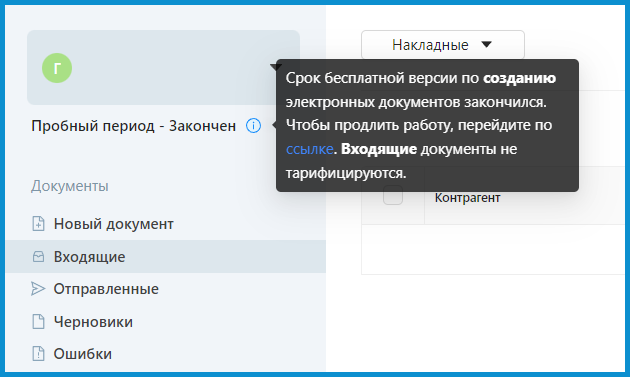
Перейдя по ссылке вы можете запросить информацию по тарифам у наших специалистов.
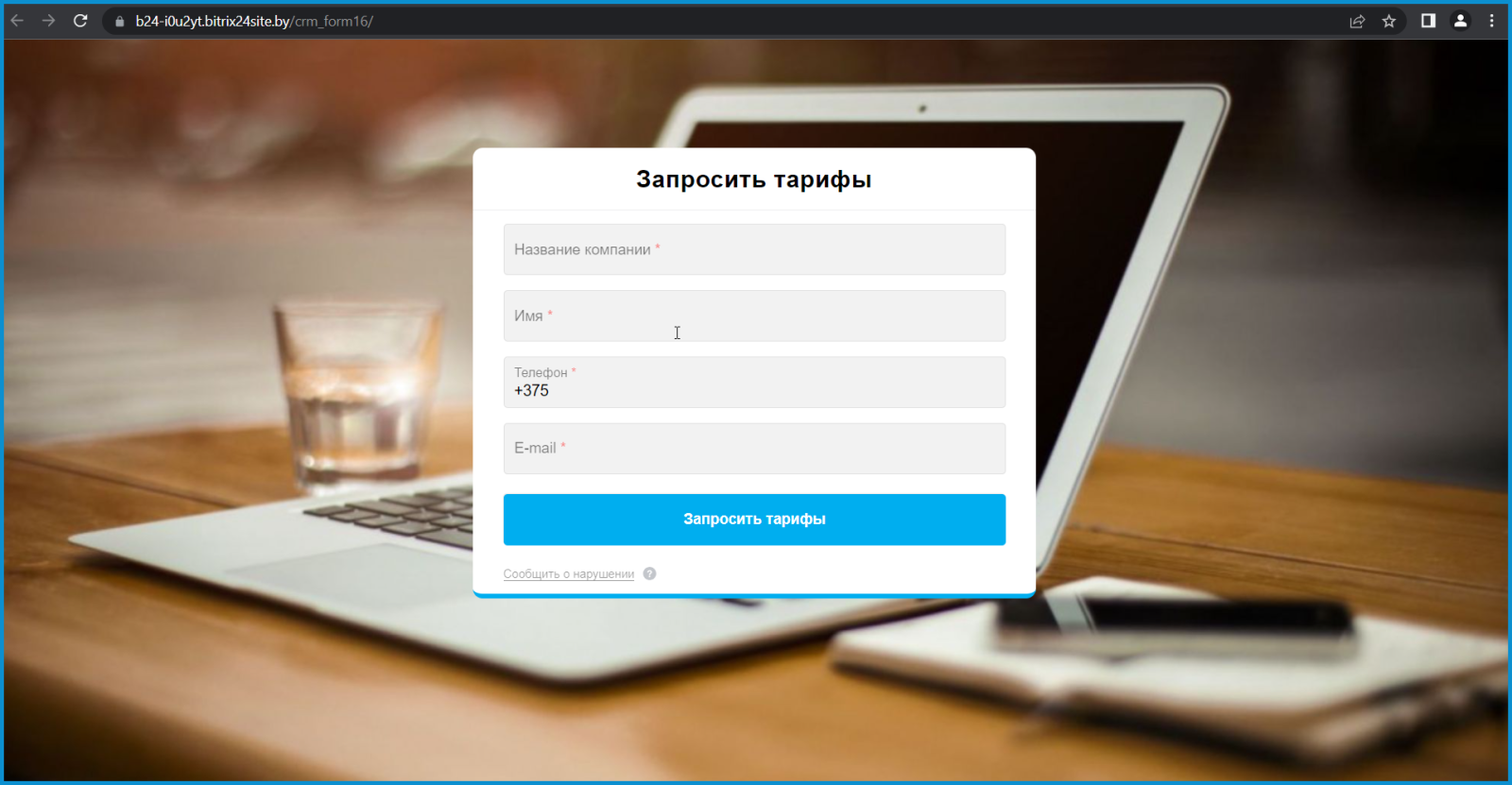
Скачивание оригинальной накладной (BLRWBL, BLRDLN, BLRSPT)
Примечание:
Скачать оригинальную накладную (сообщение с кодом 9) можно на любом этапе процесса обмена.
Формат скаченных электронных накладных .xml.
Для того чтобы скачать оригинальную накладную выполните следующие действия:
- Откройте личный кабинет на сайте https://app.edn.by/web-new/welcome и перейдите в раздел "Входящие" либо "Отправленные".
- Установите тип документа "Накладные".
- Нажмите на поле фильтра с лупой. Установите необходимые параметры для поиска. Можно ограничиться только периодом отправки документа (указание периода обязательно).
Далее оригинальную накладную можно скачать непосредственно на странице поиска или открыв её отдельно для просмотра.
Чтобы скачать на странице поиска, необходимо установите "галочку" в строке с необходимыми документами. Нажмите на кнопку "Скачать" -> "Оригинальная накладная (XML)". По итогу будет скачен xml-файл отправленной оригинальной накладной.
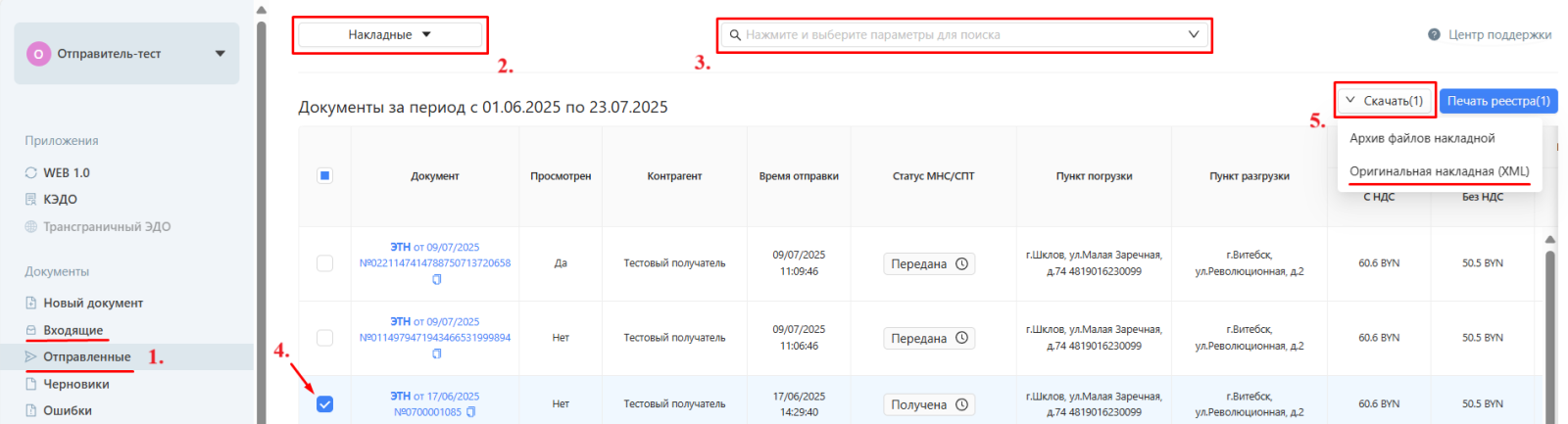
Чтобы скачать оригинальную накладную на странице просмотра, необходимо открыть один документ, нажав на его наименование. Затем можно скачать XML оригинальной накладной по специальной кнопке в верхнем правом углу.

Примечание: с помощью данной функции можно скачать только оригинальную накладную (т.е. системное сообщение 9). Если необходимо скачать накладную ответ (т.е. сообщение с кодом 11), смотрите раздел "Скачивание архива файлов накладной (BLRWBL, BLRDLN, BLRSPT)".
Скачивание реестра накладной (BLRWBL, BLRDLN, BLRSPT)
Примечание:
Скачать реестр накладной можно в любой момент.
Формат скаченного реестра электронных накладных .pdf.
Для того чтобы скачать реестр накладной выполните следующие действия:
- Откройте личный кабинет на сайте https://app.edn.by/web-new/welcome и перейдите в раздел "Отправленные".
- Установите тип документа "Накладные".
- Нажмите на поле фильтра с лупой. Установите необходимые параметры для поиска. Можно ограничиться только периодом отправки документа (указание периода обязательно).
- После этого установите "галочку" в строке с необходимыми документами для скачивания.
- Выберите необходимую дату создания реестра и нажмите кнопку "Сформировать".
- Нажмите на кнопку "Печать реестра".
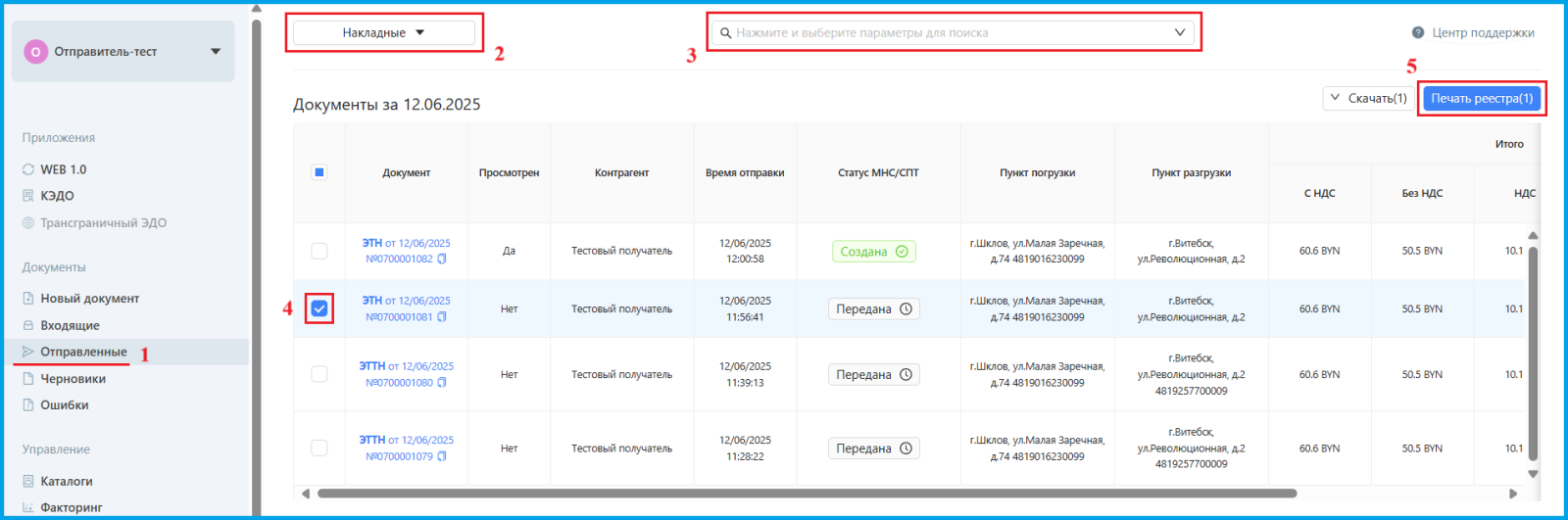
.png)
7. Откроется окно с реестрами по выбранными накладными. Пролистайте страницу в самый низ и нажмите "Печать".
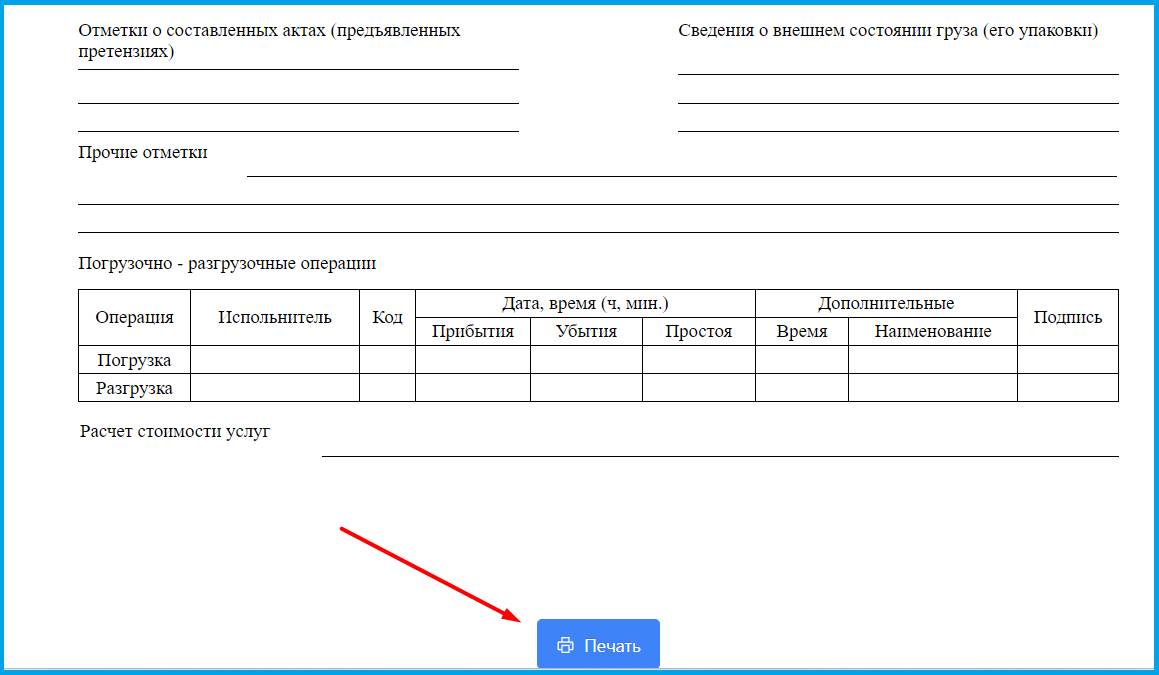
7. На открывшейся странице в разделе "Принтер" выберите "Сохранить как PDF". Нажмите "Сохранить".
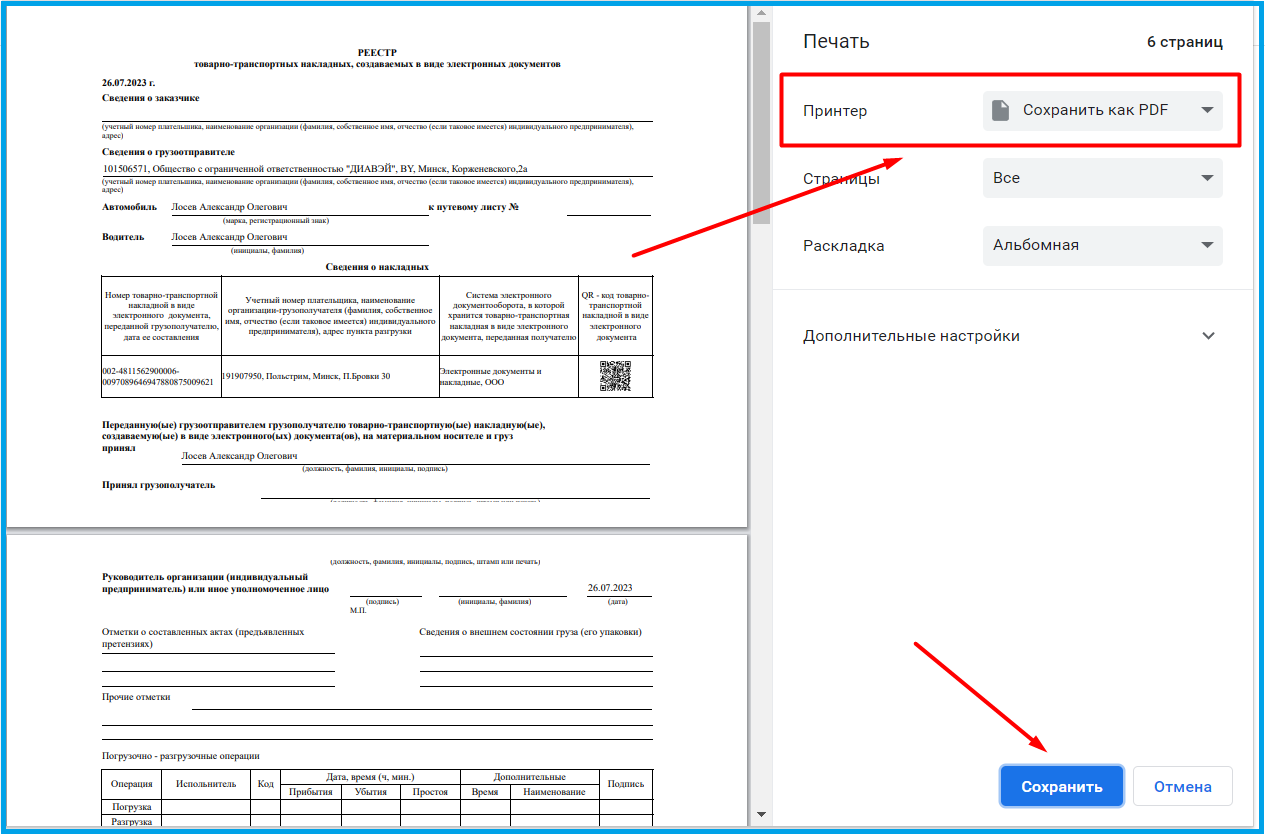
8. По итогу будет скачен реестр выбранных накладных в формате .pdf.
Скачивание архива файлов накладной (BLRWBL, BLRDLN, BLRSPT)
Примечание:
Скачать архив файлов накладной можно на любом этапе процесса обмена.
Формат скаченных электронных накладных .xml.
Для того чтобы скачать архив файлов накладной выполните следующие действия:
- Откройте личный кабинет на сайте https://app.edn.by/web-new/welcome и перейдите в раздел "Входящие" либо "Отправленные".
- Установите тип документа "Накладные".
- Нажмите на поле фильтра с лупой. Установите необходимые параметры для поиска. Можно ограничиться только периодом отправки документа (указание периода обязательно).
Далее архив файлов накладной можно скачать непосредственно на странице поиска или открыв её отдельно для просмотра.
Чтобы скачать архив на странице поиска, необходимо установите "галочку" в строке с необходимыми документами. Нажмите на кнопку "Скачать" -> "Архив файлов накладной". По итогу будет скачан zip-архив со всеми xml-файлами накладной.
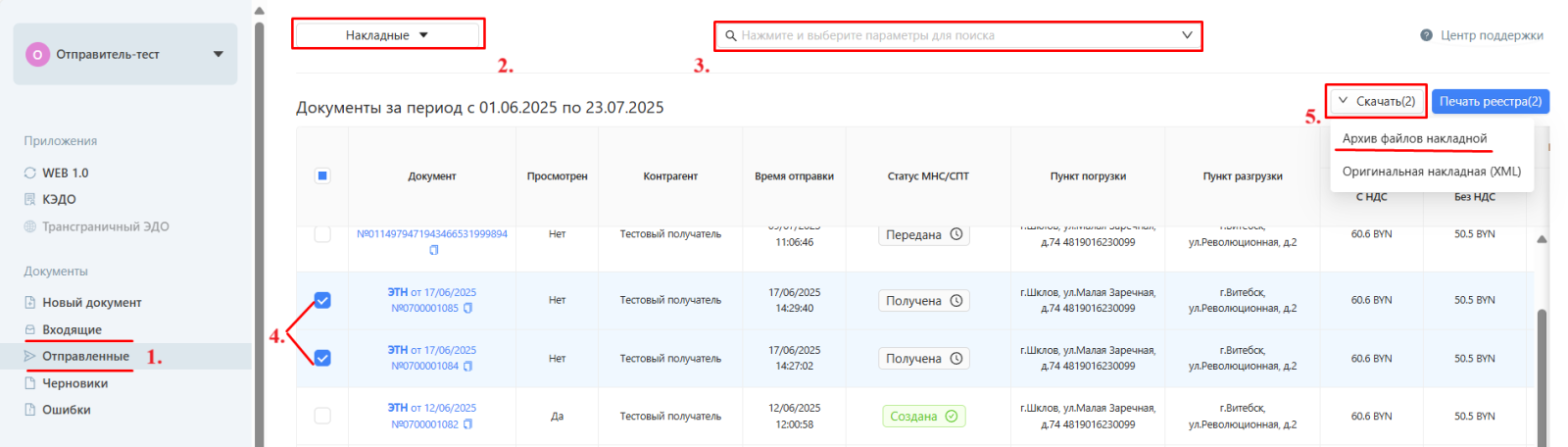
Чтобы скачать всю цепочку накладной на странице просмотра, необходимо открыть один документ, нажав на его наименование. Затем можно скачать цепочку накладной по специальной кнопке в верхнем правом углу.

Примечание:
Для казначейства нужны последние 2 файла из архива, названия которых начинаются не на BLRAPN.

Скачивание электронных договоров, актов, счетов (lNVOICE, PDF)
Примечание:
- Скачивать электронные договора, акты, счета и прочие юридически значимые электронные документы можно в любом статусе.
Для того чтобы скачать электронный договор, акт, счет т.п. выполните следующие действия:
- Откройте личный кабинет на сайте https://app.edn.by/web-new/welcome и перейдите в раздел "Входящие" либо "Отправленные".
- Установите тип документа "Прочие электронные документы".
- Нажмите на поле фильтра с лупой. Установите необходимые параметры для поиска. Можно ограничиться только периодом отправки документа (указание периода обязательно).
Далее документы можно скачать непосредственно на странице поиска или открыв один документ отдельно для просмотра.
Чтобы скачать на странице поиска, необходимо установите "галочку" в строке с необходимыми документами. Если документов много (список занимает несколько страниц), можно отмечать их для скачивания на любой странице - документы будут суммироваться и в скачанный архив попадут все выбранные файлы. Далее нажмите на кнопку "Скачать". Выберите необходимый формат скачивания:
- Оригинальный документ с подписями. Для файлов с расширением pdf будет скачан документ с оттисками ЭЦП. Для остальных форматов архив, содержащий оригинальный документ и откреплённые подписи.
- Файл XML для сервиса проверки ЭЦП.
Примечание:
Для документов в формате BLRDOC по первому пункту будет скачиваться дополнительно документ "Предложение об аннулировании", если по ним был отправлен запрос на аннулирование, который ожидает подтверждения либо подтверждён. Если запрос отклонён, то скачается только оригинальный документ (для файлов с расширением .pdf) или архив для всех остальных типов файлов.
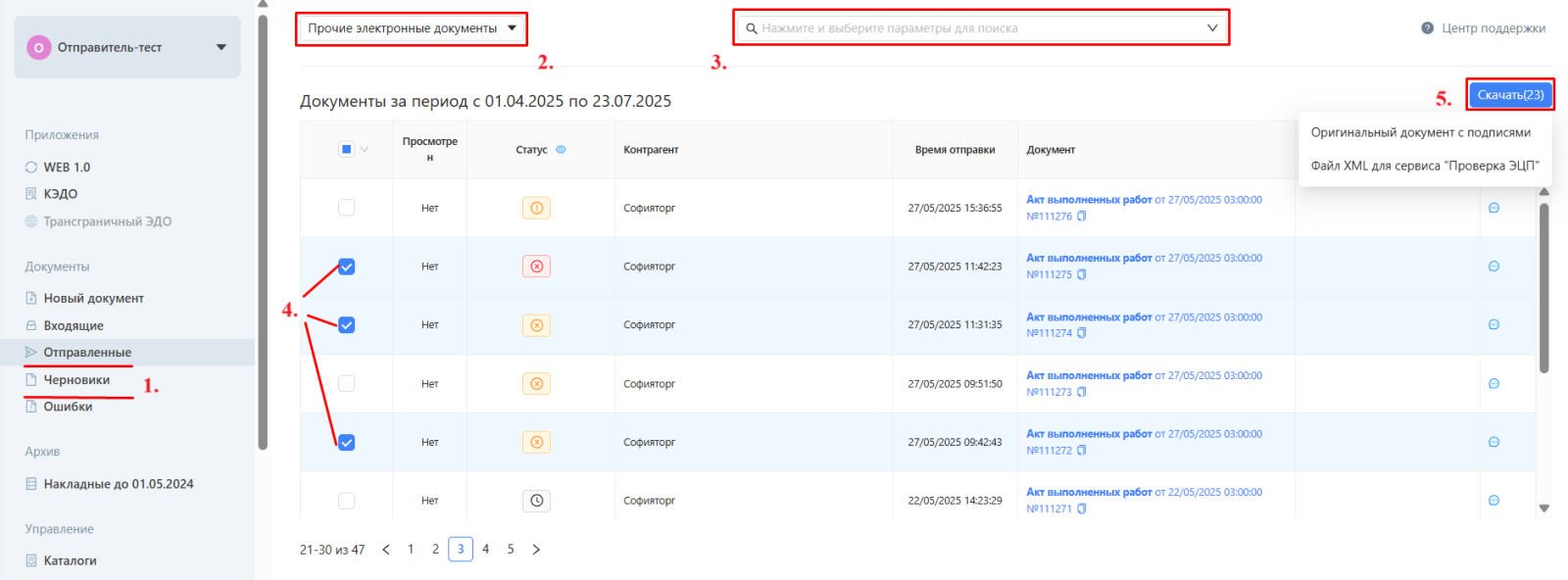 Чтобы скачать документ на странице просмотра, необходимо его открыть, нажав на наименование. Затем на странице просмотра выберите необходимый формат скачивания, нажав на кнопку "Скачать" в верхнем правом углу. В зависимости от типа документа доступны следующие форматы скачивания:
Чтобы скачать документ на странице просмотра, необходимо его открыть, нажав на наименование. Затем на странице просмотра выберите необходимый формат скачивания, нажав на кнопку "Скачать" в верхнем правом углу. В зависимости от типа документа доступны следующие форматы скачивания:
- Для документов с расширение .pdf:
- Оригинальный документ (PDF). Скачается оригинальный документ PDF без подписей.
- Оригинальный документ (PDF) с подписями. Скачается файл документ PDF с оттиском подписей.
- Фай XML для сервиса проверки ЭЦП
- Документ об аннулировании с подписями (если такой имеется). Скачается документ с расширением .pdf с оттиском подписей.
- Вся цепочка документов (XML).
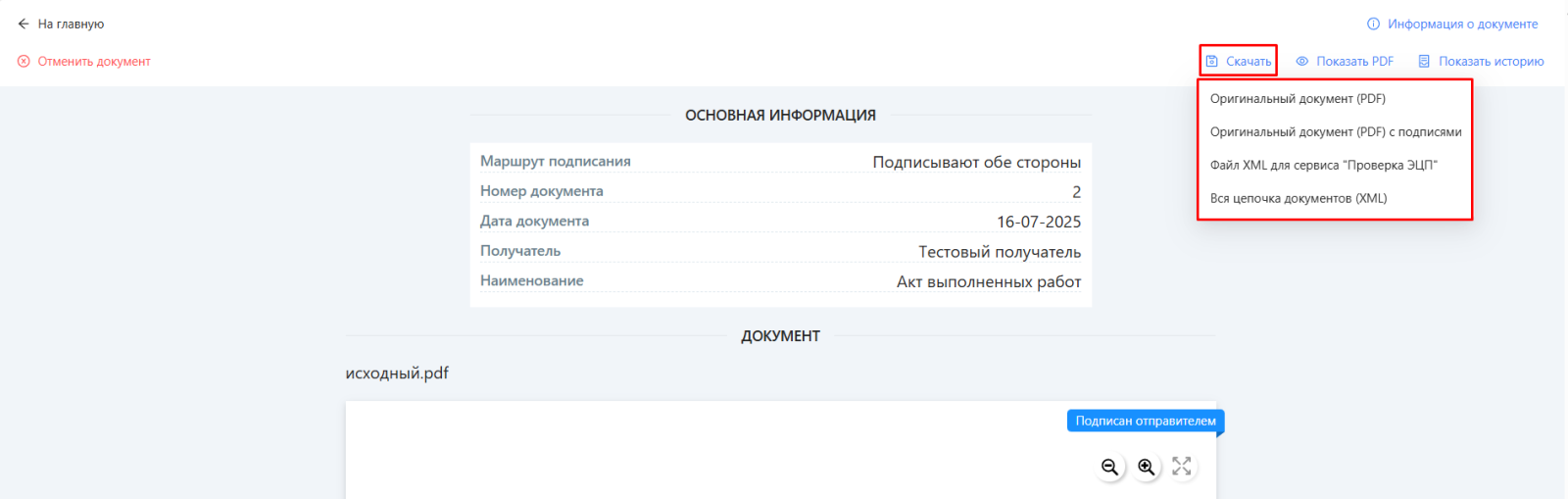
- Для остальных типов документов (с табличной частью, в том числе):
- Оригинальный документ (в исходном формате) с откреплёнными подписями (PKCS #7). Скачается архив файлов, содержащий оригинальный документ и откреплённые подписи.
- Фай XML для сервиса проверки ЭЦП
- Документ об аннулировании с подписями (если такой имеется). Скачается документ с расширением .pdf с оттиском подписей.
- Вся цепочка документов (XML)
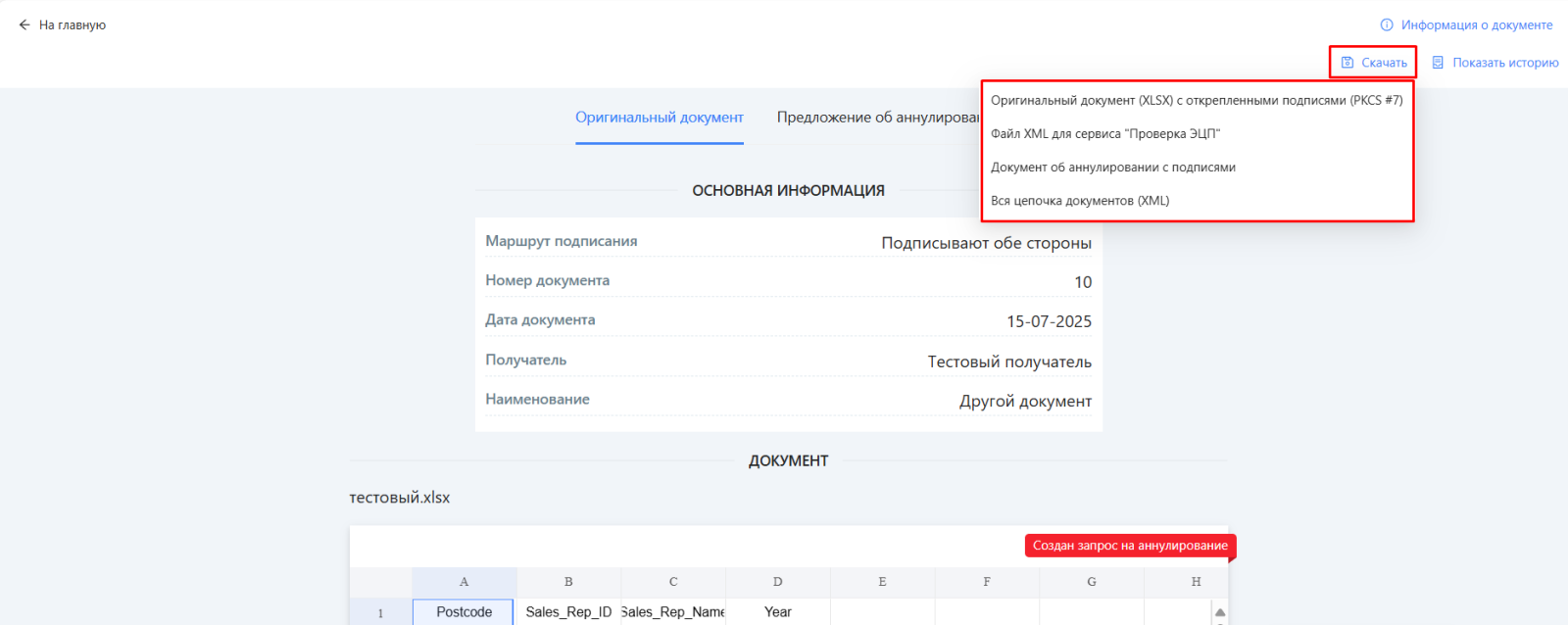
Скачивание ЭТТН/ЭТН в формате PDF
Примечание:
Скачать ЭТТН/ЭТН в формате PDF можно на любом этапе процесса обмена.
Для того чтобы скачать ЭТТН/ЭТН в формате PDF выполните следующие действия:
- Откройте личный кабинет на сайте https://app.edn.by/web-new/welcome и перейдите в раздел "Входящие" либо "Отправленные".
- Установите тип документа "Накладные".
- Нажмите на поле фильтра с лупой. Установите необходимые параметры для поиска. Можно ограничиться только периодом отправки документа (указание периода обязательно).
- Откройте нужную накладную.
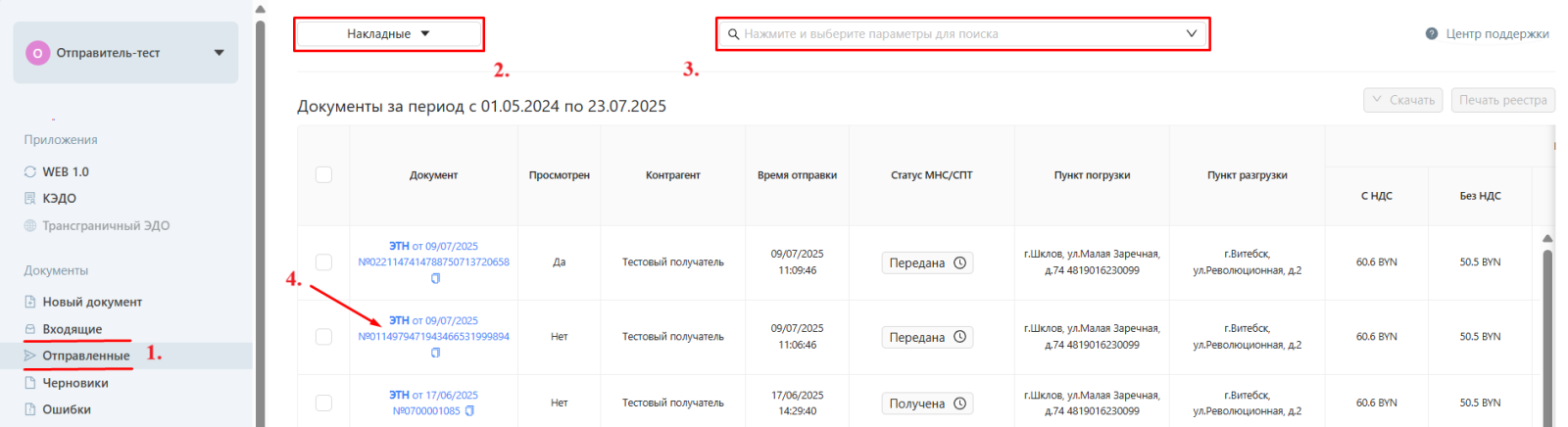
- Нажмите "Печать" - "Только накладную" (либо нажмите сочетание клавиш Ctrl+P).
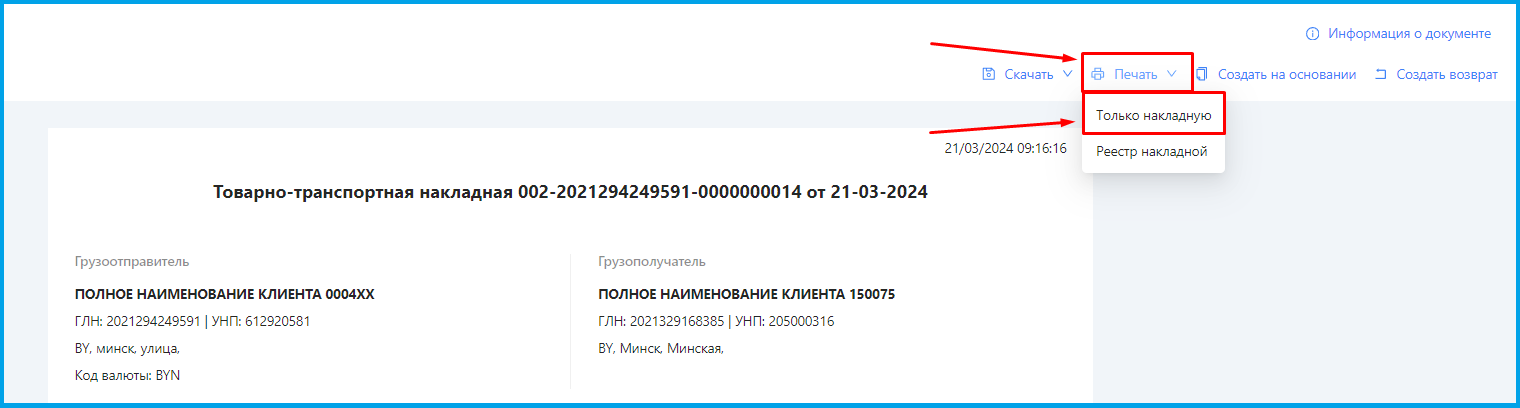
- На вашем экране откроется страница печати. Пролистайте в самый низ и нажмите "Печать".
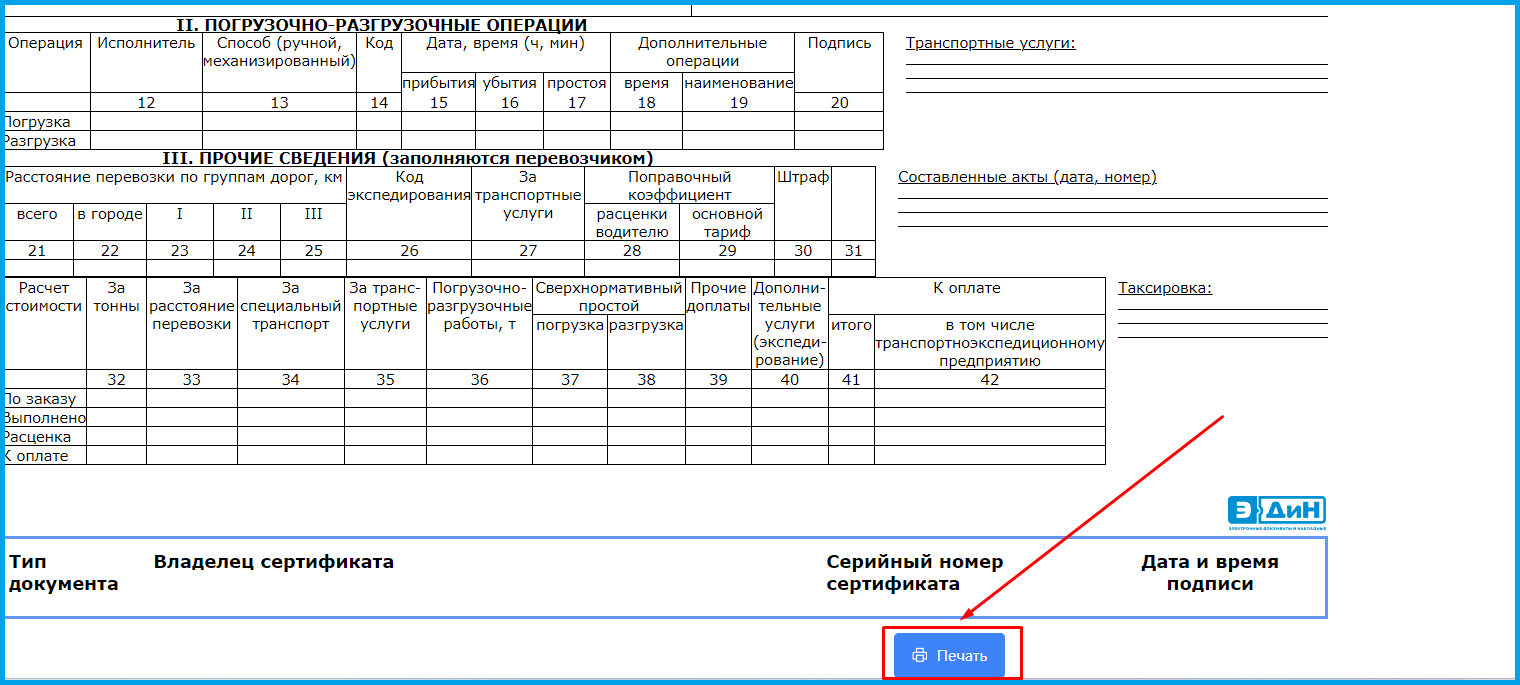
- В поле "Принтер" выберите "Сохранить как PDF" и нажмите "Сохранить", после этого вы сможете указать путь к файлу для сохранения вашей накладной.
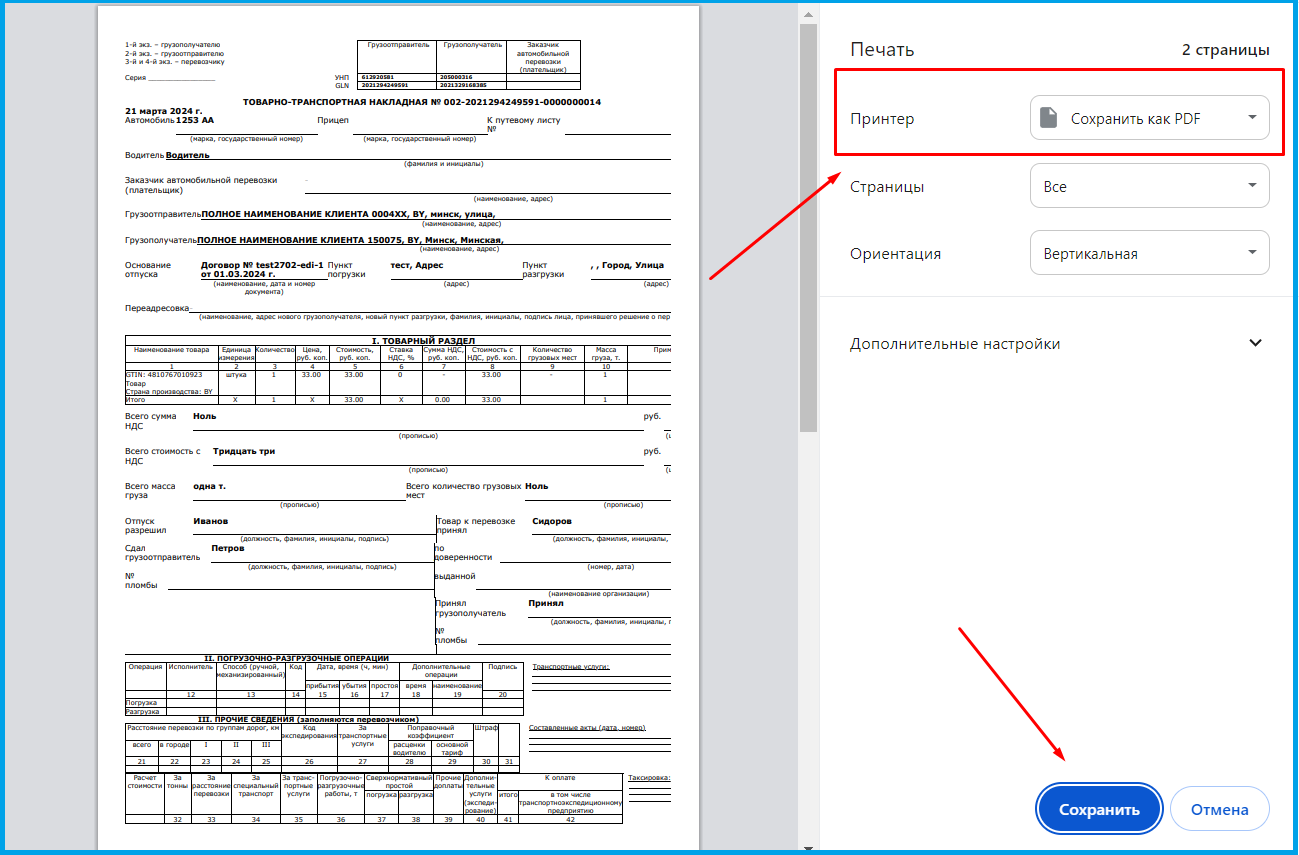
В этом случае у Вас есть несколько вариантов:
1. Приобрести ключ ЭЦП. Вся информация по приобретению на сайте НЦЭУ: https://nces.by/pki/.
2. Прислать доверенность на право подписания иным уполномоченным лицом на электронную почту Вашего персонального менеджера.
Тема письма: Доверенность на подписание договора на оказание услуг.
После этого Вам будет направлен новый договор, который нужно подписать.
Для того, чтобы подписать документ необходимо сделать следующее:
- В личном кабинете выбрать вкладку "Входящие" либо "Отправленные".
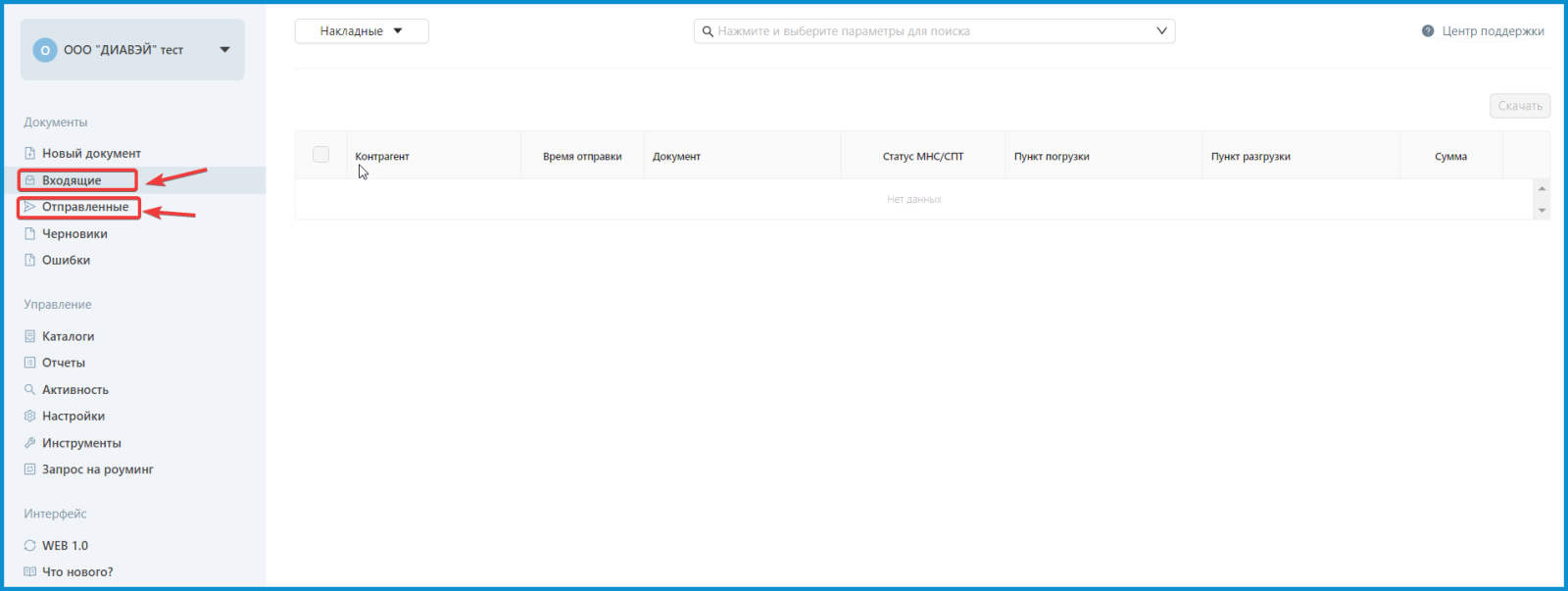
- Выбрать необходимый тип документа ("Накладные", "Прочие электронные документы" или "Заказы").
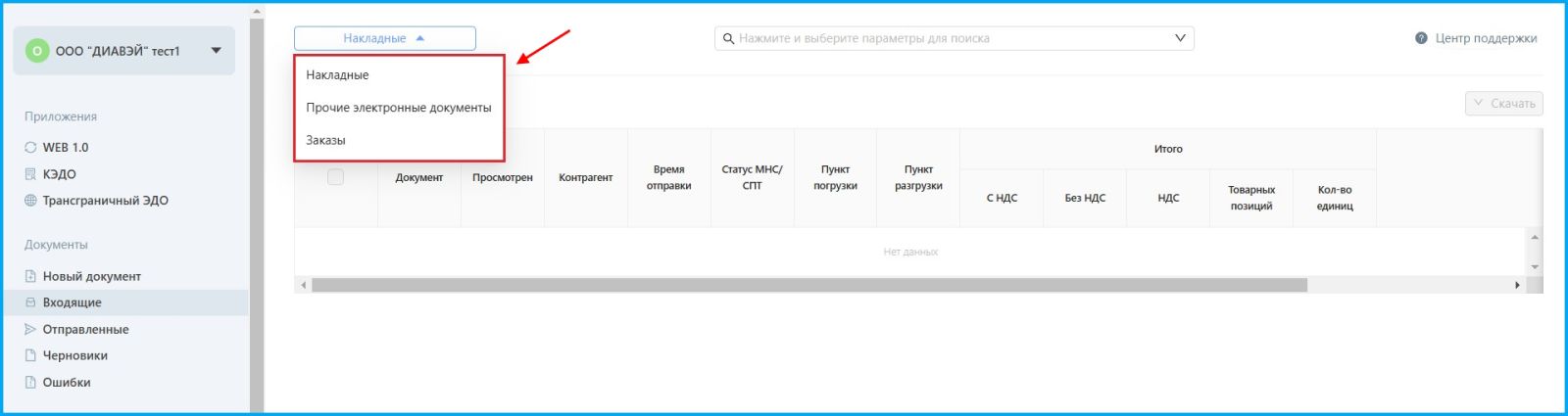
- Нажать на изображение лупы и установить параметры для поиска накладной (установите дату и нажмите на "Поиск").
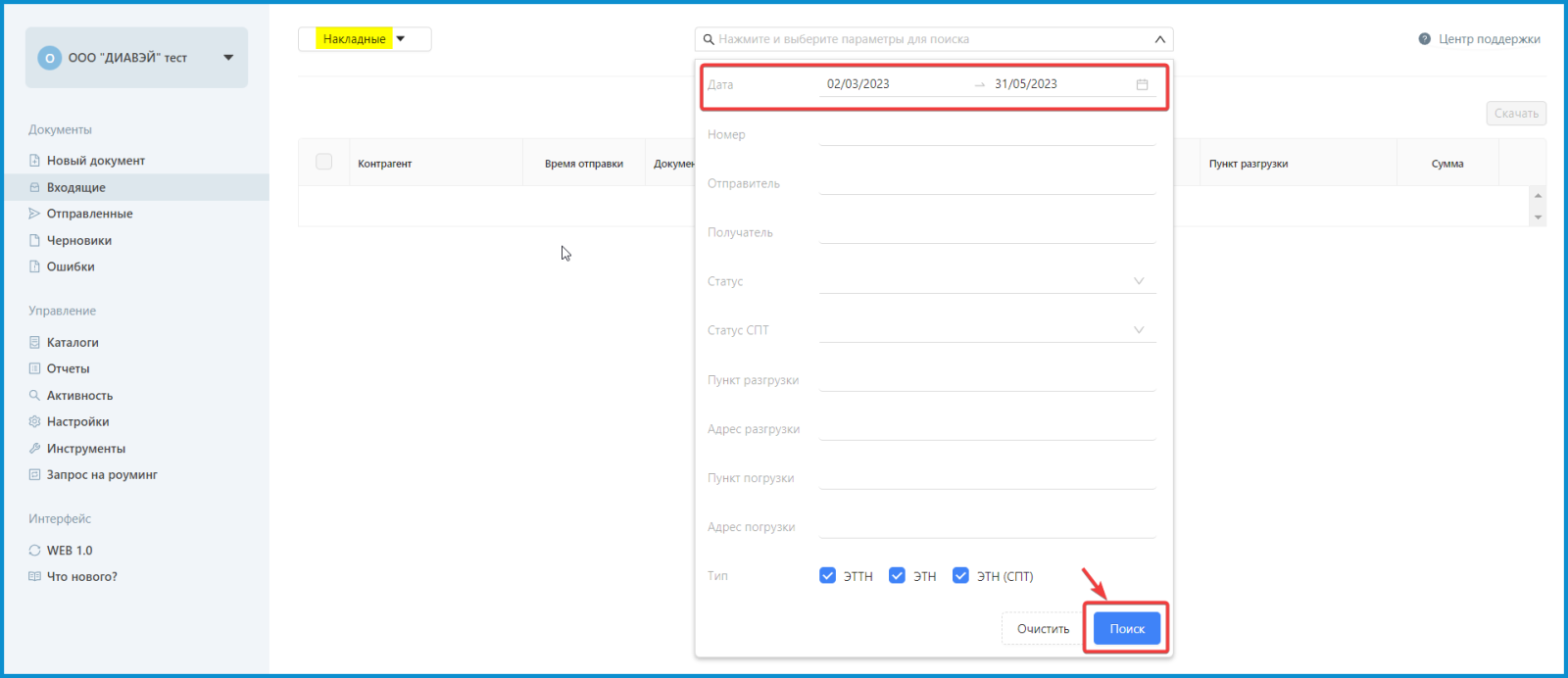
После чего, у вас отобразится весь список документов за указанный промежуток времени.
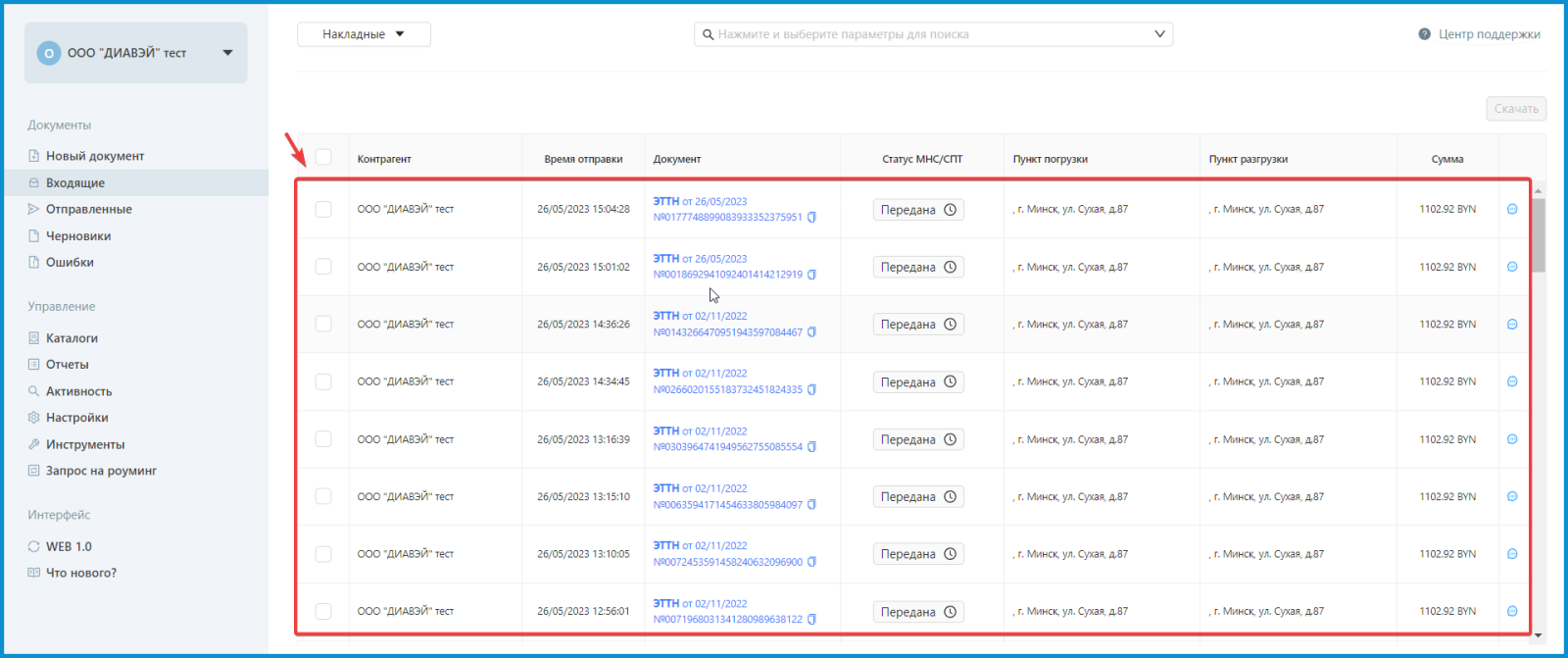
- Далее выберете необходимый документ и подпишите его.
Для добавления информации о товарах, подлежащих прослеживаемости, необходимо сделать следующее:
1.Нажать на кнопку "Добавить товарную позицию" и заполнить информацию о товаре.
2.Развернуть блок «ПОЛЯ СПТ» и заполнить следующие поля:
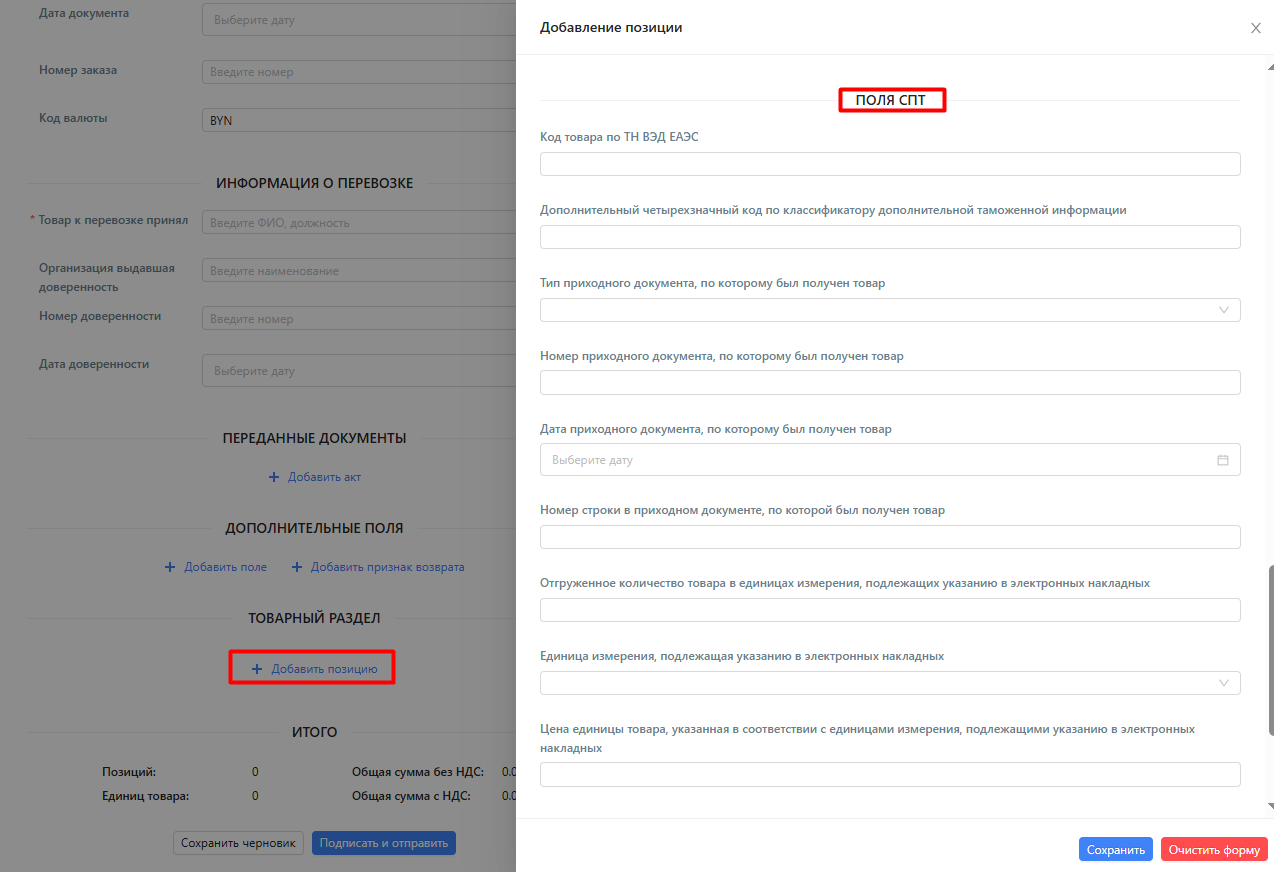
Код товара по ТН ВЭД ЕАЭС - Используется для системы прослеживаемости товаров. Обязателен для заполнения при осуществлении операций, связанных с оборотом товаров, подлежащих прослеживаемости(например: 6402999100).
Дополнительный четырехзначный код по классификатору дополнительной таможенной информации - Дополнительный код в соответствии с приложением 41 к постановлению Государственного таможенного комитета Республики Беларусь от 12.02.2016 № 5
Тип приходного документа - Используется для системы прослеживаемости товаров. Обязателен для заполнения при осуществлении операций, связанных с оборотом товаров, подлежащих прослеживаемости. Данное поле может иметь следующие значения
1. создаваемая в виде электронного документа товарно-транспортная накладная;
2. создаваемая в виде электронного документа товарная накладная;
3. сведения об остатках товаров, имеющихся на дату включения их в перечни;
4. сведения о произведенных товарах, включенных в перечень товаров, сведения об обороте которых являются предметом прослеживаемости;
5. сведения о ввезенных с территории государств – членов Евразийского экономического союза товарах, включенных в перечни;
6. сведения о товарах, включенных в перечни и относящихся к имуществу, названному в пункте 1 Положения о порядке учета, хранения, оценки и реализации имущества, изъятого, арестованного или обращенного в доход государства, утвержденного Указом Президента Республики Беларусь от 19 февраля 2016 г. № 63;
7. декларация на товары;
8. заявление о выпуске товаров до подачи декларации на товары
Номер приходного документа, по которому был получен товар – пример: 101012019
Дата и время приходного документа, по которому был получен товар(передается в формате ГГГГММДД) - Дата приходного документа, по которому был получен товар – 11.11.2019. Используется для системы прослеживаемости товаров. Обязателен для заполнения при осуществлении операций, связанных с оборотом товаров, подлежащих прослеживаемости. Если приходный документ является ЭТТН или ЭТН, заполняется на основании поля DeliveryNoteDate ЭТТН или ЭТН DeliveryNoteDate, по которой был получен товар.
Номер строки в приходном документе, по которому был получен товар - Номер строки в приходном документе, по которому был получен товар.
Отгруженное количество товара в единицах измерения, подлежащих указанию в электронных накладных - Отгруженное количество товара (пример: 40).
Единица измерения, подлежащая указанию в электронных накладных – трехсимвольный цифровой код (пример: 715).
Цена единицы товара, указанная в соответствии с единицами измерения, подлежащими указанию в электронных накладных - Цена единицы товара, указанная в соответствии с единицами измерения, подлежащими указанию в электронных накладных (пример: 10 белорусских рублей 00 копеек).
Для сохранения товарной позиции нажмите кнопку "Сохранить".

Для того, чтобы увидеть оттиск электронно-цифровой подписи, нужно открыть документ (для этого необходимо нажать на номер документа). Далее нажать "Информация о документе" - "ЭЦП".
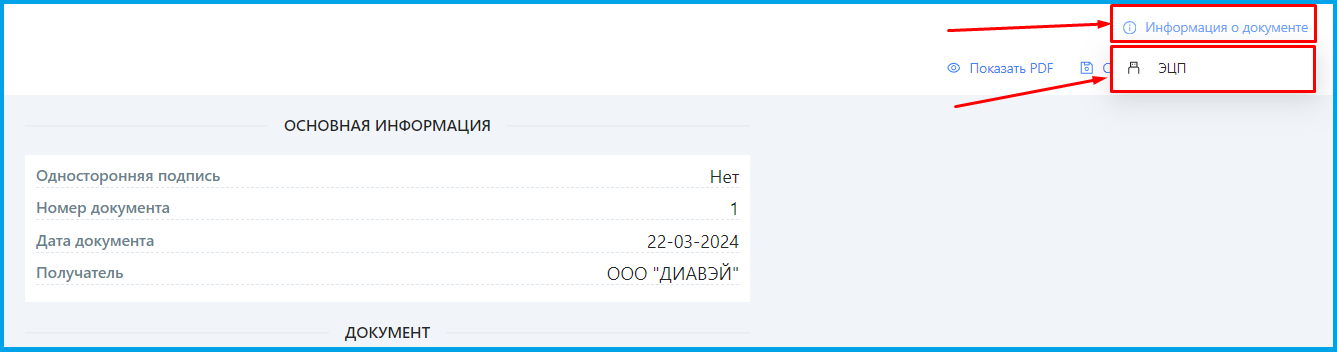
Откроется окно, со всеми подписями, которые есть в документе.
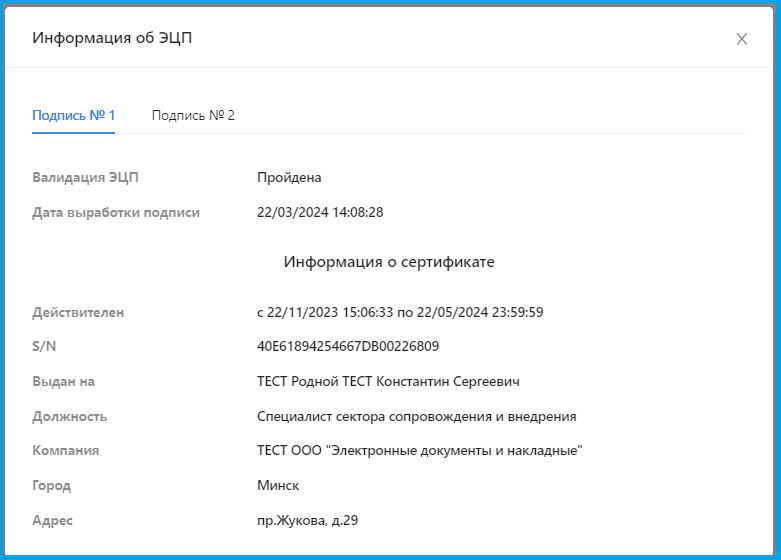
На данный момент, исходя из пояснений Министерства по налогам и сборам, определено следующее:
В соответствии с п.61 постановления Национальной Академии Наук Беларуси, Министерства финансов Республики Беларусь, Министерства по налогам и сборам Республики Беларусь и Министерства связи и информатизации Республики Беларусь от от 18 декабря 2023 г. № 9/75/35/26 «Об утверждении структуры и формата электронных накладных и иных документов при осуществлении взаимной торговли» ЭТТН или ЭТН, подписанные ЭЦП ответственных лиц грузоотправителя и грузополучателя, отмене не подлежат.
В случаях, когда требуется внести изменения в уже подписанный документ, предусмотрены следующие варианты:
Накладная не содержит товары, подлежащие прослеживаемости
В данной ситуации Грузополучатель создает акт приёмки. В акте приемки можно внести информацию по товару, который не был принят (брак, просрочен, излишки и т.д.), либо в специальном поле указать, какая другая информация требует изменений. Согласно Постановлению, для этих целей выделено поле “Иное поле накладной (иного документа), которое требует изменения)” в разделе “Дополнительные поля”. В личном кабинете оно выглядит следующим образом:
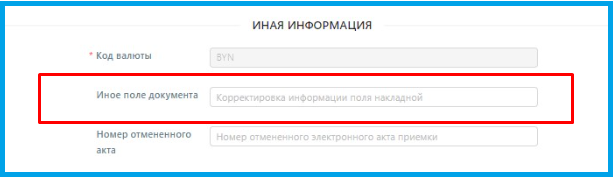
Подробнее ознакомиться с созданием Акта приемки можно в соответствующих инструкциях:
Создание акта приемки в личном кабинете
Создание акта приемки в учетной системе 1с8
Накладная с товарами, подлежащими прослеживаемости, которая попала в ПК СПТ
Для восстановления остатков в ПК СПТ необходимо сделать возвратную накладную без физического перемещения товара, затем создать новую электронную накладную с исправленными данными. Из рекомендаций МНС: в целях обеспечения взаимосвязи новой накладной с ранее оформленной можно указать номер первоначально подписанного документа с ошибками в подразделе «Дополнительные поля».
На примере личного кабинета:
Для добавления дополнительного поля, необходимо кликнуть «Добавить поле», после чего появится форма с тремя полями.
- Наименование - наименование дополнительного поля. Нужно указать - [Номер накладной].
- Код - поле не обязательное для заполнения.
- Значение - значение дополнительного поля. Нужно указать полный номер первоначально подписанной накладной в формате 00x-xxxxxxxxxxxxx-xxxxxxxxxxxxx.

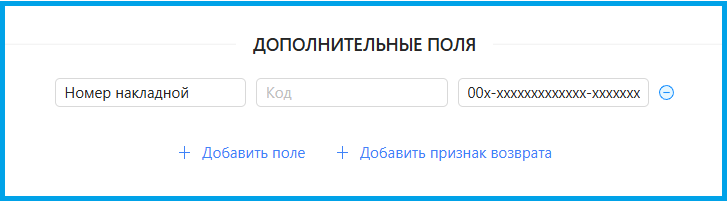
Накладная с товарами, подлежащими прослеживаемости, которая НЕ попала в ПК СПТ
Одна из причин, по которой накладная с товарами, подлежащими прослеживаемости, может не пройти через ПК СПТ - для товара не указан код ТН ВЭД.
В данной ситуации решение вопроса аналогично первому пункту - Грузополучателю необходимо создать акт приёмки.
В случае, если в накладной вы видите сообщение "Ваш тарифный план не поддерживает данные функции" на неактивных кнопках "Подтвердить прием накладной", "Создать на основании", "Создать возврат", то ваша компания подключена к другому провайдеру и не может подписывать накладные в личном кабинете ЭДиН.
.jpg)
Если останавливается служба Прокси в программе Docudrive через несколько секунд после запуска или при проверке авторизации в Docudrive ошибка: Неизвестная ошибка (как на изображении ниже), необходимо сделать следующее:
Зайдите в папку:
C:\Docudrive\jre\lib\security.
Найдите файл cacerts. Замените его на файл из вложения. После этого перезапустите Docudrive. Проверьте, запущена ли служба, подождите пару минут, убедитесь, что она не останавливается. Если работаете в модуле для 1с7, проверьте, запущен ли транспорт.
Проверьте работу 1С.
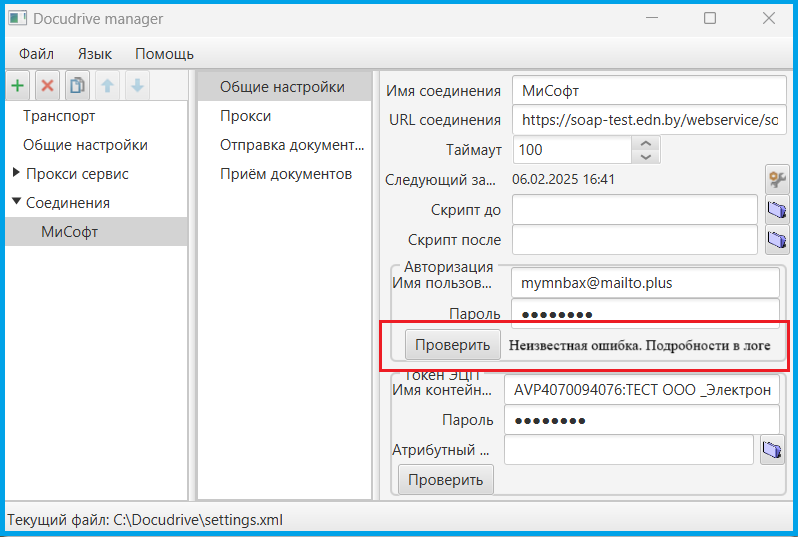
Ошибка в Docudrive
Для решения данной ошибки необходимо установить сертификат star.edn.by.root.crt/star.edn.by.bundle.crt/root-r6.crt" на устройстве на котором находится учетная система 1С. (Скачать файлы можно внизу статьи в Приложении)
1. Дважды кликнуть левой кнопкой мыши по скаченному сертификату и нажать на кнопку "Установить сертификат"
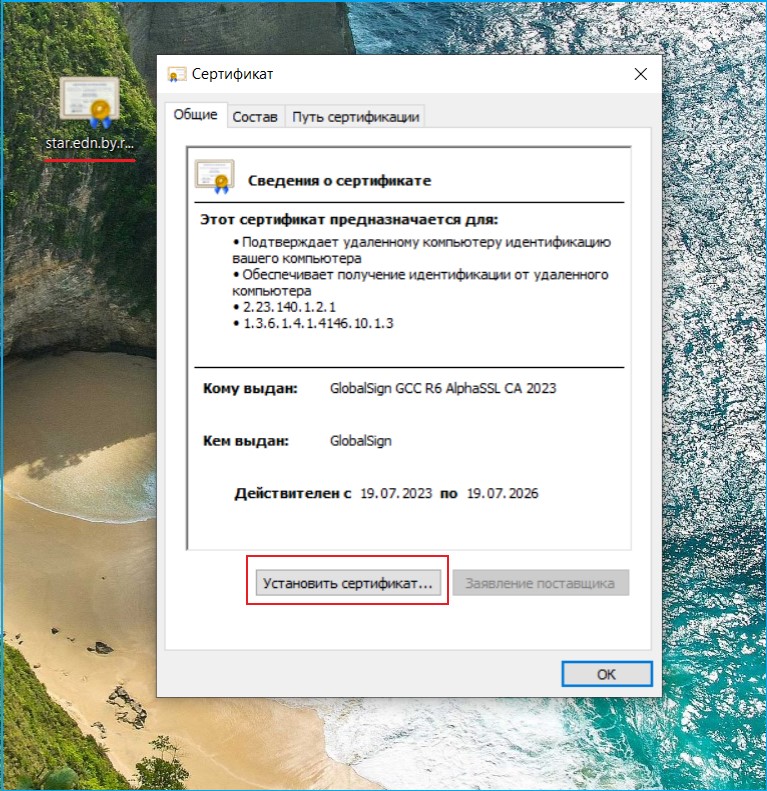
2. Выбрать расположение хранилища "Локальный компьютер" и нажать на кнопку "Далее"
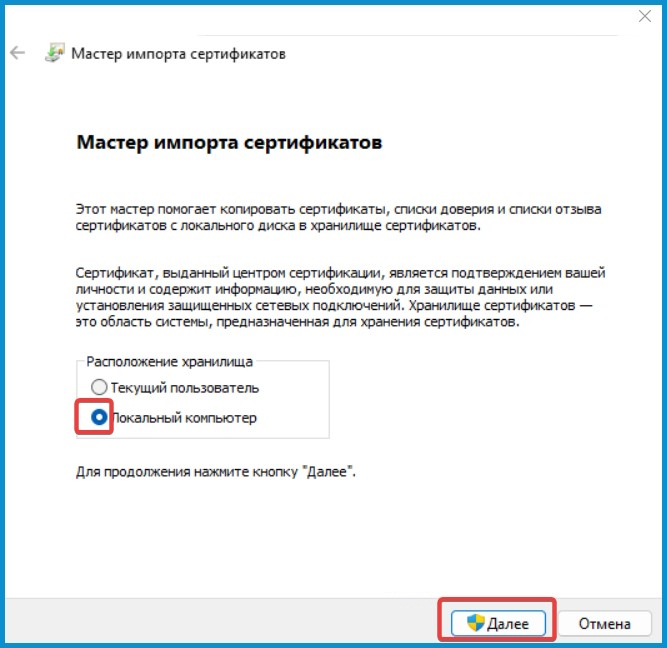
3. Далее выбрать "Поместить все сертификаты в следующее хранилище" и нажать "Обзор"
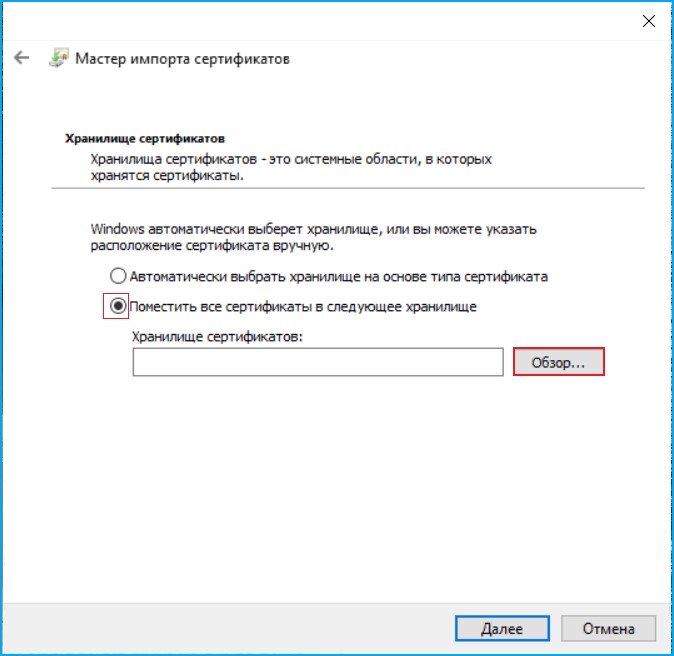
4. В меню выбираем "Доверенные корневые центры сертификации" и нажимаем "ОК" - для файлов star.edn.by.root.crt и root-r6.crt
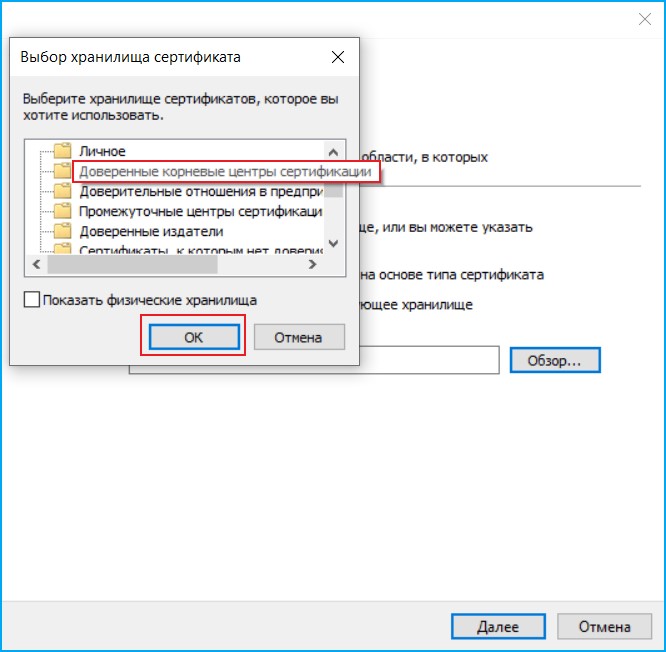
4.1 Выберите "Промежуточные центры сертификации" для файла star.edn.by.bundle.crt
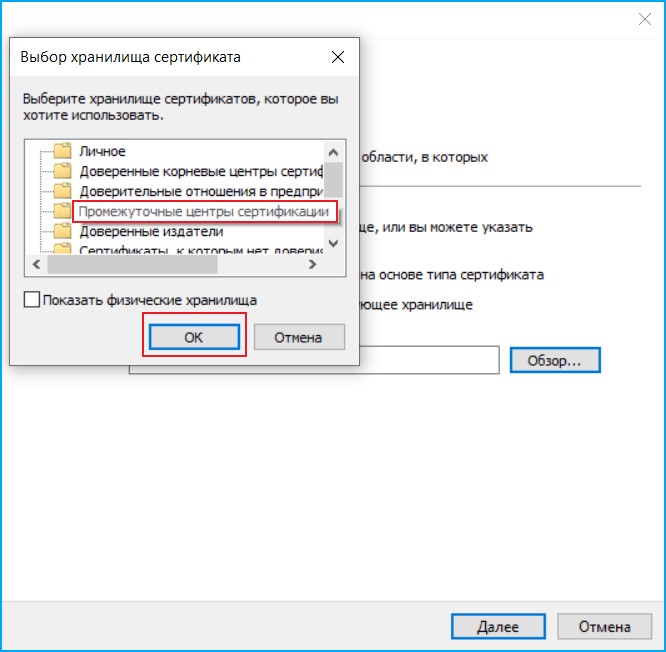
5. Затем нажимаем на кнопку "Далее"
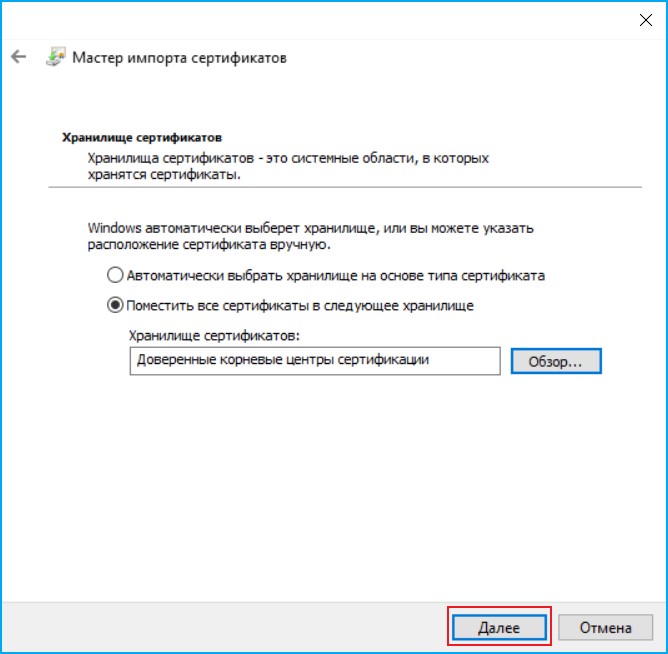
6. После этого нажимаем "Готово"

7. После выполнения указанных выше действий, появится всплывающее окно "Мастер импорта сертификатов" о том, что импорт успешно выполнен. Нажимаем в этом окне на кнопку "ОК" и затем повторяем тоже действие ( т.е. нажимаем на кнопку "ОК") в окне "Сертификат".
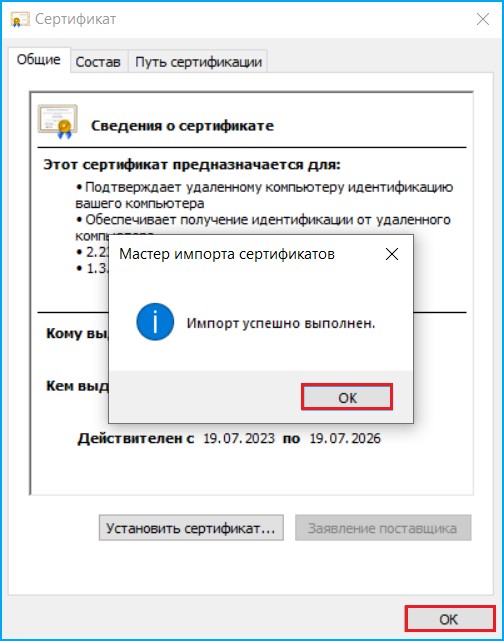
Описание ошибки:
.png)
Для решения данной проблемы необходимо выполнить следующее:
В 1с открыть Регистр сведений, найти регистр "Сохраненные значения пользователей EDiN".
.png)
В регистре сведений "Сохраненные значения пользователей EDiN" найти пункт "EDiN_ИспользоватьКоннекторТолькоДляВыработкиЭЦП" и установить для этого параметра значение "1".
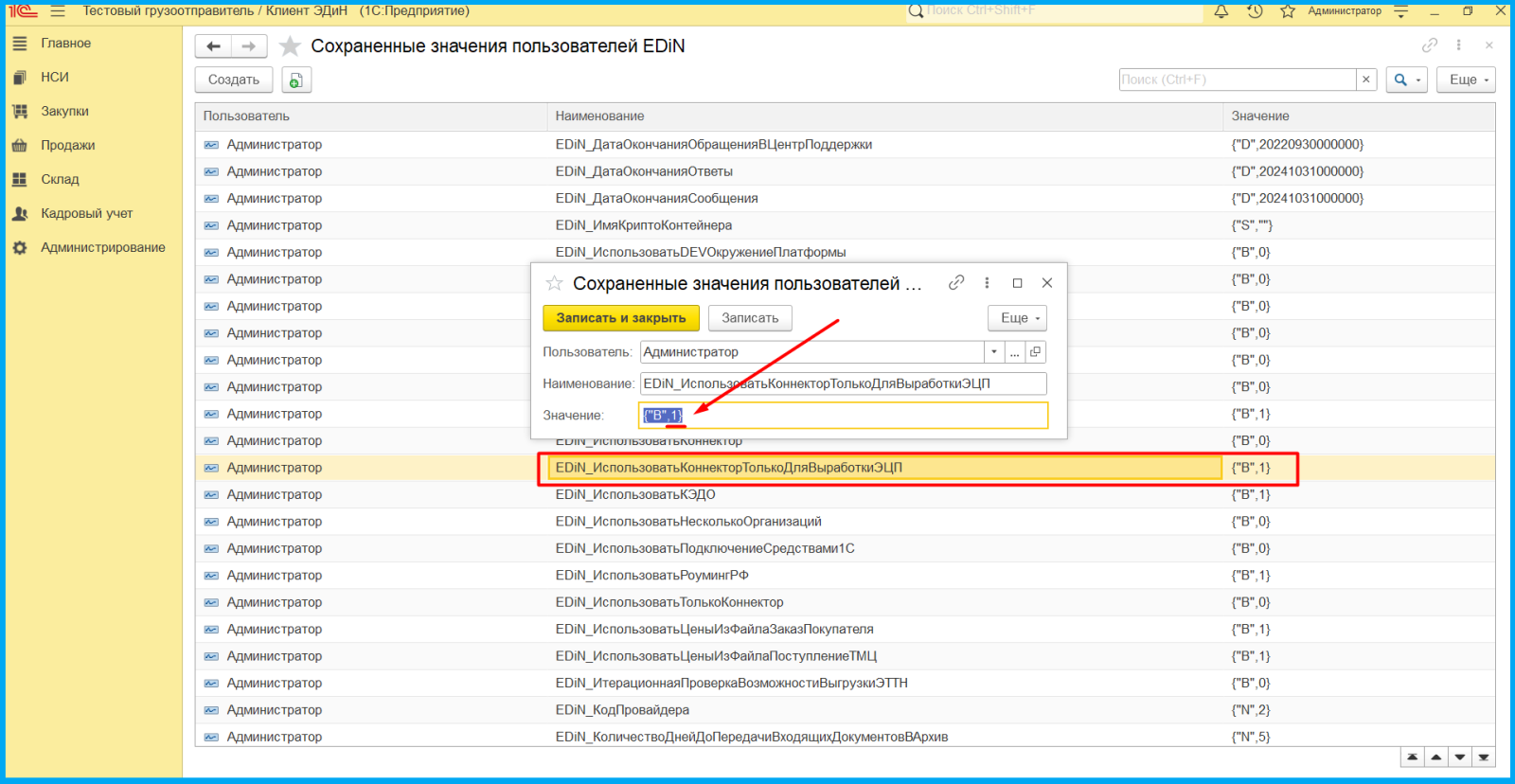
Сохранить изменения и перезапустить модуль Docu1c.
Для того, чтобы увидеть текст запроса на корректировку, который направил в Ваш адрес грузополучатель необходимо:
1. Перейдите в раздел Отправленные и откройте необходимую накладную со статусом "Аннулирование".
.png)
2. На форме просмотра документа нажмите кнопку "Информация о документе" и выберите пункт "Связные документы".

3. В информации о цепочке обмена документа найдите сообщение с кодом 2750 (Уведомление об изменении) в нем можно найти информацию, направленную грузополучателем в Ваш адрес.