Основные понятия и термины
EDI-провайдер – Организация (юридическое лицо), являющаяся резидентом Республики Беларусь, прошедшая в установленном порядке аттестацию и обеспечивающая по договору с участниками ЭОД передачу, получение и хранение электронных документов.
EDI – Electronic Data Interchange или Электронный Обмен Данными. Это отправка и получение информации с использованием компьютерных технологий.
ИС ЭДИН – Информационная система передачи электронных документов и накладных «ЭДИН».
Логин – Имя пользователя. В ИС ЭДиН используется e-mail организации или пользователя, указанный при регистрации.
ЭОД – Электронный обмен документами.
ЭДО – Электронный документооборот.
ORDER – Заказ
ORDRRSP – Подтверждение заказа
DESADV – Уведомление об отгрузке
GLN – Это глобальный номер места нахождения, который идентифицирует участника ЭДО. GLN представляет собой 13-разрядный цифровой код (номер), который предназначен для точной и краткой идентификации юридических лиц, функциональных подразделений и физических объектов. Используется в автоматизированных системах, в сетях передачи данных, в электронных документах для однозначной идентификации субъекта, его обособленного подразделения (филиала, цеха, склада и др.)
Общие сведения
Между торговыми сетями и поставщиками реализован обмен следующими видами документов:
- Заказ (ORDERS);
- Ответ на заказ (ORDRSP);
- Уведомление об отгрузке (DESADV).
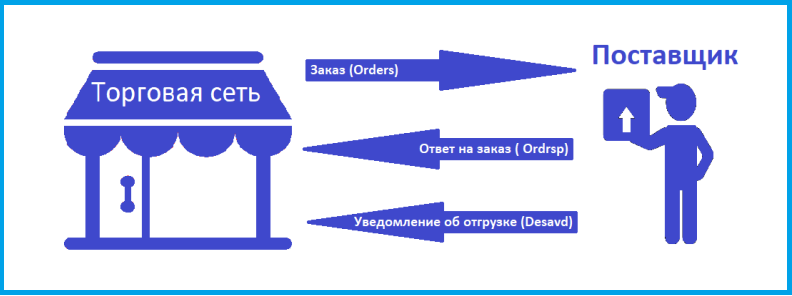
Поиск и просмотр заказов
Для навигации по веб-интерфейсу используется меню, которое находится с левой стороны страницы.

Чтобы найти входящий заказ, необходимо на вкладке "Входящие" нажать на кнопку выбора типа документа и в выпадающем меню выбрать "Заказы".
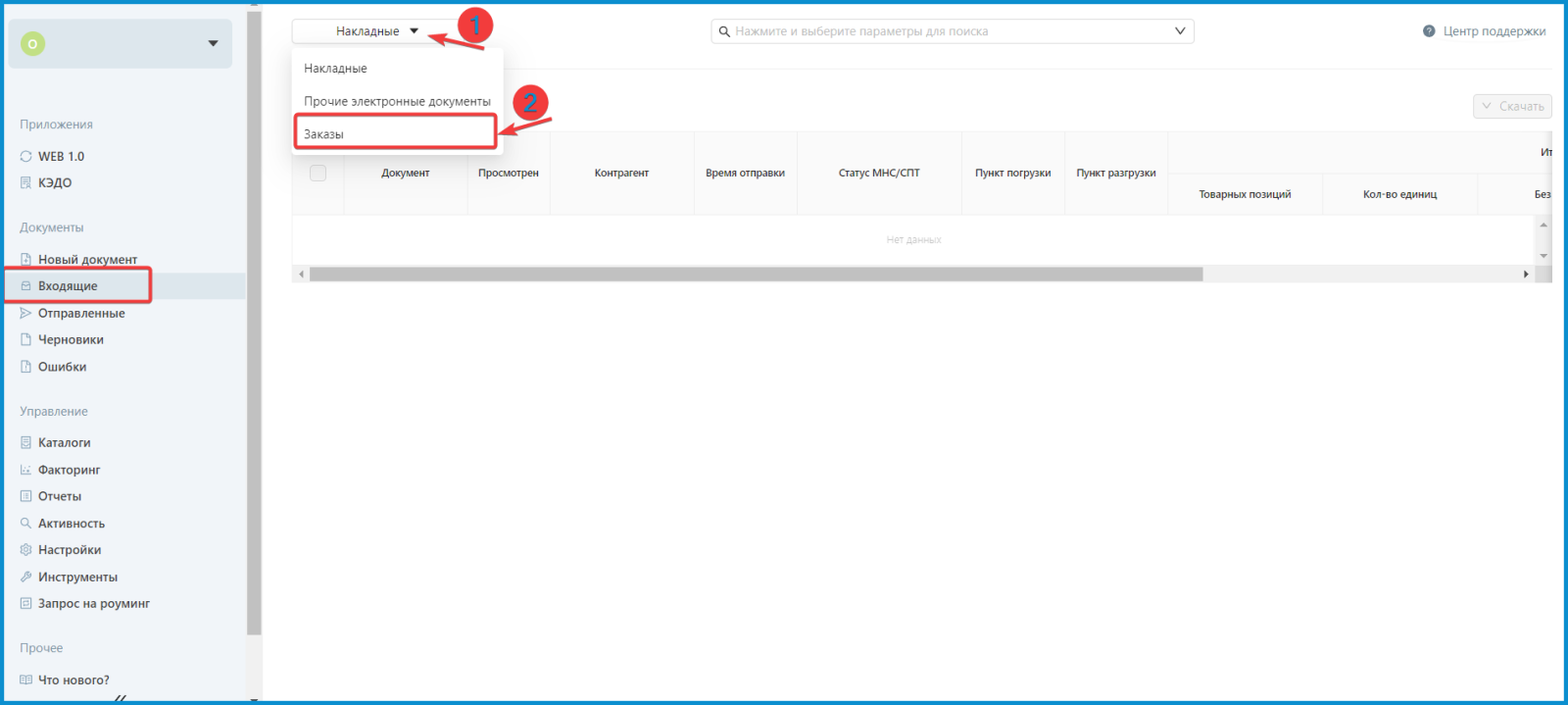
Чтобы отсортировать заказы по определённому признаку, необходимо нажать на поле "Поиск с лупой". В выпадающем меню укажите требуемые значения в фильтре (обязательно укажите временной период):
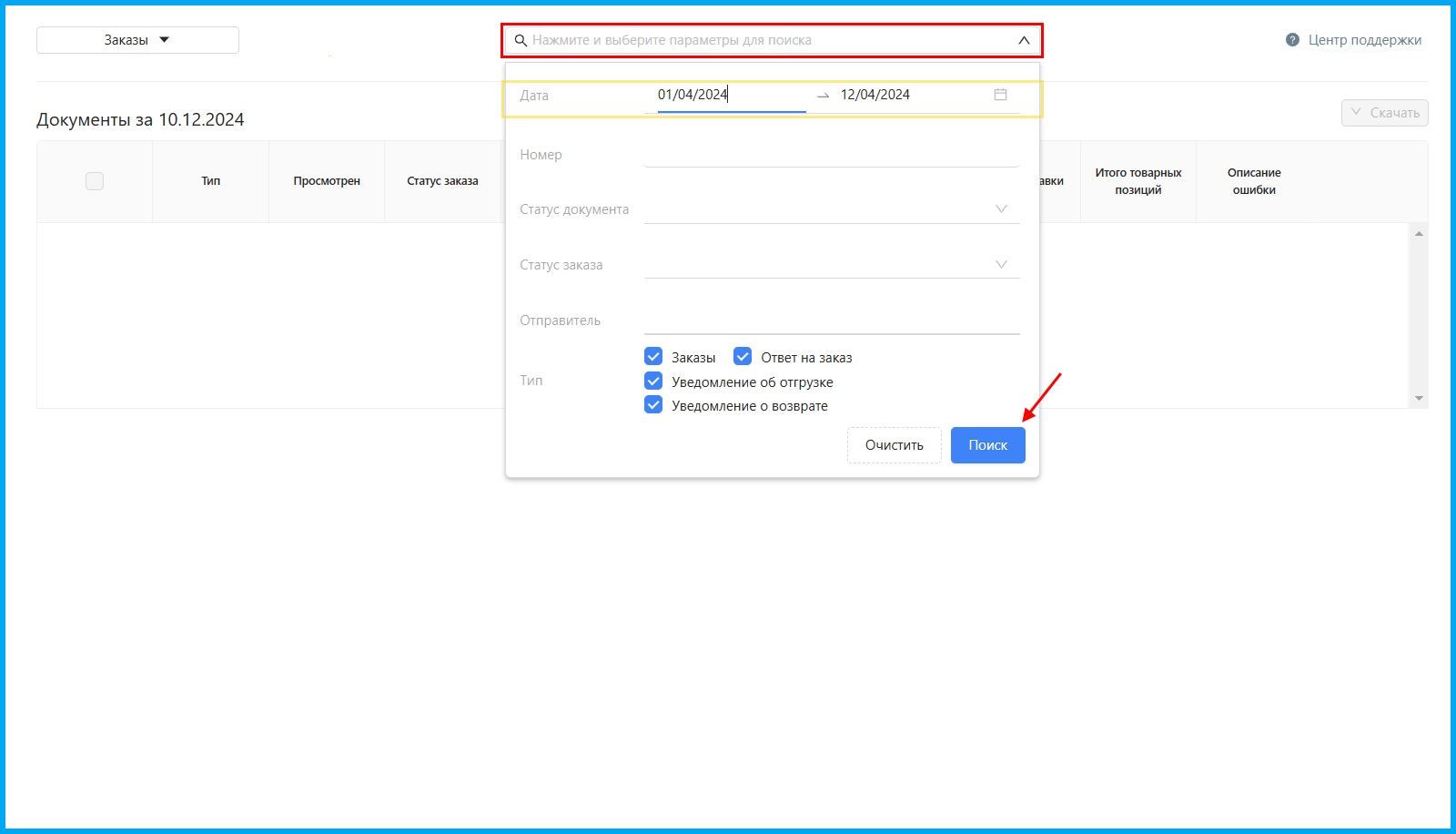
В поле "Дата" указывается дата отправки документа. Первое значение - это начало периода поиска, второе - конец периода. По умолчанию будет указан период "Текущая дата". Также можно воспользоваться несколькими диапазонами, нажав на соответствующие кнопки при выборе даты: "Сегодня, Вчера, Последние 7 дней, Последние 14 дней и т.д.".
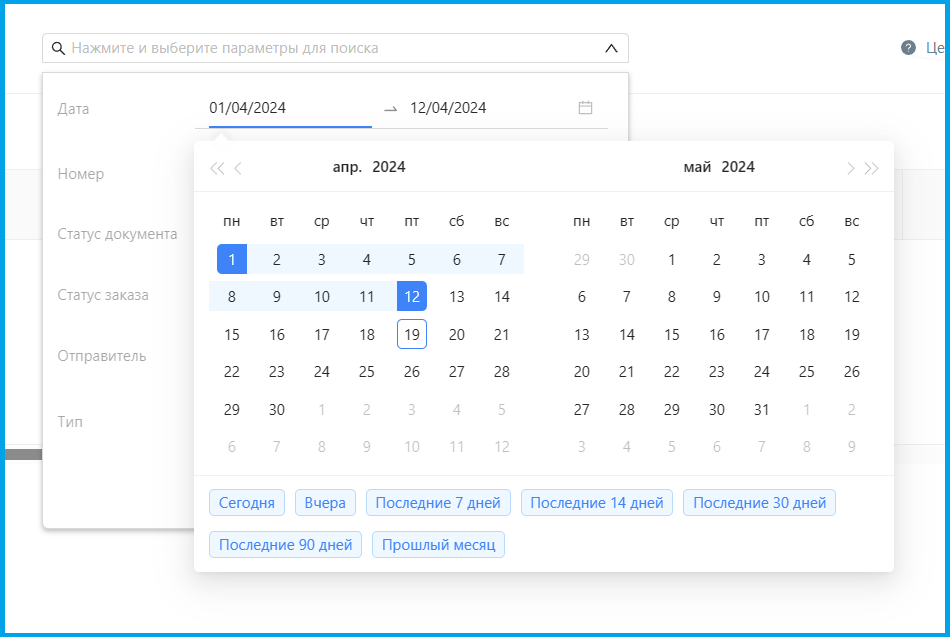
После нажатия на кнопку "Поиск" выводятся все заказы за указанные период, дополнительные фильтры использовать не обязательно.
При желании можно заполнить какие-либо другие поля фильтра (Номер, Статус документа, Статус заказа, Отправитель).
Тип
По умолчанию выбраны все типы документов. Если необходимо найти какой-то конкретный, деактивируйте чек-бокс в ненужных (нажмите на синий квадрат с символом "v" внутри):
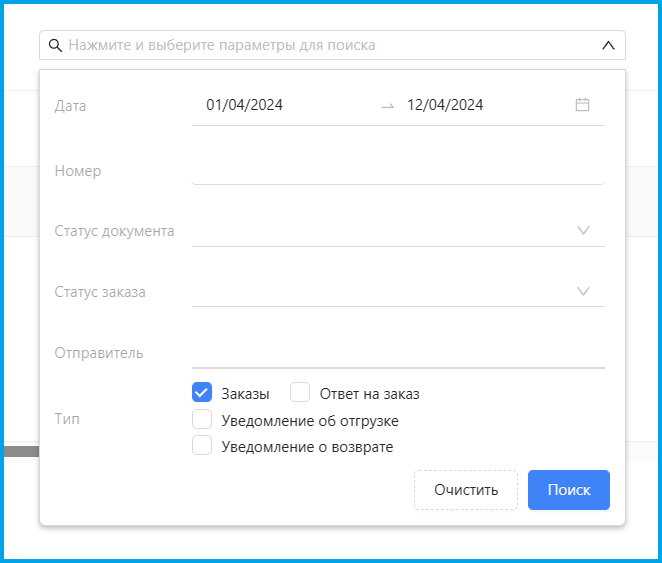
Нажав на номер, откроется окно просмотра документа.
.jpg)
Откроется страница просмотра, на которой можно просмотреть документ, распечатать, сохранить в разных форматах или посмотреть связанные документы.
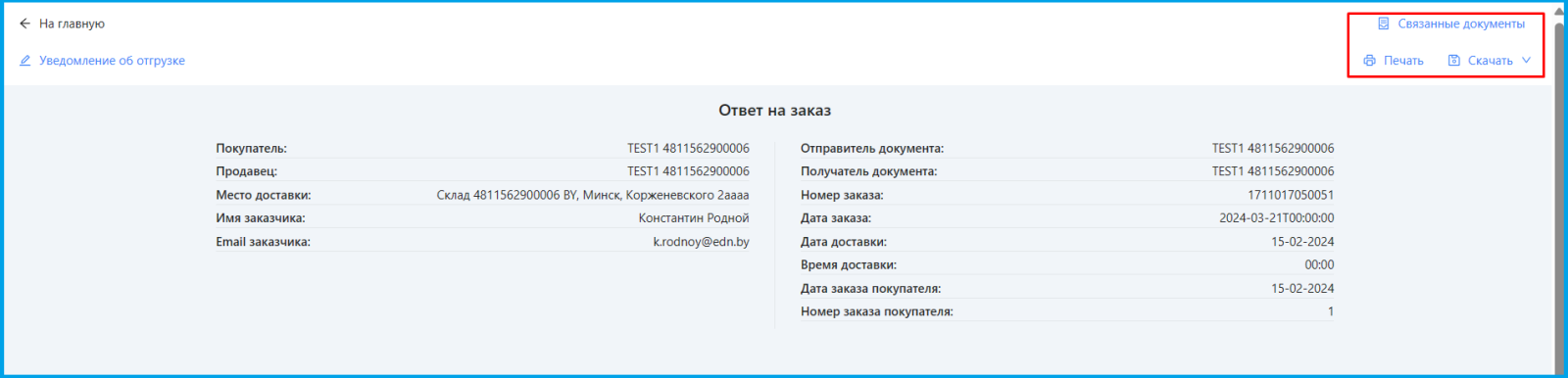
Чтобы распечатать заказ, необходимо нажать на кнопку “Печать” в правом верхнем углу страницы.
При нажатии на кнопку “Скачать” откроется меню для выбора скачиваемого формата:
- Входящий формат (скачается XML-файл)
- Исходящий формат (скачается XML-файл)
- Excel (скачается заказ в виде excel-таблицы)

Чтобы просмотреть список связанных документом из цепочки обмена «заказ - ответ на заказ - уведомление об отгрузке», необходимо нажать на кнопку “Связанные документы” в правом верхнем углу страницы.

Создание ответа на заказ
Для создания ответа на заказ необходимо нажать "Ответ на заказ" в окне просмотра заказа.
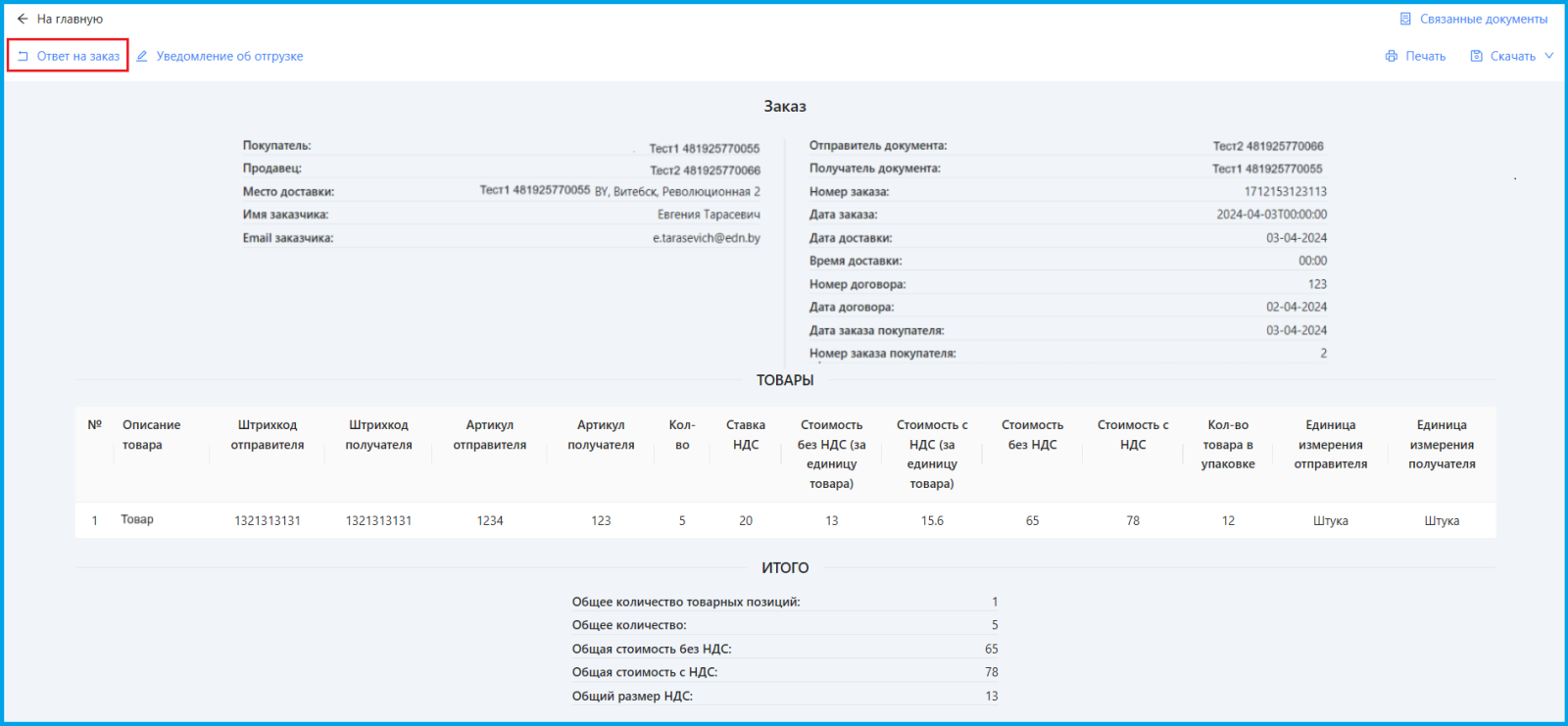
Откроется окно "Создание ответа на заказ".
В окне "Создание ответа на заказ" могут быть произведены корректировки для заказанного товара. Для этого необходимо нажать на три точки в строке с наименованием товара, затем на "Редактировать".
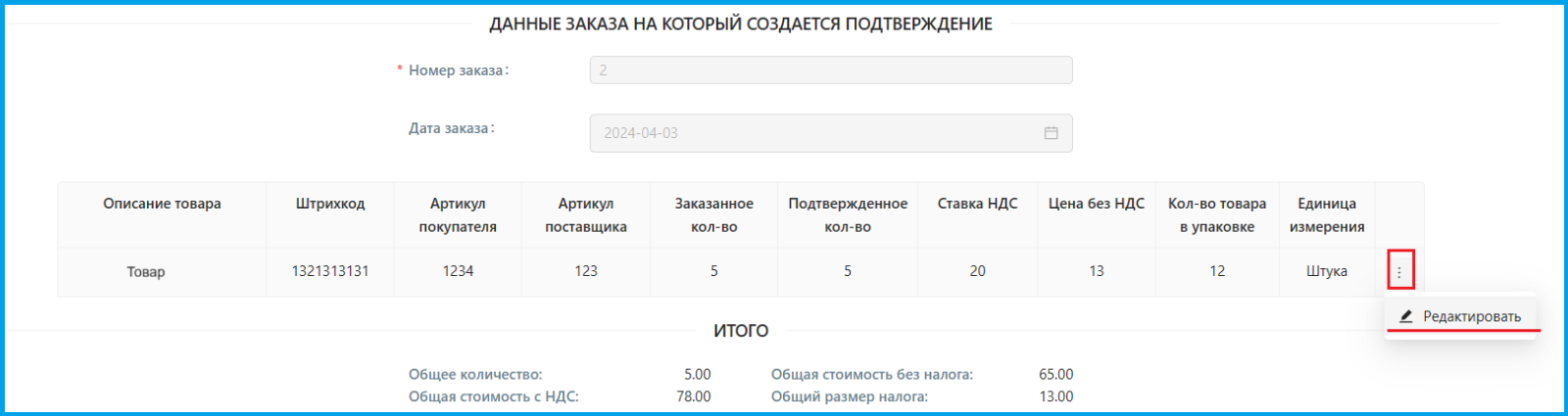
Откроется блок редактирования заказанной позиции. Здесь можно внести изменения в поля:
- Подтвержденное кол-во
- Ставка НДС
- Цена без НДС
После внесения изменений необходимо нажать на кнопку "Сохранить"
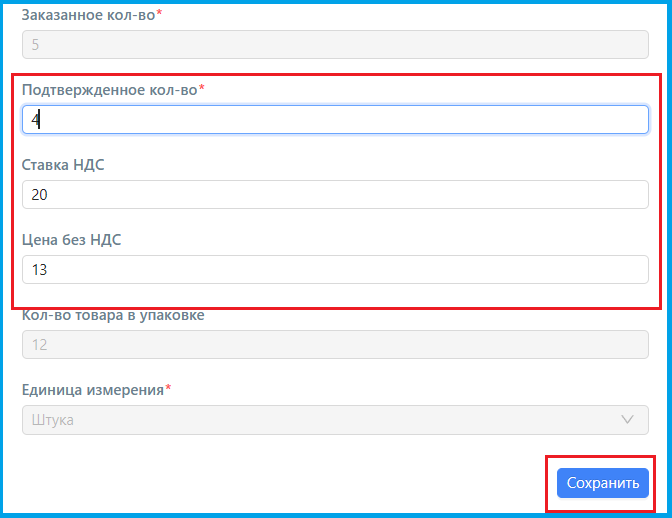
Чтобы отправить ответ на заказ необходимо нажать на кнопку "Создать" внизу страницы.
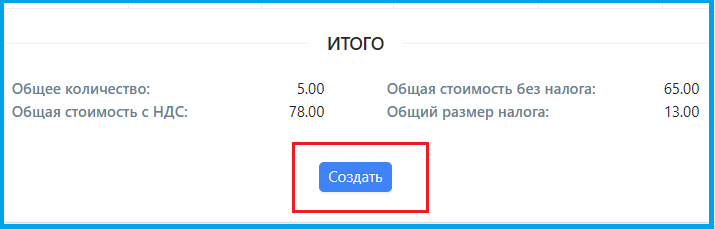
После подтверждения отправки появляется всплывающее окно с сообщением об успешной отправке документа
Создание уведомления об отгрузке
Для создания уведомления об отгрузке на основании сформированного ответа необходимо на вкладке "Отправленные" с помощью фильтра найти нужный "Ответ на заказ".
.jpg)
В выбранном документе "Ответ на заказ" нужно нажать на значок "Уведомление об отгрузке".
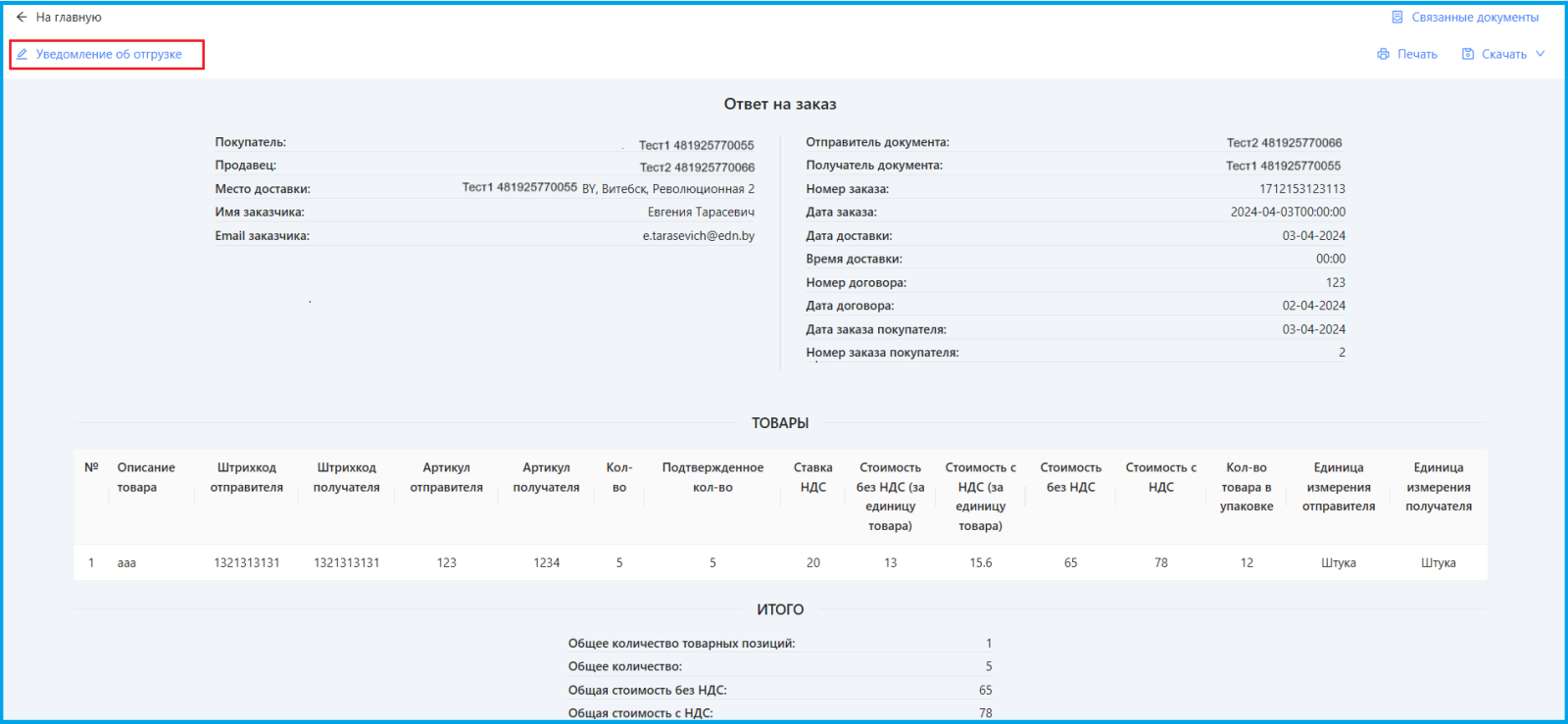
В документе "Уведомление об отгрузке" могут быть внесены изменения, аналогичные документу "Ответ на заказ". Номер уведомления об отгрузке и дата уведомления об отгрузке вносятся клиентом в соответствии с данными соответствующей ТН или ТТН. После внесения необходимых изменений нужно нажать "Создать".
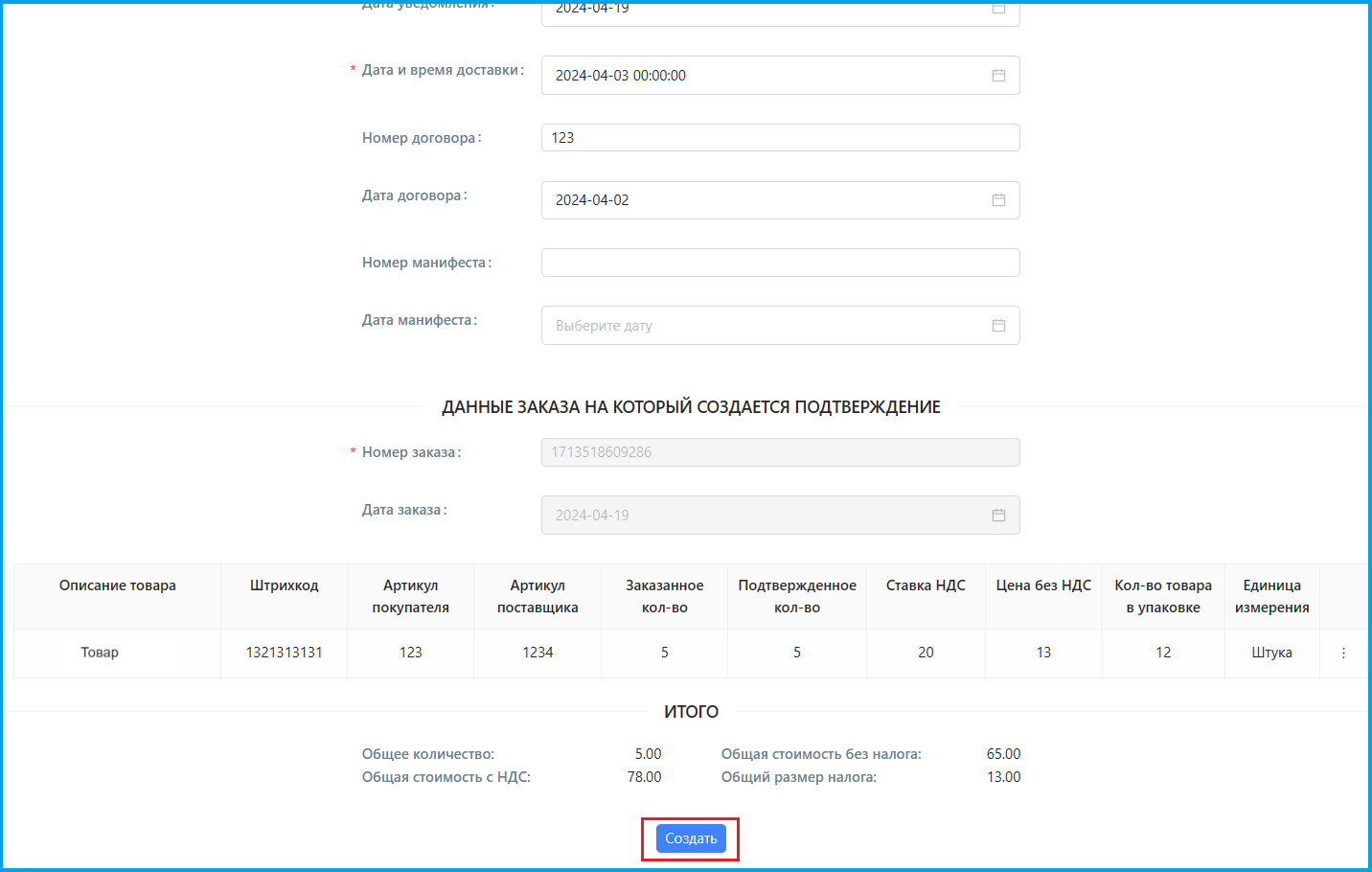
После подтверждения отправки появляется всплывающее окно с сообщением об успешной отправке документа.
