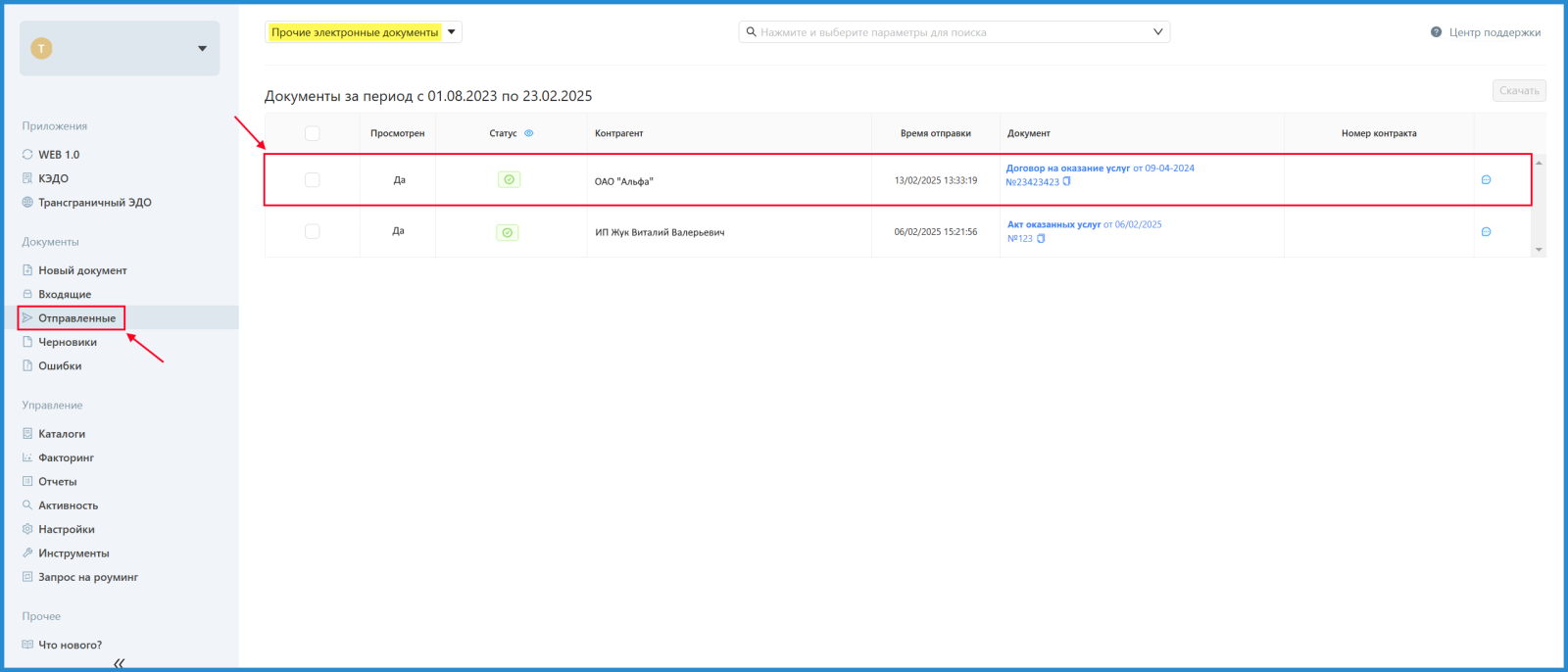Примечание:
Приватный черновик – черновик, который доступен назначенным сотрудникам.
- С подробной инструкцией по созданию прочих электронных документов можно ознакомиться тут.
- После создания документа, в случае его многократного использования либо подписания другими ответственными лицами, необходимо нажать на кнопку "Сохранить черновик" и выбрать тип "Приватный черновик".
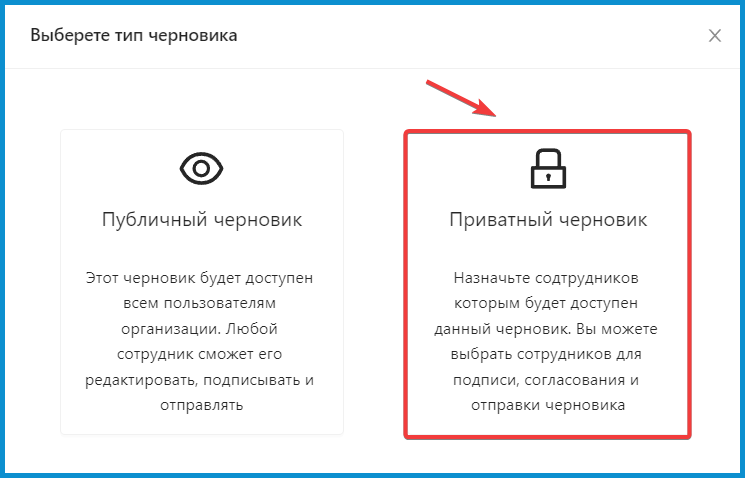
- Далее появляется окно "Создание приватного черновика" для заполнения информации о пользователях и их функционале следующего вида:
.png)
Важно!
Черновик сохранится успешно в случаях, если присутствует хотя бы один пользователь с правом "Отправить и редактировать" или установлен флажок в пункте "Отправить автоматически".
- Пользователь
Из списка всех пользователей организации можно выбрать определенных лиц для подписания черновика.
- Пользователь может
Существует 3 вида действий пользователя над черновиком:
1) Отправлять и редактировать (также возможность удалять) - это обязательное ;
2) Подписывать;
3) Согласовывать.
- Кнопка "Добавить"
Для добавления нескольких пользователей и разграничения их прав работы с черновиком.
- Отправить автоматически
Проставление "галочки" в данном поле обозначает автоматическую отправку документа, после согласования и подписания всеми лицами.
- После заполнения всех полей необходимо нажать на кнопку "Создать приватный черновик".
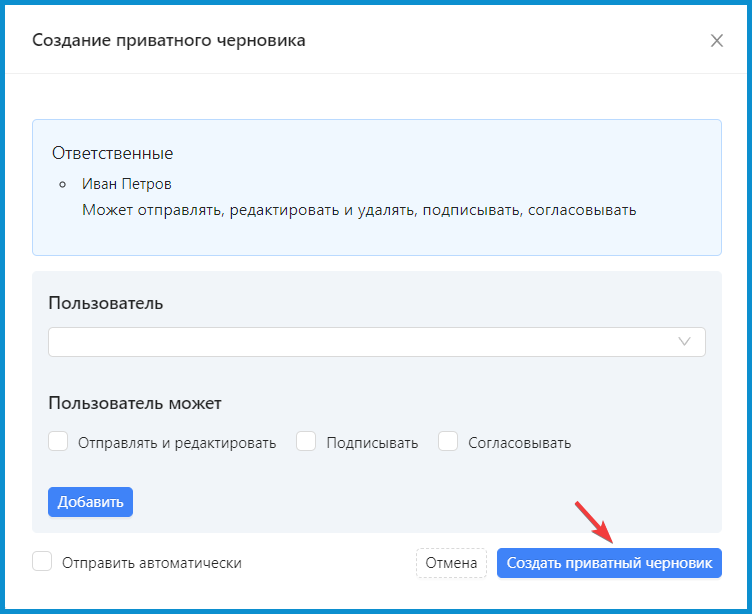
- Далее ответственным лицам на почту придет письмо со ссылкой на PDF-документ.
.png)
- Документ автоматически появится в разделе "Черновики" личного кабинета на портале https://app.edn.by/web-new/welcome у тех пользователей, которые назначены для работы с ним.
.jpg)
- Для работы с черновиком необходимо открыть его, путем нажатия на наименованием документа в поле "Документ" из раздела "Черновики" личного кабинета на портале https://app.edn.by/web-new/welcome и выполнить назначенные пользователю действия.
.jpg)
- После открытия черновика в новой вкладке браузера, он имеет следующий вид:

Примечание:
В качестве примера рассматривается согласование, подписание и отправка документа одним и тем же пользователем.
Поля:
- Ответственные
В данном поле, указываются все ответственные лица, назначенные для согласования и подписания документа, а также статусы черновика.
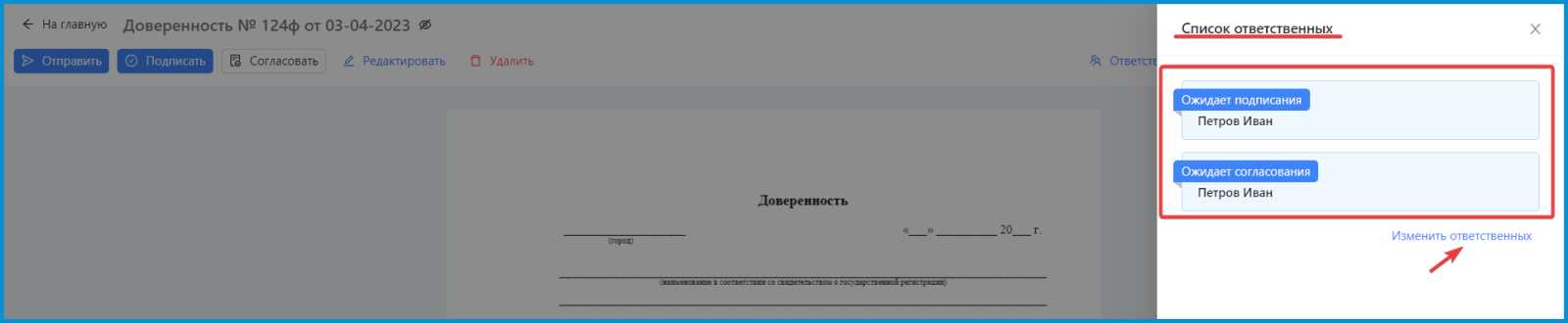
Кроме этого, здесь есть возможность изменить ответственных либо группу прав доступа над документами, путем нажатия на кнопку "Изменить ответственных".
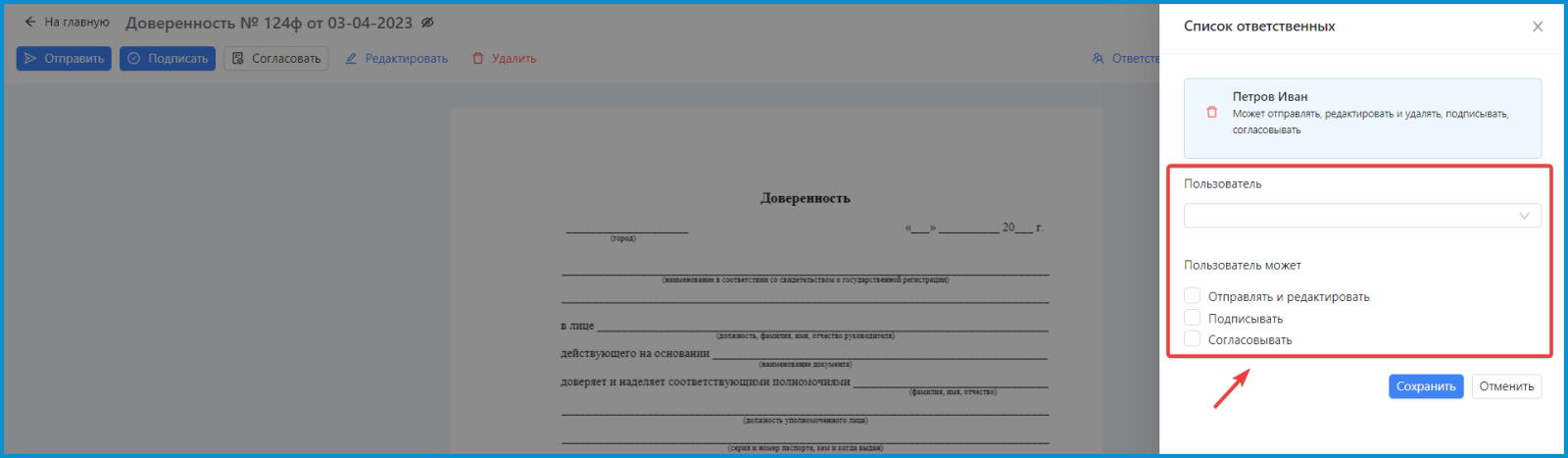
- Комментарии
В случае необходимости оставить комментарий к документу, следует нажать на кнопку "Комментарии", а затем в текстовом поле ввести комментарий и нажать на кнопку "Отправить".
Все комментарии для данного документа будут расположены ниже, с отображением данных о пользователе, датой и текстом самого комментария.

- История
Вся информации по работе с черновиком (от его создания до отправки), отображается путем нажатия на кнопку "История".
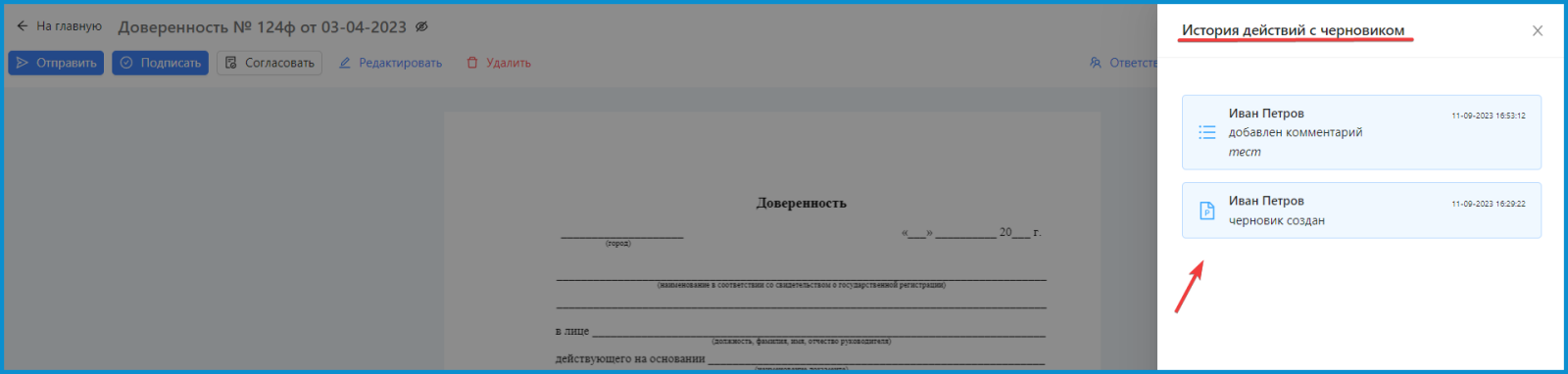
- Информация
Краткие сведения о документе (Наименование документа, Получатель, Создатель, Время создания, Подписи всего / подписали, Согласование всего / согласовали / отклонили) и данные, внесенные в Дополнительные поля (если были заполнены), можно увидеть, путем нажатия на кнопку "Информация".
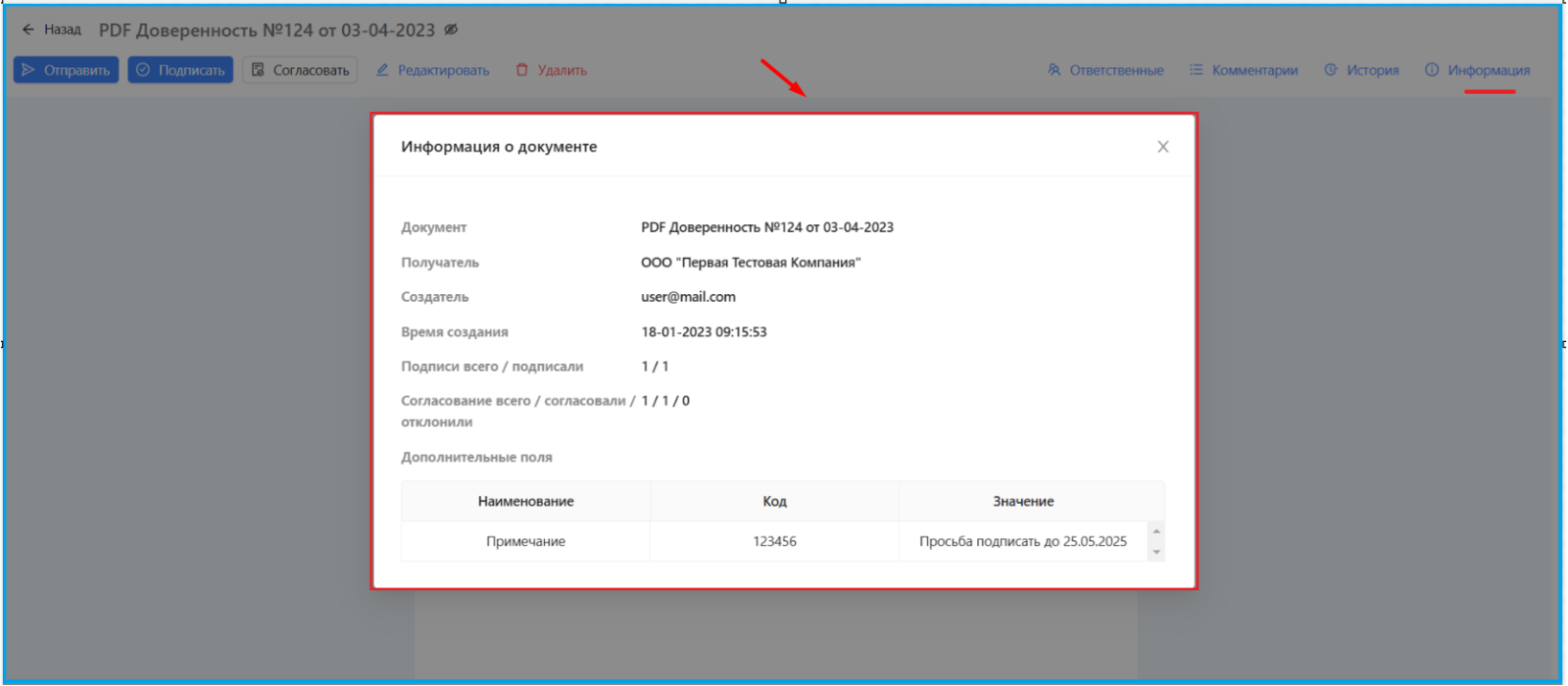
- Редактировать
Для внесения изменений в черновик можно нажать на кнопку "Редактировать", внести изменения и затем, в юридически значимом документе, нажать на кнопку "Сохранить черновик".
.png)
- Удалить
Для удаления черновика необходимо нажать на кнопку "Удалить" и подтвердить удаление во всплывающем окне "Вы уверены что хотите удалить черновик?".
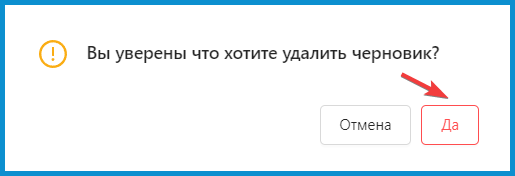
- Согласовать
В тех случаях, когда требуется согласование документа, можно нажать на кнопку "Согласование", ввести текст и нажать на кнопку "Отправить".
По умолчанию установлено, что согласование подтверждено.

После данных действий в поле "Ответственные" изменится статус документа на "Согласовали", с указанием лица, осуществившего эту операцию.

Если установить переключатель в поле "Подтверждаю согласование" на "Нет", указать причину и нажать на кнопку "Отправить", то статус в поле "Ответственные" будет иметь следующий вид:

Также после согласования или несогласования документа ему присваивается соответствующий статус в разделе "Черновики".
.jpg)
- Подписать
Для подписания документа необходимо нажать на кнопку "Подписать", после чего появится окно "Выберите способ подписания", в котором также необходимо нажать на "Подписать".

После этого появится окно для выбора ключа ЭЦП и подписания документа, путем нажатия на кнопку "Подписать".
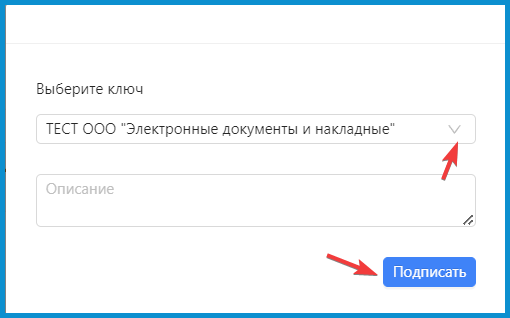
В разделе "Черновики", после подписания документа, изменится статус на "Подписан".
.jpg)
- Отправить
Для отправки документа необходимо наличие минимум одной подписи.
Наличие подписей и согласований можно увидеть в поле "Ответственные":
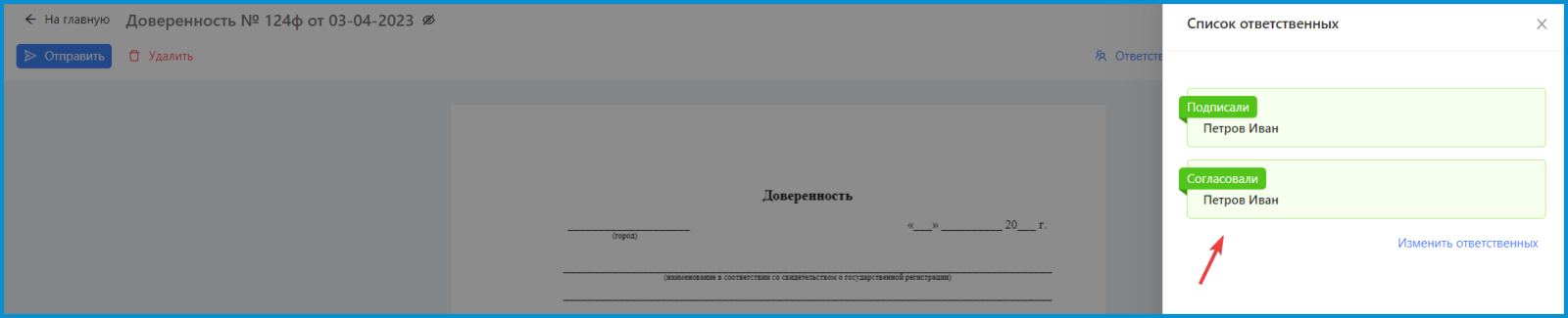
Для отправки документа необходимо нажать на кнопку "Отправить".
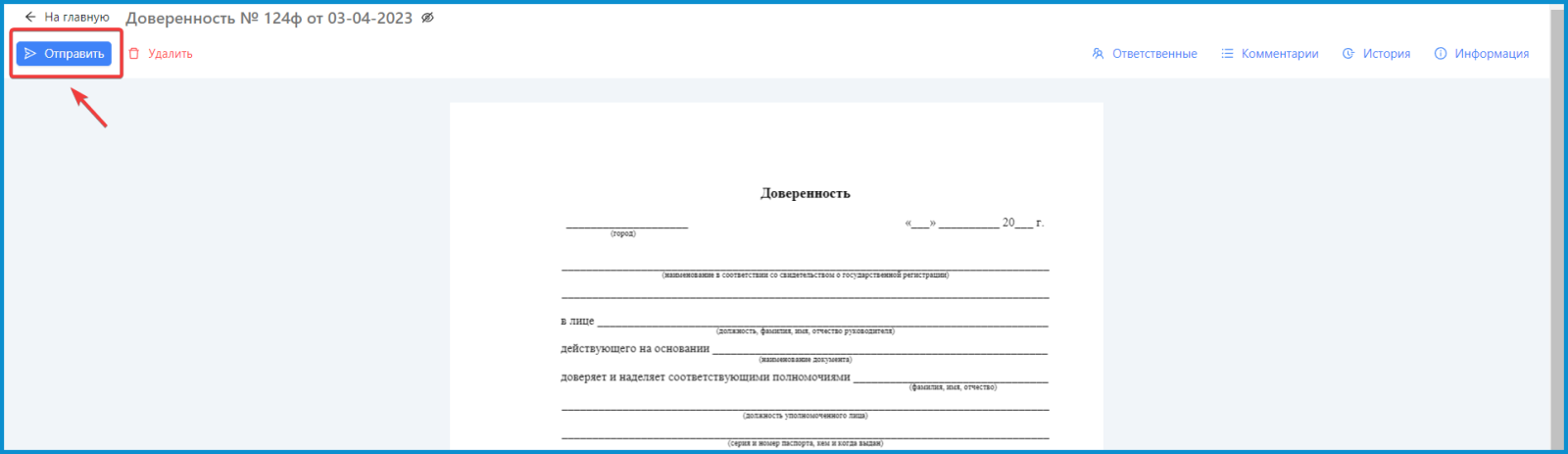
Далее следует подтвердить, что вы хотите отправить документ, путем нажатия на "Да".
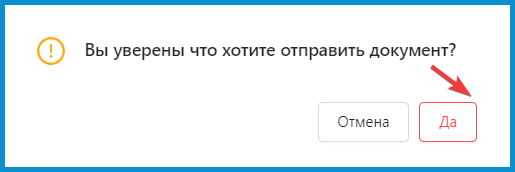
После подтверждения, документ пропадет из вкладки "Черновики" и появится в "Отправленные" со статусом "Передано".