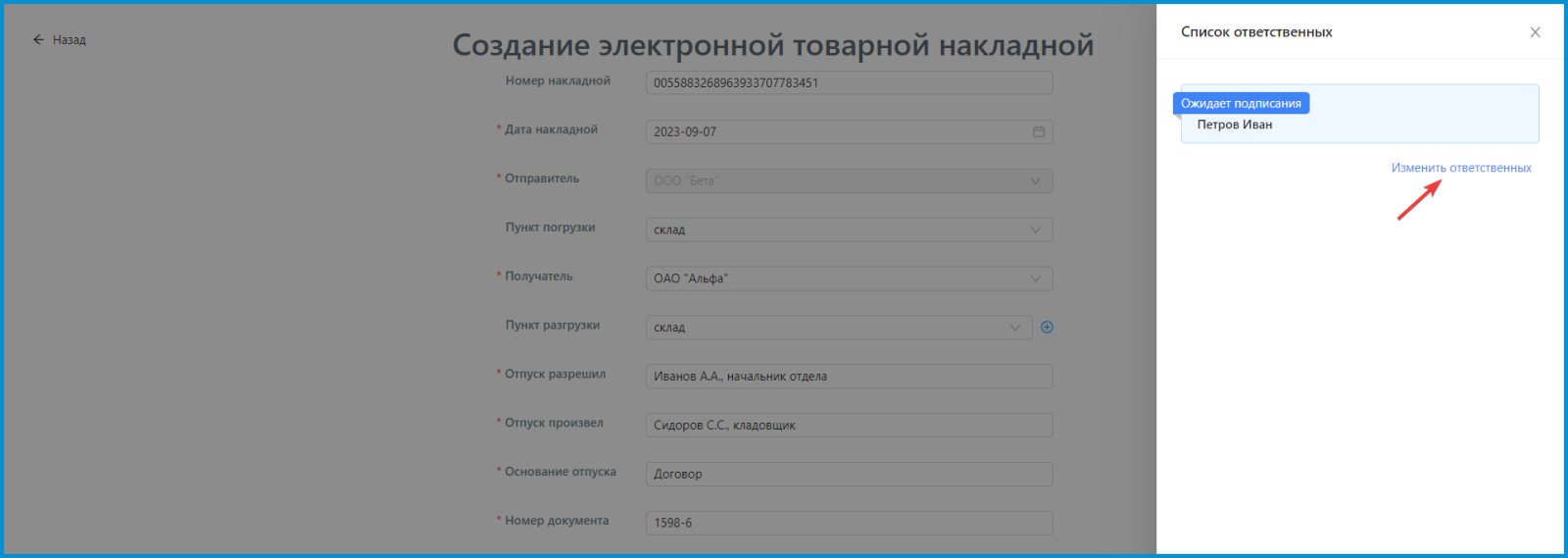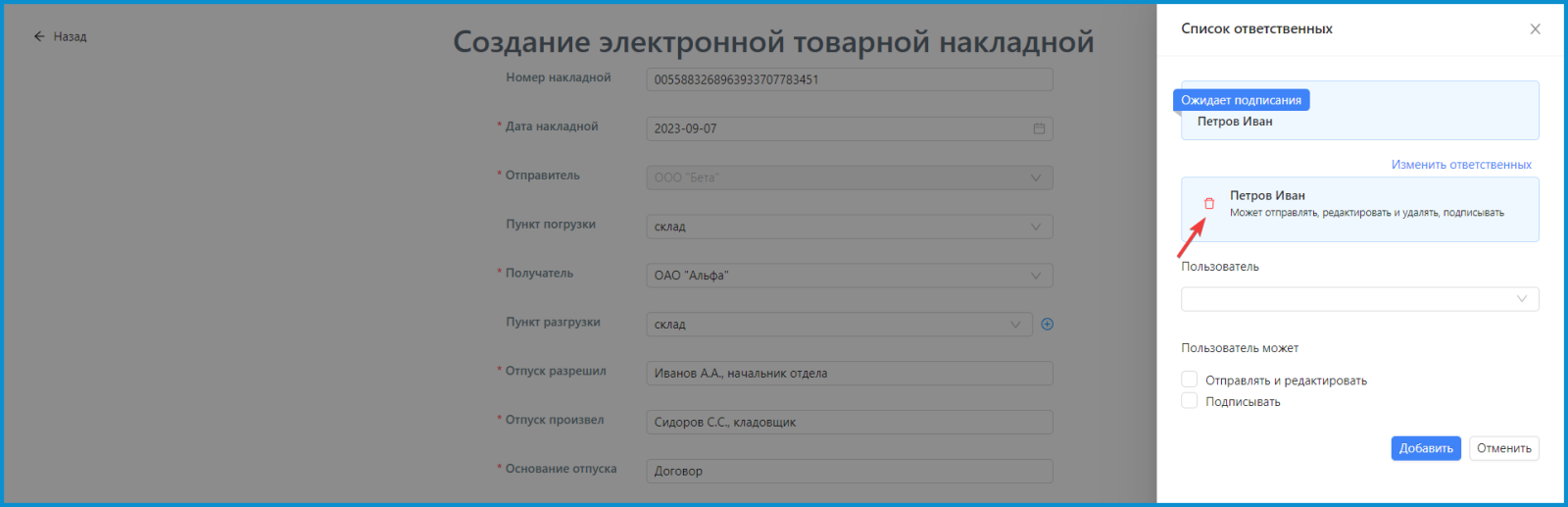Примечание:
Публичный черновик – черновик, который доступен всем пользователям организации. Любой сотрудник может его редактировать подписывать и отправлять.
- С подробной инструкцией по созданию электронных накладных можно ознакомиться здесь: ЭТН (ЭТТН) и ЭТН (СПТ).
- После создания документа, в случае его многократного использования либо подписания другими ответственными лицами, необходимо нажать на кнопку "Сохранить черновик" и выбрать тип "Публичный черновик".
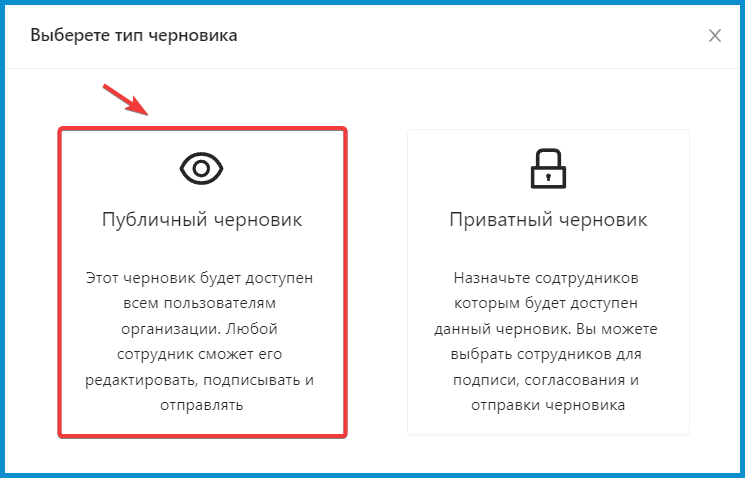
После этого, документ автоматически сохраняется в разделе "Черновики" личного кабинета на портале https://app.edn.by/web-new/welcome.

Важно!
Во избежание непредвиденных ситуаций после отправки накладных из черновиков, рекомендуем переключить ползунок на "Сохранить черновик после отправки". Только необходимо помнить, что черновики автоматически удаляются с платформы, если в течении 90 дней их не редактировали и не пересохраняли.
Особое внимание следует уделить колонке "Тип", где отображается тип документа (ЭТН, ЭТТН, ЭТН СПТ) и вид черновика (приватный, публичный).
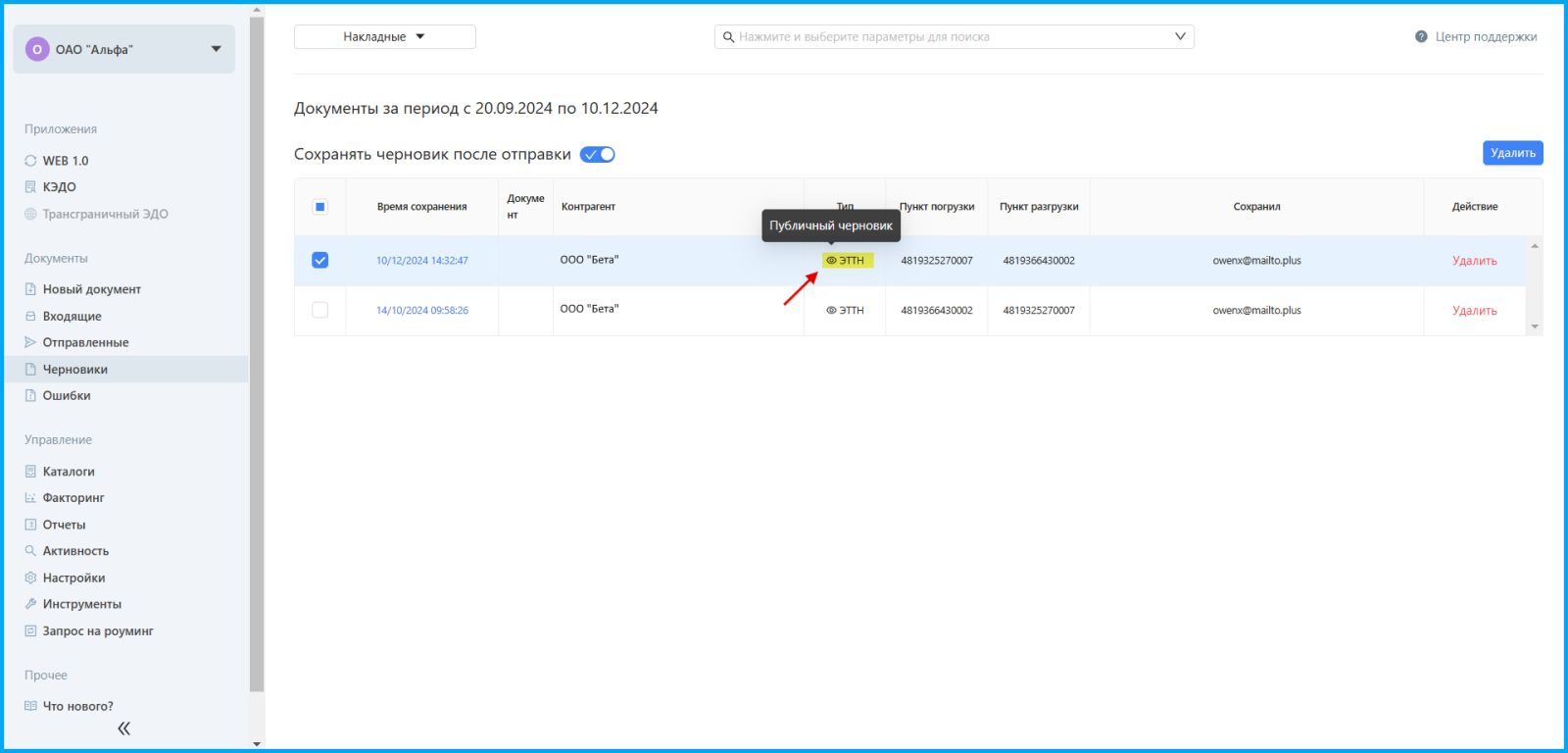
В колонках "Пункт погрузки" и "Пункт разгрузки" отображаются ГЛН номера точек доставки указанных в документах. Документы возможно отсортировать по значениям пункта погрузки и пункта разгрузки. Для этого необходимо нажать на поле фильтра с лупой, выбрать период, указать ГЛН номер "Пункта погрузки" и (или) "Пункта разгрузки" и выбрать "Поиск".
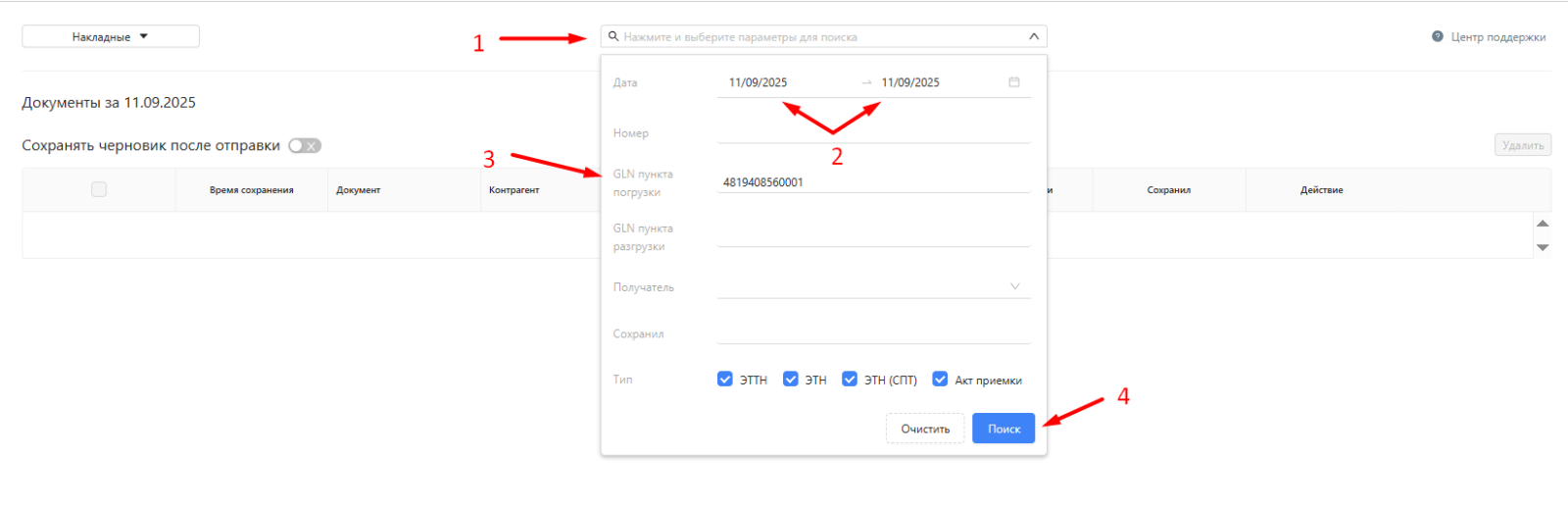
Теперь в отфильтрованном списке будет удобнее найти нужный документ.
.jpg)
- Перед тем, как отправить документ грузополучателю, необходимо его подписать:
- В разделе "Черновики" выбрать "Накладные", найти необходимый черновик и нажать на время его сохранения в одноименной колонке.
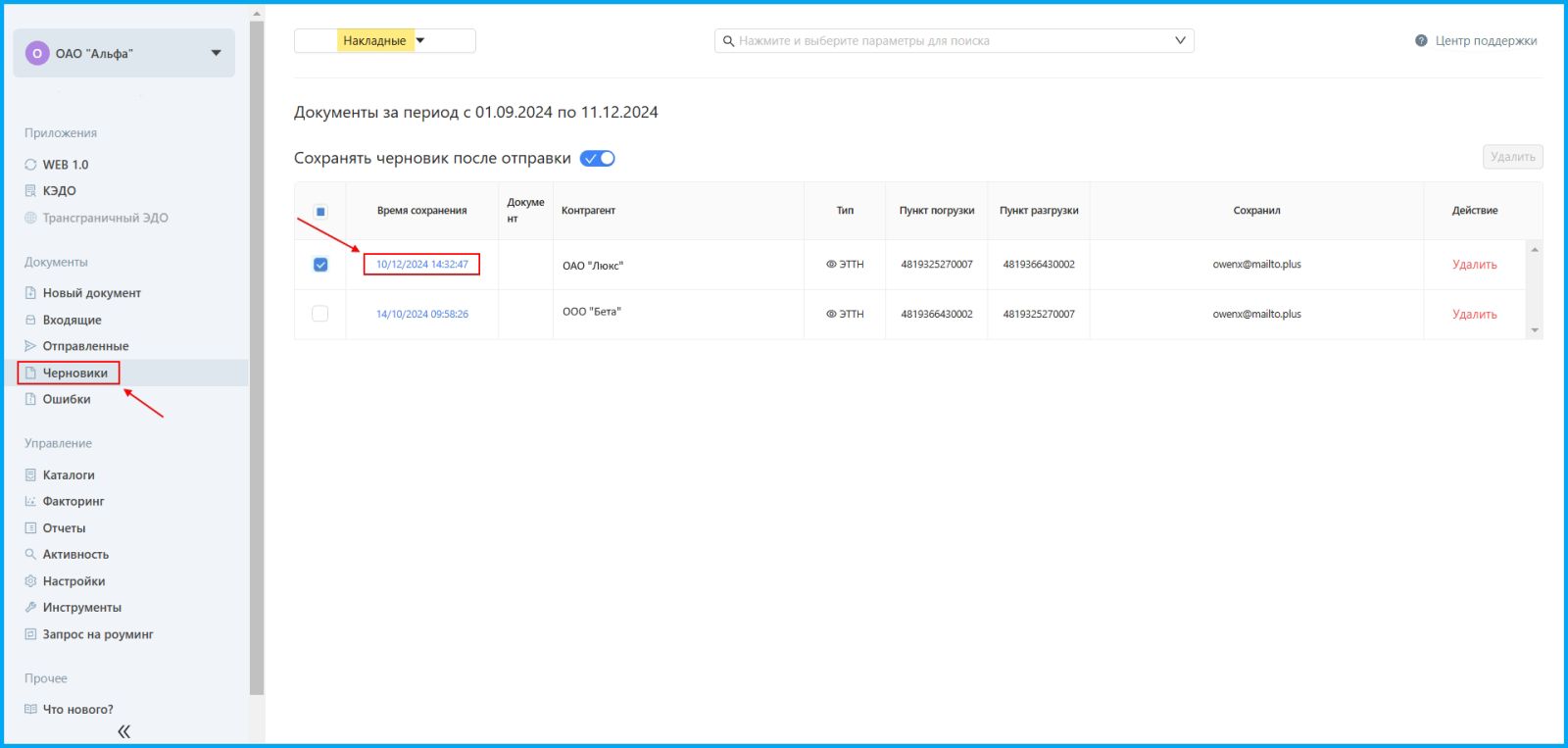
- Далее следует выбрать либо подписание (кнопка "Подписать") либо подписание с автоматической отправкой документа (кнопка "Подписать и отправить").
Важно!
Если нажать на кнопку "Подписать и отправить", тогда после подписания ключом ЭЦП документ автоматически отправляется и появляется в разделе "Отправленные" личного кабинета.
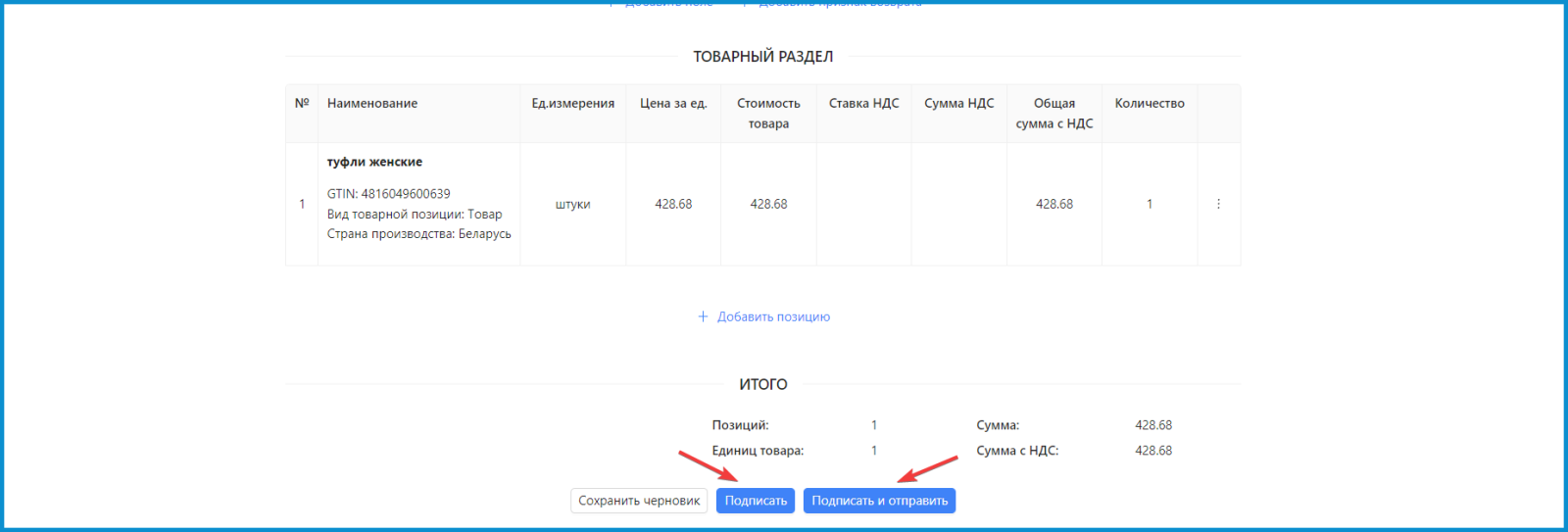
- После этого, в появившемся окне выбрать ключ ЭЦП и нажать на кнопку "Подписать".
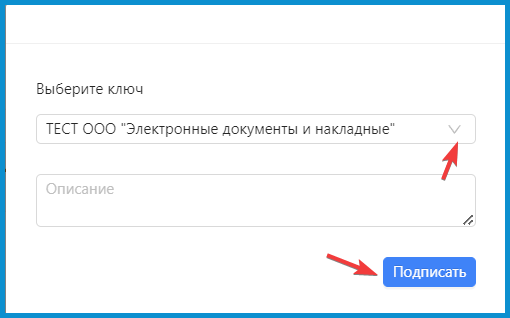
- Внизу документа появится графа "ПОДПИСИ" с информацией о владельце ключа ЭЦП, его серийном номере и дате подписания.
.png)
- Для того, чтобы документ отправить необходимо нажать на кнопку "Отправить" и во всплывающем окне "Вы уверены что хотите отправить документ" выбрать "Да".
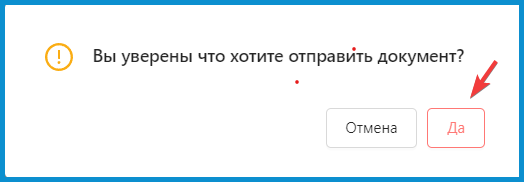
- Если черновик был корректно сформирован, то после его подписания и отправки, он отобразится в разделе "Отправленные" личного кабинета:
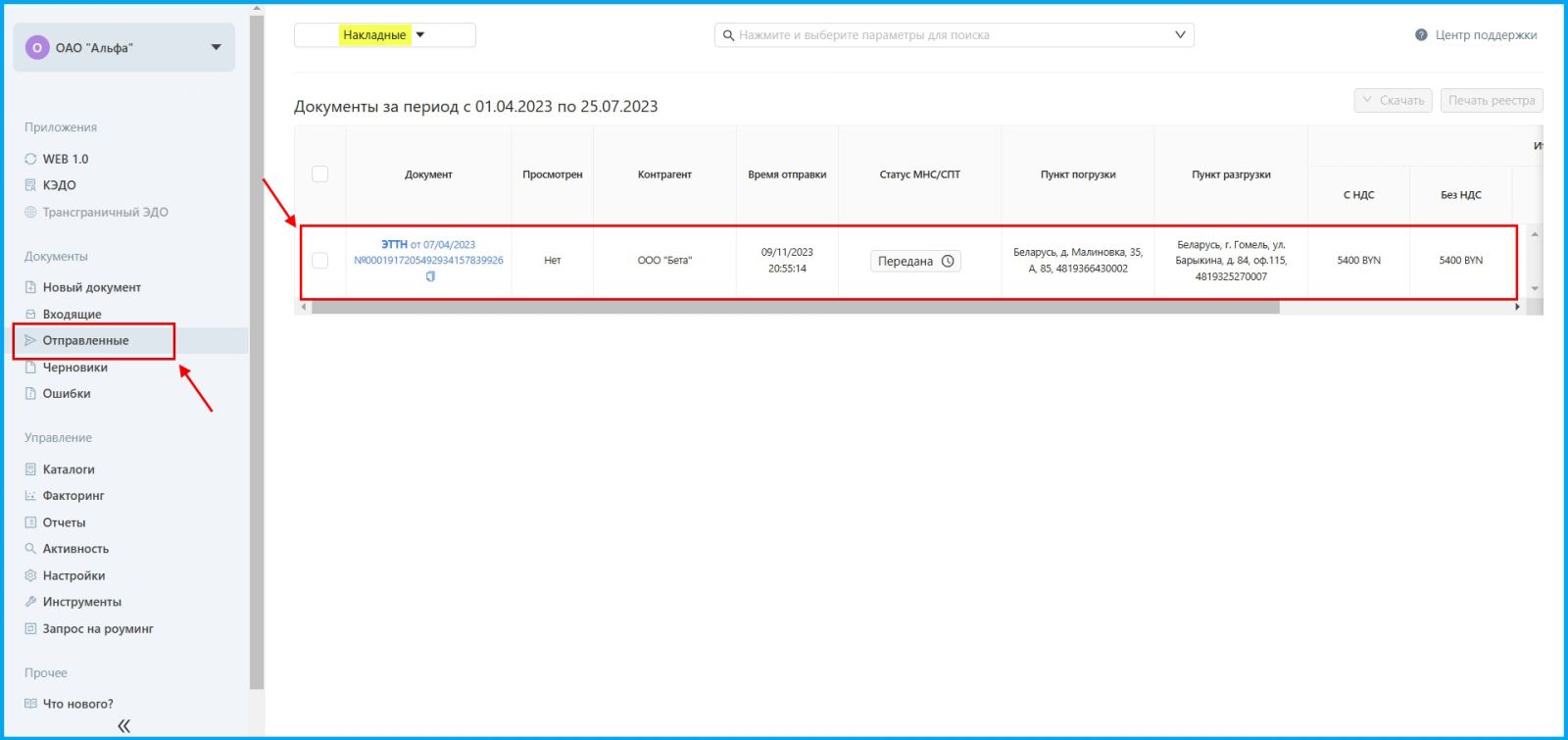
Важно!
Из любого публичного черновика можно сделать приватный и наоборот.
Для этого необходимо выполнить следующие действия:
- Открыть черновик и нажать на значок "Ответственные" ( знак "глаза" обозначает, что это публичный черновик, а знак "перечеркнутый глаз" - приватный черновик):

- Далее в появившемся списке ответственных нажать на кнопку "Изменить ответственных" и добавить пользователей с определенными правами:
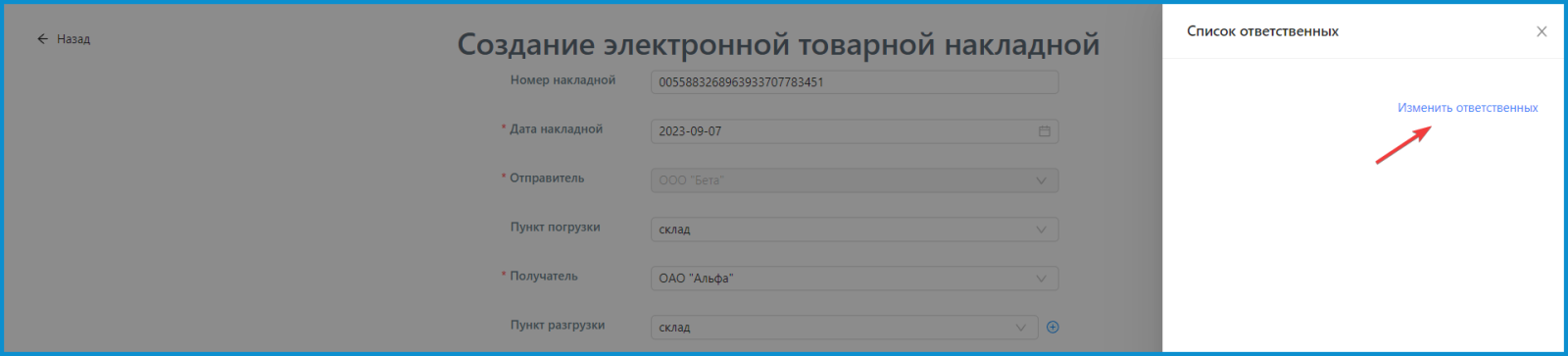
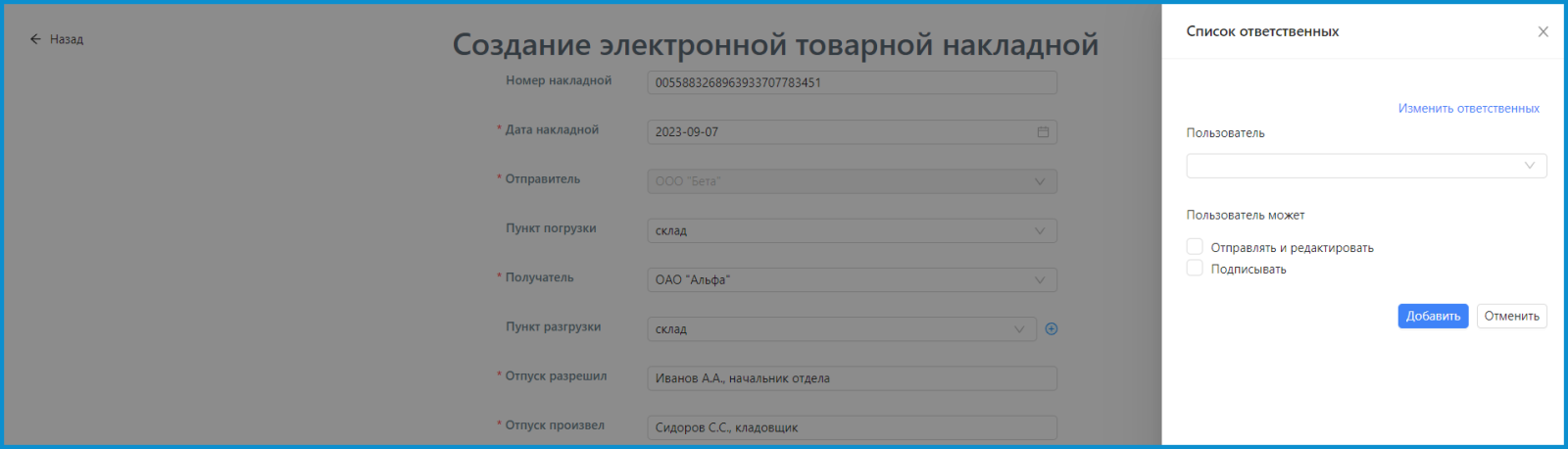
- Если после указанных выше действий вернуться обратно в черновик, то значок "глаза" измениться на "перечеркнутый глаз", что говорит о том, что черновик стал приватным.
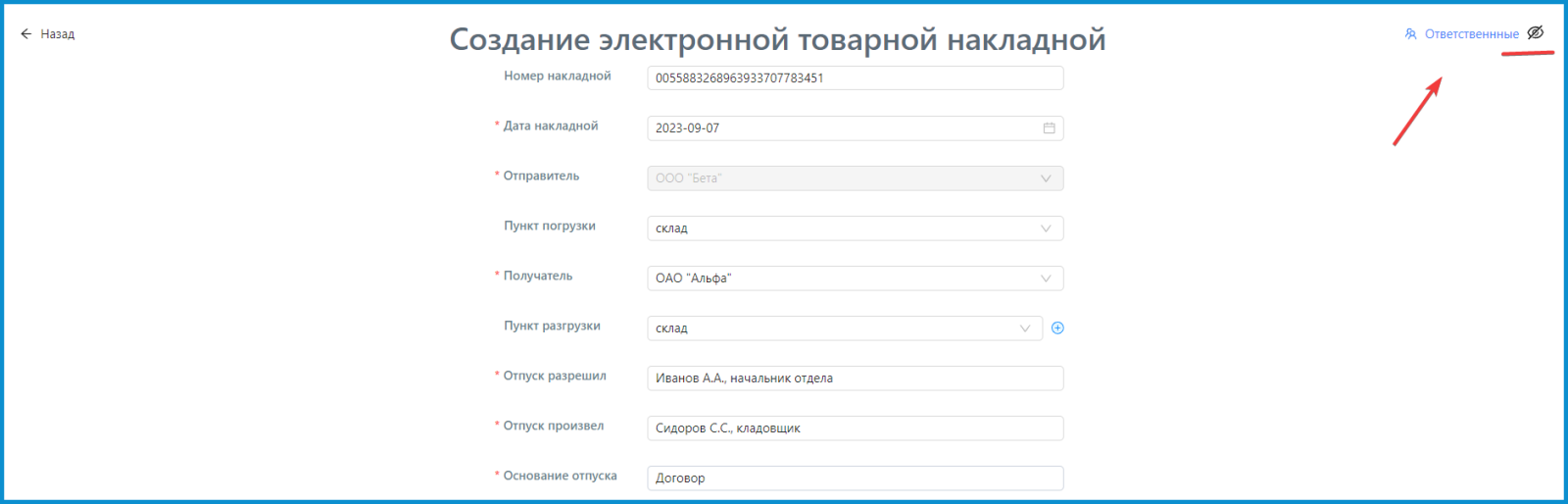
- Для того, чтобы вернуть черновик в прежнее состояние, необходимо нажать на кнопку "Изменить ответственных" и нажать на значок "корзина" возле всех пользователей: