Назначение и цели создания программного продукта
Наименование программного продукта
Полное наименование программного продукта: программа-клиент обработки и передачи электронных сообщений (далее – Коннектор).
Условное обозначение программного продукта: DocuDrive.
Назначение программного продукта
DocuDrive – модуль передачи электронных сообщений между клиентами ООО "Электронные документы и накладные" (далее - ЭДиН) и информационной системой ЭДиН (далее ИС ЭДиН) по защищенному (шифрованному) каналу передачи данных, выработки электронно-цифровой подписи.
Цели создания программного продукта
Целями создания Коннектора являются:
- реализация обмена электронными сообщениями между субъектами и ИС ЭДиН;
- выработка электронной цифровой подписи в передаваемых электронных сообщениях;
- организация безопасного и надежного канала обмена данными;
- логирование всех действий и событий коннектора.
Функциональная схема обмена данными
На рисунке 1.1 отображена схема обмена данными между пользователями Коннектора и ИС

Рисунок 1.1 – Схема обмена данными
Системные требования
Для стабильной работы программного продукта необходимо выполнение следующих требований:
Таблица 1.1 – системные требования
|
Объект |
Мин. требование |
|
Операционная система |
Linux, Windows Server 2003 с поддержкой java 8, Windows 7 и выше. |
|
Оперативная память |
512 мб, web-сервис – 1024 мб |
|
Жесткий диск |
300 мб |
|
Java |
1.8 |
Функциональные возможности
Основной функционал, реализованный в Коннекторе, следующий:
-
Автоматический прием/отправка электронных сообщений в ИС ЭДиН;
-
Организация защищенного (шифрованного) канала обмена данными;
-
Выработка электронной цифровой подписи;
-
Шифрование всех паролей, хранимых в файлах с настройками;
-
Ведение архива входящих/исходящих электронных сообщений;
-
Логирование всех событий, связанных с работой программного продукта;
-
Возможность использования различных скриптов, для нестандартных реализаций;
-
Гибкий перенос настроек;
-
Работа через proxy-сервер.
Руководство пользователя. Установка ПО
Установка коннектора Docudrive
- Скачиваем и запускаем docudrive_win.exe с правами администратора (только при установке и первом запуске).
- Выбираем язык, который будет использоваться в процессе установки.
.jpg)
Рисунок 2.1.1 – Выбор языка установки
- В следующем окне указываем путь для установки программы.
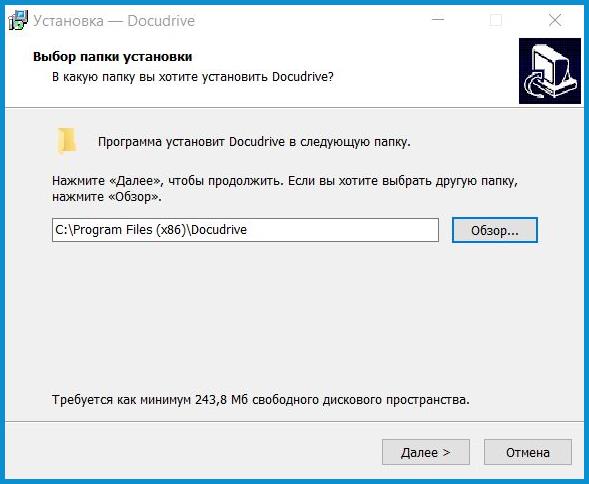
Рисунок 2.1.2 – Выбор папки установки Docudrive
-
Далее мастер установки предлагает выбрать компоненты для установки, для компонента "Docu1c" необходимо снять галочку, в его установке необходимости нет.

Рисунок 2.1.3 – Выбор компонентов установки
-
Далее мастер установки предлагает настроить ярлык программы Docudrive.
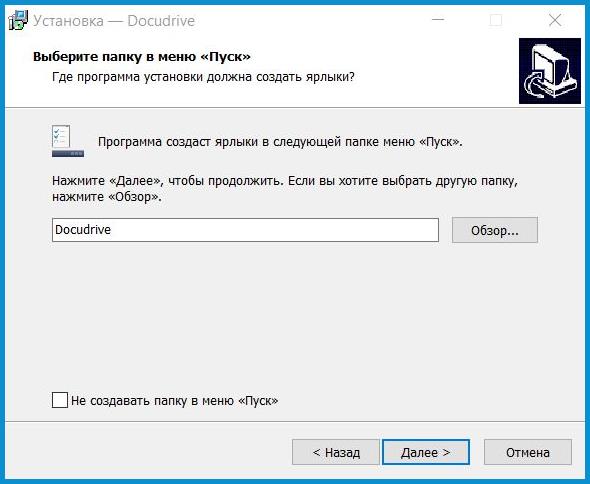
Рисунок 2.1.4 – Настройка ярлыка Docudrive
-
Дополнительно можно указать мастеру установить ярлык приложения на рабочем столе.
.jpg)
Рисунок 2.1.5 – Окно дополнительных настроек
-
В следующем окне будут показаны все опции установки. Для установки приложения необходимо нажать кнопку "Установить". Для изменения опций установки можно вернуться назад для их корректировки.

Рисунок 2.1.6 – Окно с опциями установки
-
После завершения установки нажимаем кнопку "Завершить". Если флаг "Установить" будет включен, то после завершения установки откроется менеджер Docudrive.

Рисунок 2.1.7 – Завершение установки Docudrive
Установка криптографического ПО Авест
Начало работы возможно с действующим сертификатом открытого ключа, полученным в инфраструктурах открытых ключей удостоверяющего центра РУП "Информационно-издательский центр по налогам и сборам" (далее – РУП ИИЦ) или в Республиканском удостоверяющем центре Государственной системе управления открытыми ключами проверки электронной цифровой подписи Республики Беларусь (далее – РУЦ ГосСУОК).
Тип поддерживаемых носителей: AvPass, AvToken, AvBign.
Для начала работы с ЭЦП необходимо установить актуальные программные средства криптографической защиты информации "Авест" (программный комплекс "Комплекс Абонента АВЕСТ").
В комплект абонента входит:
-
Криптопровайдер Avest CSP 6.3.0.813;
-
Криптопровайдер Avest CSP Bel 6.3.0.813;
-
Персональный менеджер сертификатов 5.0.3;
-
AvJCRProv 1.4.3.
ВАЖНО!
Если данное криптографическое ПО не установлено на ПК пользователя, то работа всего функционала портала и веб-сервиса не гарантируется!
Программное обеспечение, в которое входит комплект абонента с соответствующими настройками для инфраструктуры РУП ИИЦ или РУЦ ГосСУОК и личный сертификат организации распространяется через облачное хранилище. Сертификат обычно выдается на несколько лет, поэтому ПО, передаваемое через через облачное хранилище, может со временем устаревать.
Скачать и установить необходимое криптографическое ПО можно с сайта "Авест" - http://www.avest.by/.
Выбираем вкладку "Криптографическое ПО".
.jpg)
Рисунок 2.2.1 – Стартовая страница сайта "Авест"
Далее выбираем вкладку "Криптопровайдер".
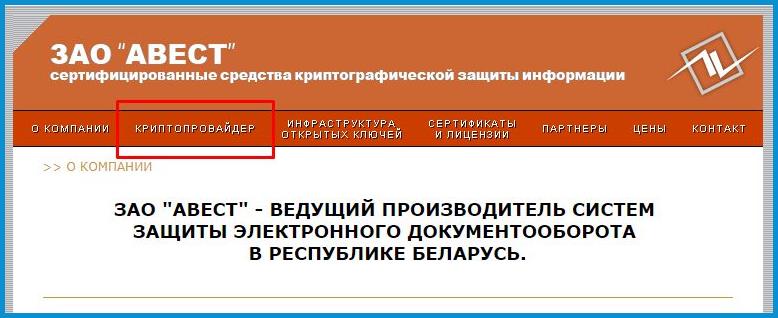
Рисунок 2.2.2 – Вкладка "Криптографическое ПО"
Далее скачиваем по ссылке архив с необходимым ПО для выбранного носителя, распаковываем, запускаем AvPKISetup2.exe и следуем указаниям по установке.
.jpg)
Рисунок 2.2.3 – Вкладка "Криптопровайдер"
Импорт сертификата
Запускаем установленное ПО "Персональный менеджер сертификатов Авест для ГосСУОК", выбираем "Импорт сертификата/СОС" и указываем сертификат для импорта.

Рисунок 2.3.1 – Мастер импорта сертификатов, выбор сертификата для импорта
Далее выбираем импортируемые объекты из списка и нажимаем "Далее".
.jpg)
Рисунок 2.3.2 – Мастер импорта сертификата, выбор импортируемых объектов
Затем выбираем сертификат, обязательно ставим галочку напротив "Поместить личный сертификат в контейнер" и жмем "Далее", это необходимое условие для возможности выработки ЭЦП программой Docudrive.

Рисунок 2.3.3 – Мастер импорта сертификата, помещение личного сертификата в персональный справочник
Выбираем тип носителя и вводим пароль доступа к контейнеру и жмем "ОК".
.jpg)
Рисунок 2.3.4 – Мастер импорта сертификата, выбор носителя и ввод пароля доступа
После этого в списке личных сертификатов отобразится импортированный нами сертификат.
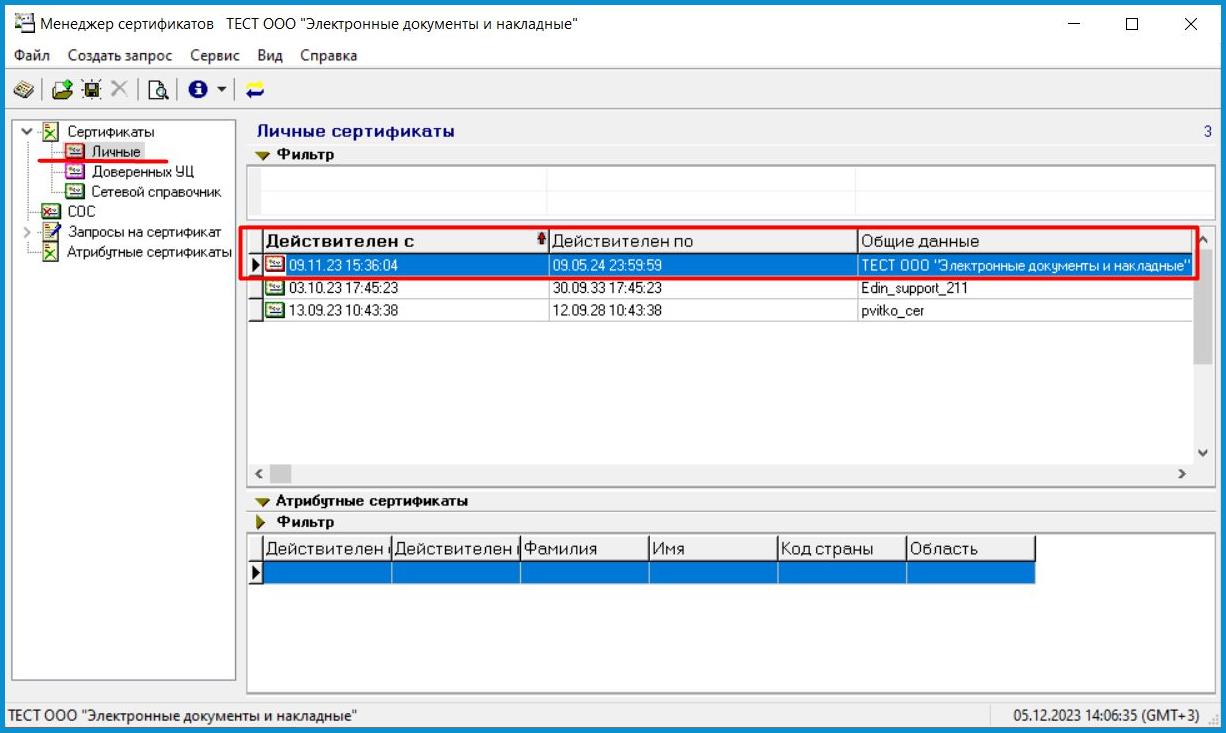
Рисунок 2.3.5 – Менеджер сертификатов
После помещения сертификата в контейнер в криптопровайдере Avest CSP Bel необходимо убедиться в наличии импортированного сертификата, в колонке должно быть значение "Есть".
.jpg)
Рисунок 2.3.6 – Криптопровайдер Avest CSP Bel
Если шаг помещения сертификата в контейнер был пропущен и сертификат был импортирован только в личное хранилище сертификатов, то запускаем установленное ПО "Персональный менеджер сертификатов Авест для ГосСУОК", выбираем в меню пункты "Сервис" - "Список ключей на носителе", выбираем контейнер из списка, вызываем меню по нажатию правой кнопки мыши, далее выбираем "Найти сертификат" - "Поместить сертификат в контейнер".
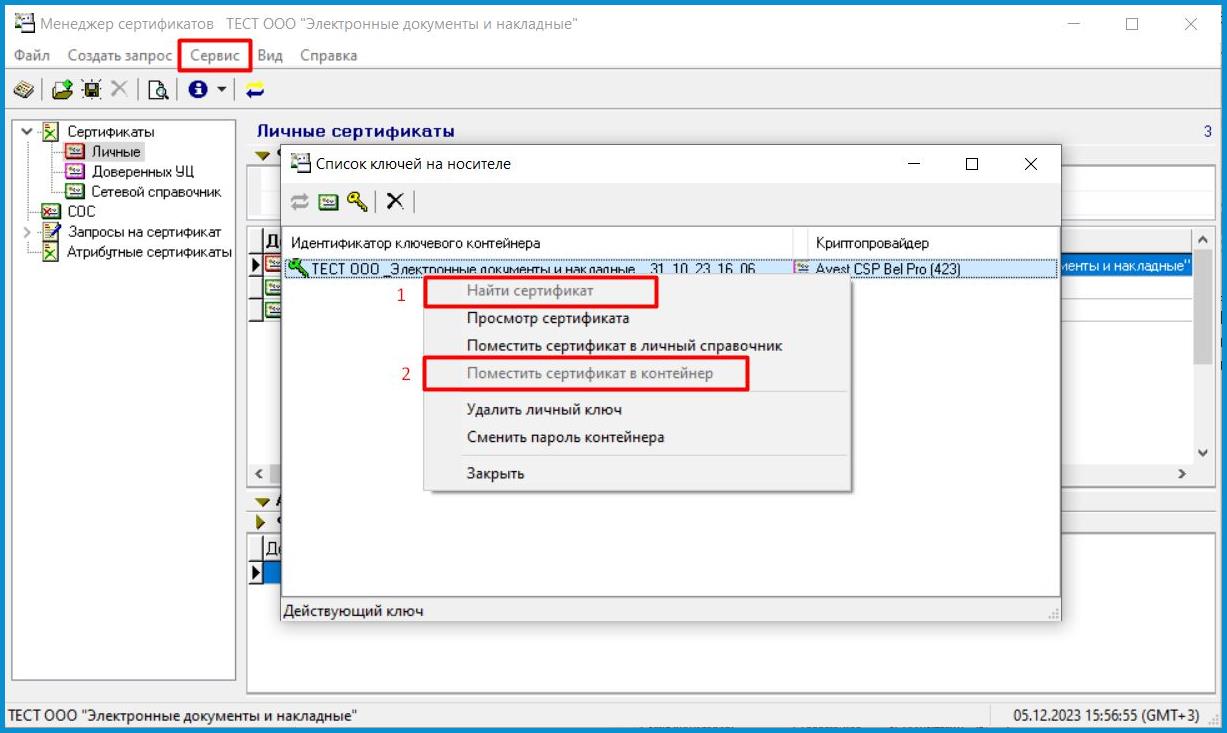
Рисунок 2.3.7 - Список ключей на носителе в менеджере сертификатов
ВАЖНО!
Если при любом из вариантов импорта сертификата в контейнер возникает ошибка помещения сертификата, то вероятнее всего на носителе нет больше места. На носитель может быть импортировано не более 2-х сертификатов в контейнеры, поэтому в таком случае необходимо освободить место, удалив старые контейнеры с импортированными в них сертификатами, и после повторить импорт вновь.
Руководство пользователя. Настройка коннектора Docudrive
Настройка Docudrive для работы с ЭТТН
Для работы с ЭТТН используется служба транспорта Docudrive (работа с локальными каталогами).
Первый запуск менеджера Docudrive необходимо производить с правами администратора для установки и запуска необходимых служб и генерации ключа шифрования паролей.
В панели навигации выберите "Соединения" далее "Production" и перейдите во вкладку "Общие настройки". Далее необходимо заполнить параметры:
- Имя соединения: произвольное, например наименование юр. лица;
- URL соединения:
Продакшн - https://soap.edn.by/webservice/soap;
Тестовый - https://soap-test.edn.by/webservice/soap.
- Имя пользователя: логин на платформе ИС ЭДиН (передан с интеграционным пакетом);
- Пароль: пароль на платформе ИС ЭДиН (передан с интеграционным пакетом);
- Имя контейнера: Состоит из серийного номера токена и имени контейнера, разделенных двоеточием.
Пример:
AVB1050061105:ТЕСТ ООО_Электронные документы накладные
- Пароль: пароль контейнера.
Правильность заполненных данных нужно проверить, нажав на "Проверить".
ВАЖНО!
Для пользователя платформы, который прописан в "Имя пользователя" должна быть включена настройка EasyWBL, которая включает дополнительные возможности DocuDrive+, пункт 4 инструкции. Настройку включает техническая поддержка ЭДиН.
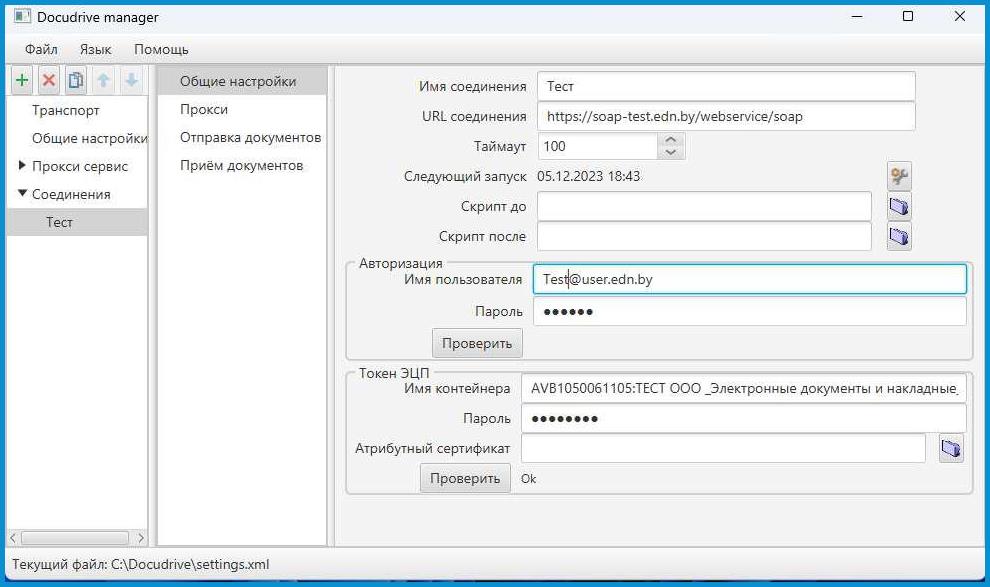
Рисунок 3.1.1 – Общие настройки
На вкладке "Отправка документов" необходимо:
- Заполнить путь к архиву. Все отправленные файлы будут копироваться в архив;
- Добавить типы документов, относящихся к ЭТТН. В окне "Дополнительные настройки" заполнить "Тип документа", "Путь к документам" (путь к одноименным каталогам приема документов в базе 1с7, где расположена обработка Docu1c77) и включить "Использовать ЭЦП".
.jpg)
Рисунок 3.1.2 – Настройка отправки документов
На вкладке "Прием документов" необходимо:
- Заполнить базовый путь приемки документов;
- Заполнить путь к архиву. Все принятые файлы будут копироваться в архив;
- Заполнить путь к ошибкам;
- Добавить типы документов, относящихся к ЭТТН. В окне "Дополнительные настройки" заполнить "Тип документа", "Путь к документам" (путь к одноименным каталогам отправки документов в базе 1с7, где расположена обработка Docu1c77) и включить "Проверять подпись".
.jpg)
Рисунок 3.1.3 – Настройка приема документов
Периодичность запуска службы транспорта настраивается по кнопке "Настройки расписания".
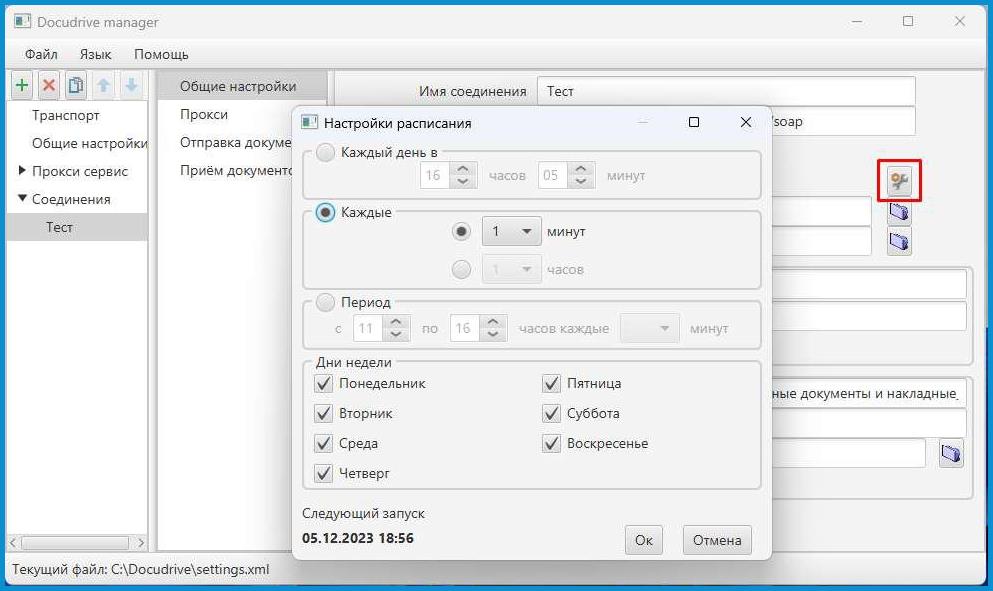
Рисунок 3.1.4 – Настройки периодичности запуска службы транспорта
После завершения настроек, необходимо сохранить настройки: Файл > Сохранить, либо нажать (CTRL+S).
Службу транспорта Docudrive нужно запустить как службу Windows. Для этого в панели навигации нужно перейти во вкладку "Транспорт", установить и затем запустить сервис.
.jpg)
Рисунок 3.1.5 – Запуск службы транспорта docudrived
ВАЖНО!
Ключ ЭЦП должен быть установлен на том компьютере, где установлено программное обеспечение Docudrive.
Настройка Docudrive для работы с документами в формате PDF
Для работы с документами в формате PDF используется служба прокси-сервиса Docudrive (обработка Docu1c77 обращается к локальному веб-сервису Docudrive и получает подписанный PDF).
Первый запуск менеджера Docudrive необходимо производить с правами администратора для установки и запуска необходимых служб и генерации ключа шифрования паролей.
В панели навигации выберите "Прокси сервис". Далее необходимо заполнить параметры ключа по умолчанию:
- Имя контейнера: Состоит из серийного номера токена и имени контейнера, разделенных двоеточием.
Пример:
AVB1050061105:ТЕСТ ООО _Электронные документы и накладные
- Пароль: пароль контейнера.
Правильность заполненных данных нужно проверить, нажав на "Проверить".
.jpg)
Рисунок 3.2.1 – Настройка токена ЭЦП
После завершения настроек, необходимо сохранить настройки: Файл > Сохранить, либо нажать (CTRL+S).
Службу прокси сервиса Docudrive нужно запустить как службу Windows. Для этого в панели навигации на вкладке "Прокси сервис", установить и затем запустить сервис.
.jpg)
Рисунок 3.2.2 – Запуск службы прокси сервиса docudriveproxyd
ВАЖНО!
Ключ ЭЦП должен быть установлен на том компьютере, где установлено программное обеспечение Docudrive.
Дополнительные возможности DocuDrive+
В Docudrive+ реализована возможность автоматической отправки служебных сообщений относящихся к обмену ЭТН/ЭТТН.
При получении документа BLRDLN(ЭТН)/BLRWBL(ЭТТН) Docudrive+ отправляет документы на платформу ЭДиН. Далее обмен служебными сообщениями происходит между платформой ЭДиН и коннектором Docudrive+.
ВАЖНО!
Автоматическая отправка служебных сообщений осуществляется только при работе Docudrive+ через локальное хранилище.
.jpg)
Рисунок 4.1 – Схема взаимодействия коннектора Docudrive+ с ERP пользователя и платформой ЭДиН, на примере создания накладной
.jpg)
Рисунок 4.2 – Схема взаимодействия коннектора Docudrive+ с ERP пользователя и платформой ЭДиН, на примере отмены созданной накладной
.jpg)
Рисунок 4.3 – Схема взаимодействия коннектора Docudrive+ с ERP пользователя и платформой ЭДиН, на примере корректировки полученной накладной
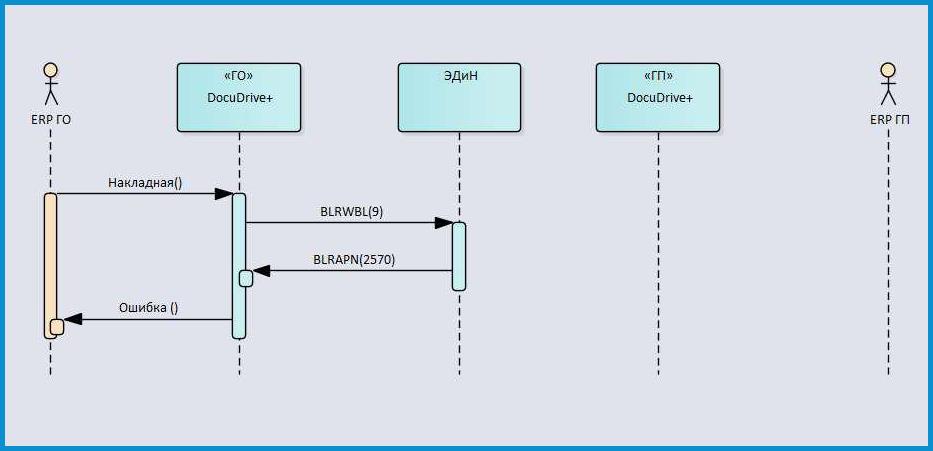
Рисунок 4.4 – Схема взаимодействия коннектора Docudrive+ с ERP пользователя и платформой ЭДиН, на примере получения ошибки по накладной
