Примечание:
Приватный черновик – черновик, который доступен назначенным сотрудникам.
- С подробными инструкциями по созданию электронных накладных можно ознакомиться здесь: ЭТН (ЭТТН) и ЭТН (СПТ).
Важно!
Во избежание непредвиденных ситуаций после отправки накладных, рекомендуем в разделе "Черновики" переключить ползунок на "Сохранить черновик после отправки".
- После создания документа, в случае его многократного использования либо подписания другими ответственными лицами, необходимо нажать на кнопку "Сохранить черновик" и выбрать тип "Приватный черновик".
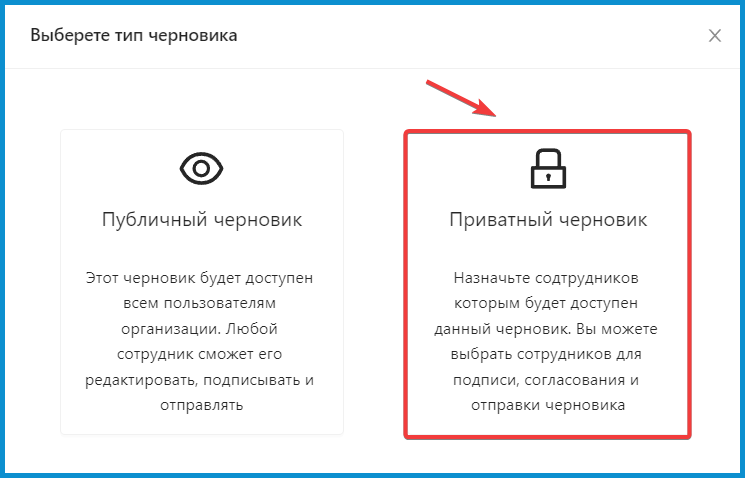
- Далее появляется окно "Создание приватного черновика" для заполнения информации о пользователях и их функционале следующего вида:
Важно!
1. При добавлении пользователей с правом "Подписать" и без права "Отправить и редактировать" нельзя будет создать приватный черновик. Черновик сохранится успешно в случаях, если присутствует хотя бы один пользователь с правом "Отправить и редактировать" или установлен флажок в пункте "Отправить автоматически".
2. Если выбрать функционал (поставить галочку) "Отправить автоматически", то после подписания документа пользователем, которому предоставлены права, документ автоматически отправиться на портал.
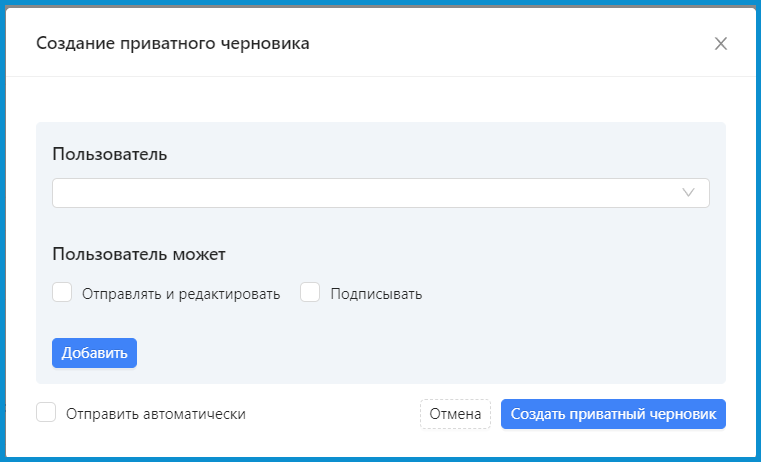
-
Один сотрудник может выполнять все действия:
В графе "Пользователь" необходимо выбрать из списка сотрудников организации тех лиц, которые должны работать с данным черновиком. Далее указать их права, нажать на кнопку "Добавить" и выбрать "Создать приватный черновик".
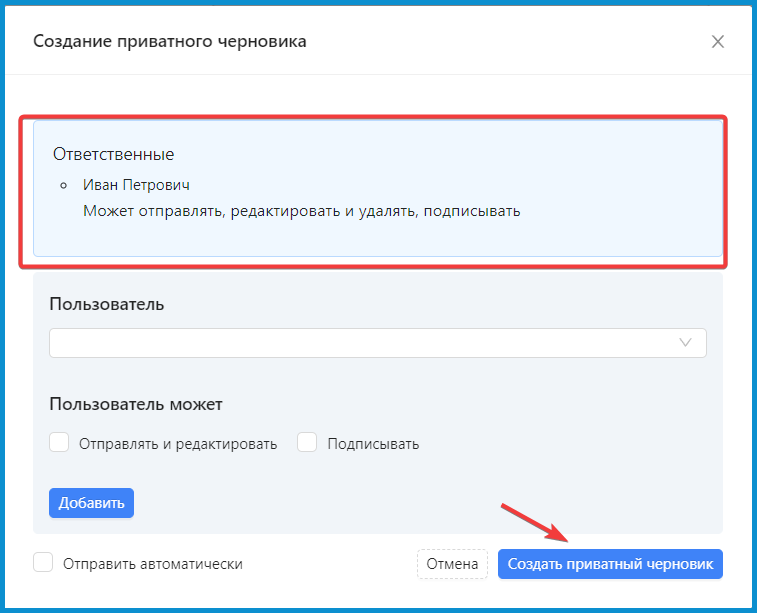
После этого придет письмо на электронную почту пользователя с ссылкой на документ:

Далее необходимо выбрать либо подписание (кнопка "Подписать") либо подписание с автоматической отправкой документа (кнопка "Подписать и отправить").
Важно!
Если нажать на кнопку "Подписать и отправить", тогда после подписания ключом ЭЦП документ автоматически отправляется и появляется в разделе "Отправленные" личного кабинета.
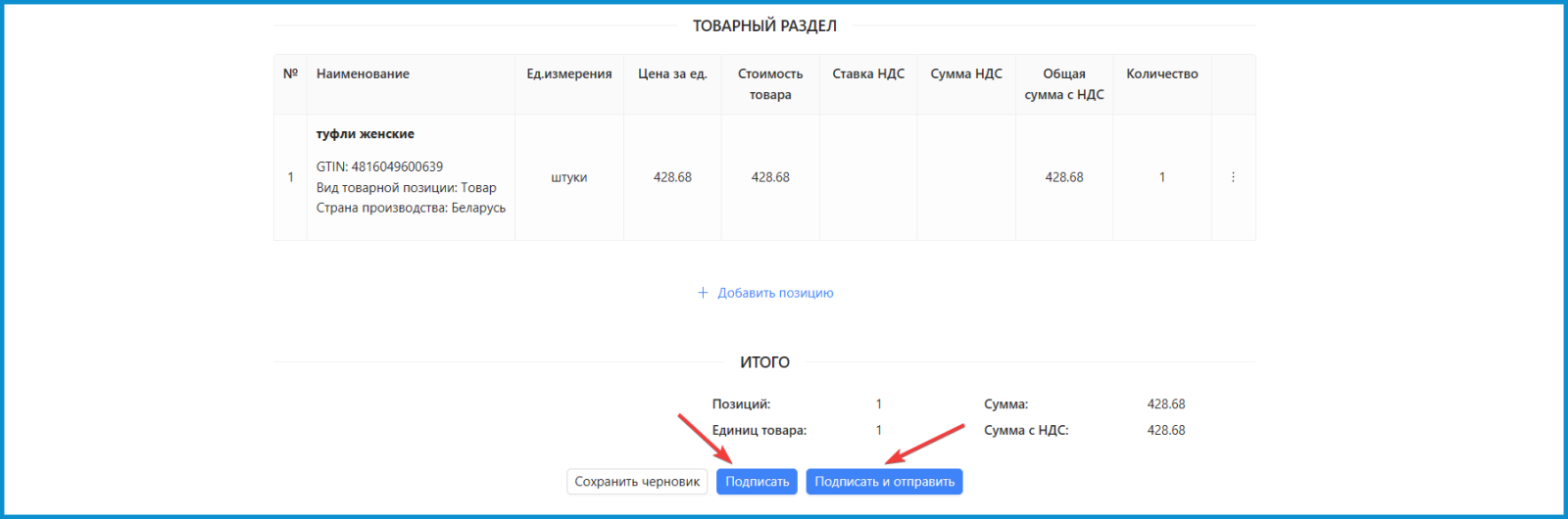
После этого, в появившемся окне выбрать ключ ЭЦП и нажать на кнопку "Подписать".
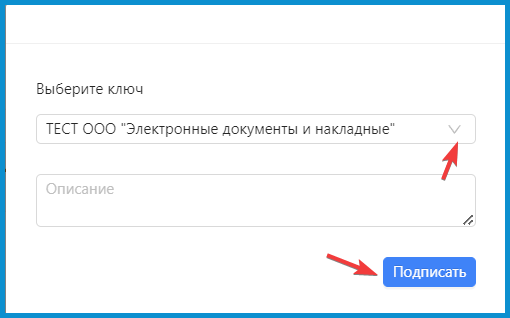
Внизу документа появится графа "ПОДПИСИ" с информацией о владельце ключа ЭЦП, его серийном номере и дате подписания.
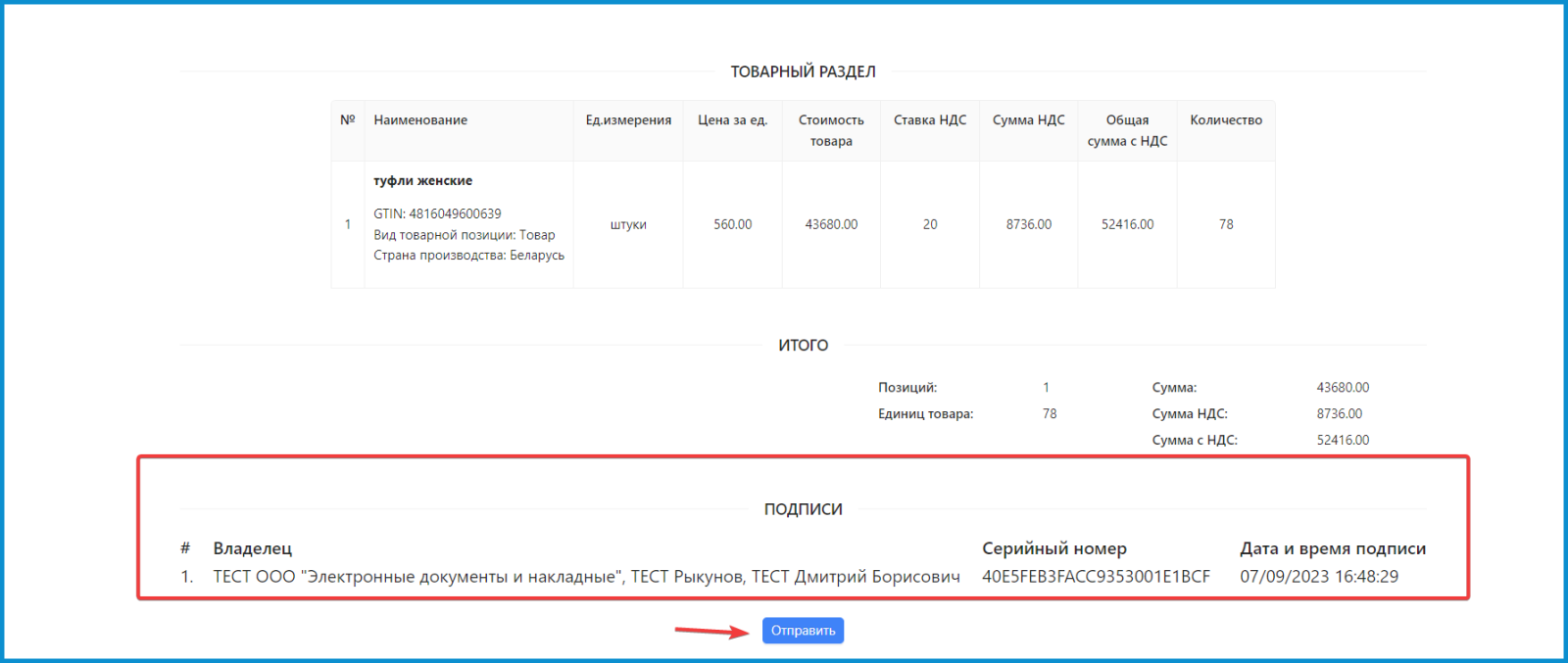
Для того, чтобы документ отправить необходимо нажать на кнопку "Отправить" и во всплывающем окне "Вы уверены что хотите отправить документ" выбрать "Да".
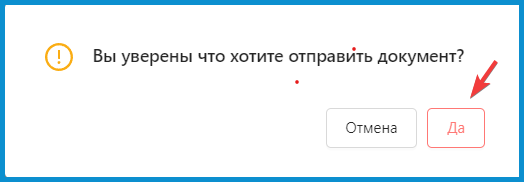
-
Один сотрудник подписывает документ, а другой отправляет, редактирует и удаляет:
В графе "Пользователь" необходимо выбрать из списка сотрудников организации тех лиц, которые должны работать с данным черновиком. Далее указать их права, нажать на кнопку "Добавить" и выбрать "Создать приватный черновик".
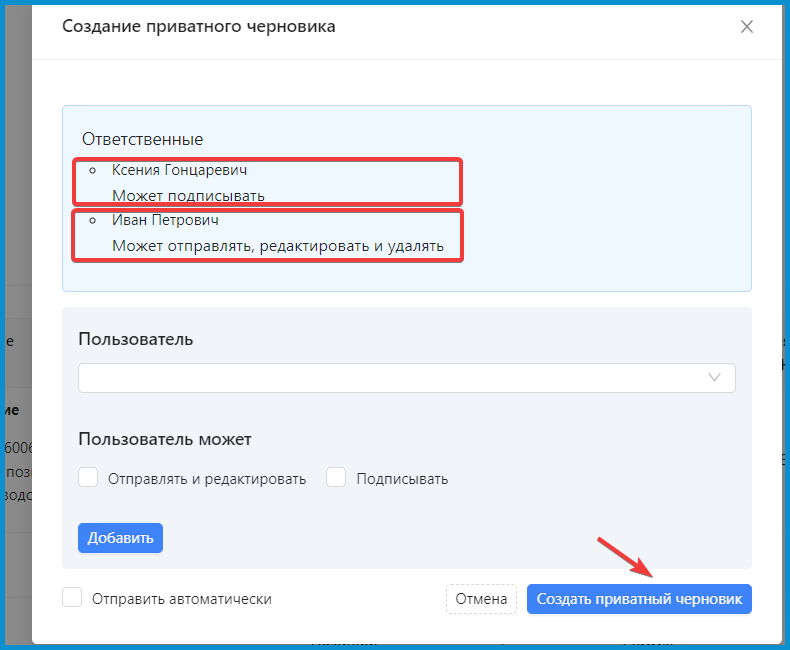
После этого пользователям на электронную почту придет письмо с ссылкой на документ:

У каждого пользователя в личном кабинете будет отображаться только ему доступный функционал. Для того, чтобы отправить документ, необходимо, чтобы пользователь, у которого был назначен соответствующий функционал, подписал документ.
Порядок выполнения подписания у пользователя с одноименными правами:
1. Нажать на кнопку "Подписать" в конце документа
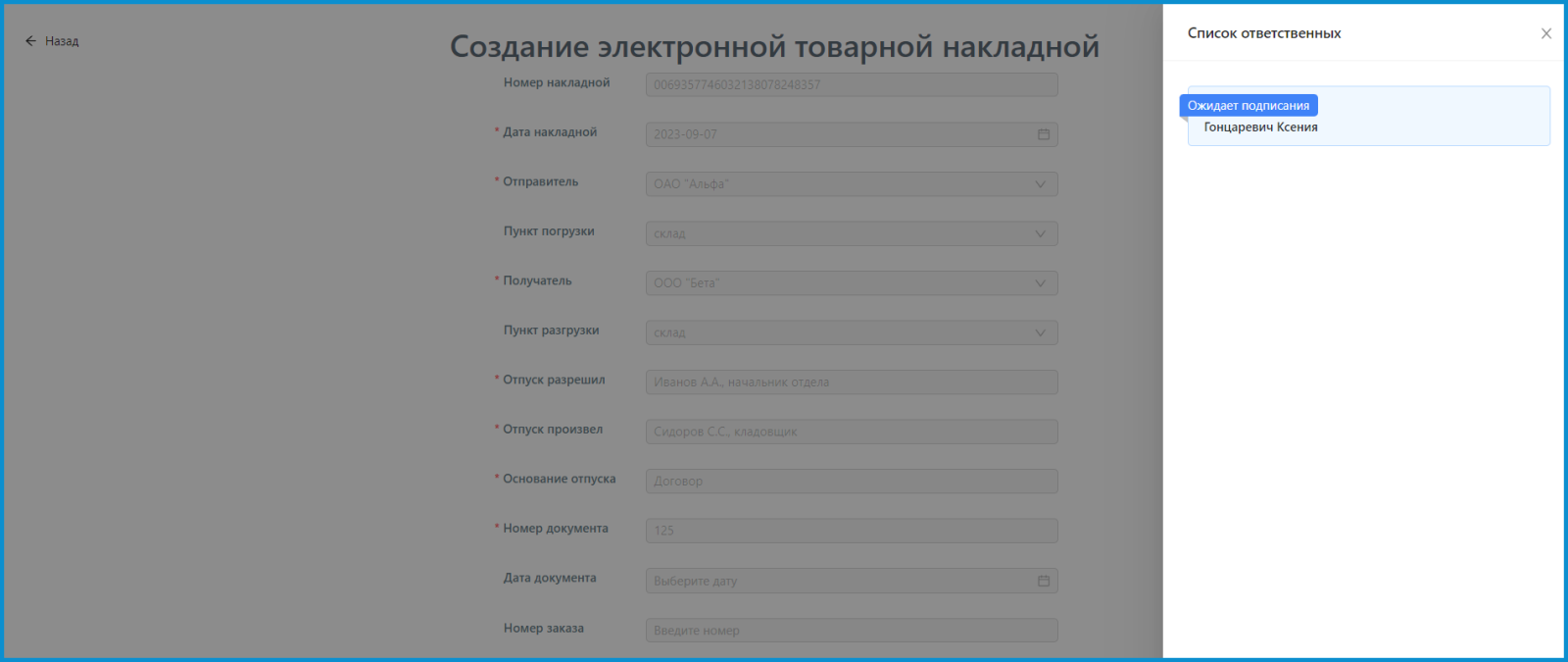
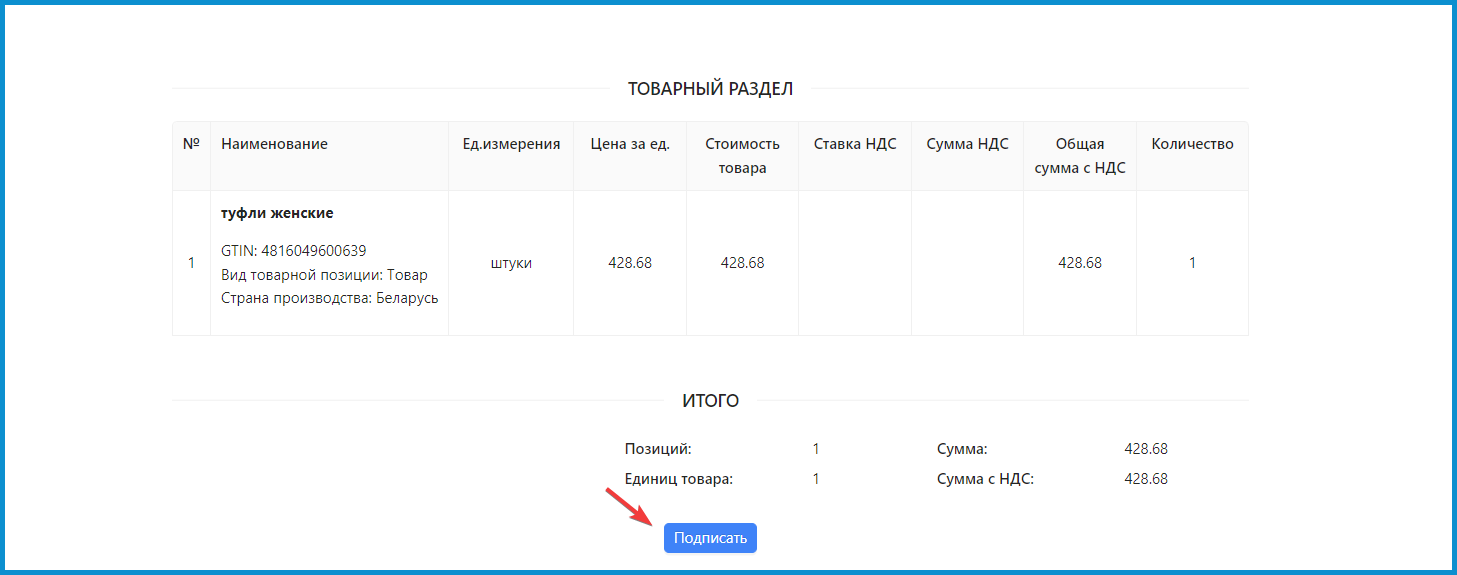
- Во всплывающем окне подтвердить действие нажатием на кнопку "Подписать"

- Далее выбрать ключ ЭЦП и нажать "Подписать"
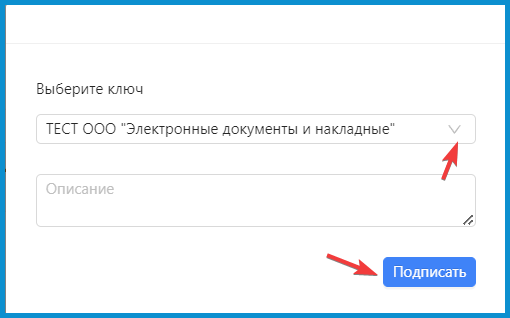
- При успешном подписании в конце документа появиться графа "ПОДПИСИ" с информацией о владельце ключа ЭЦП, его серийном номере и дате подписания.
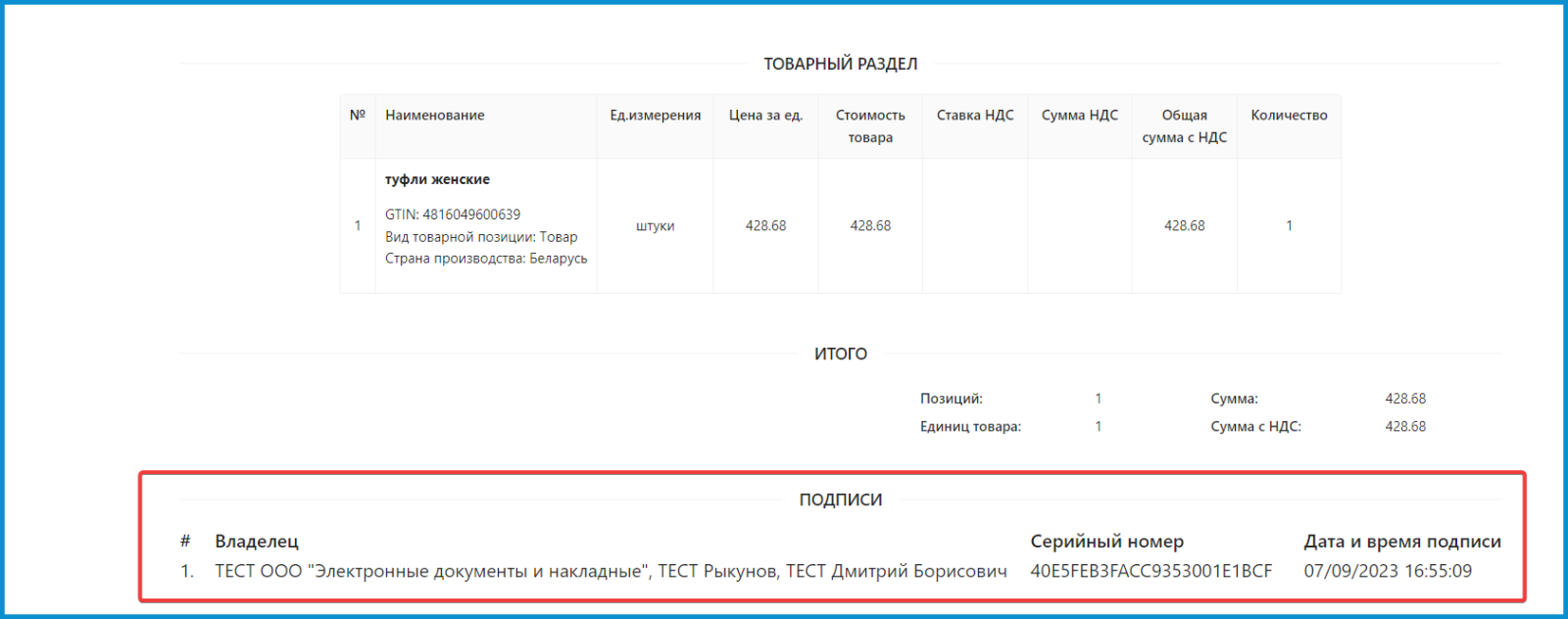
Порядок отправки документа пользователем с соответствующими правами:
- После подписания одним пользователем, другому сотруднику становится доступна отправка документа, путем нажатия внизу документа на кнопку "Отправить"
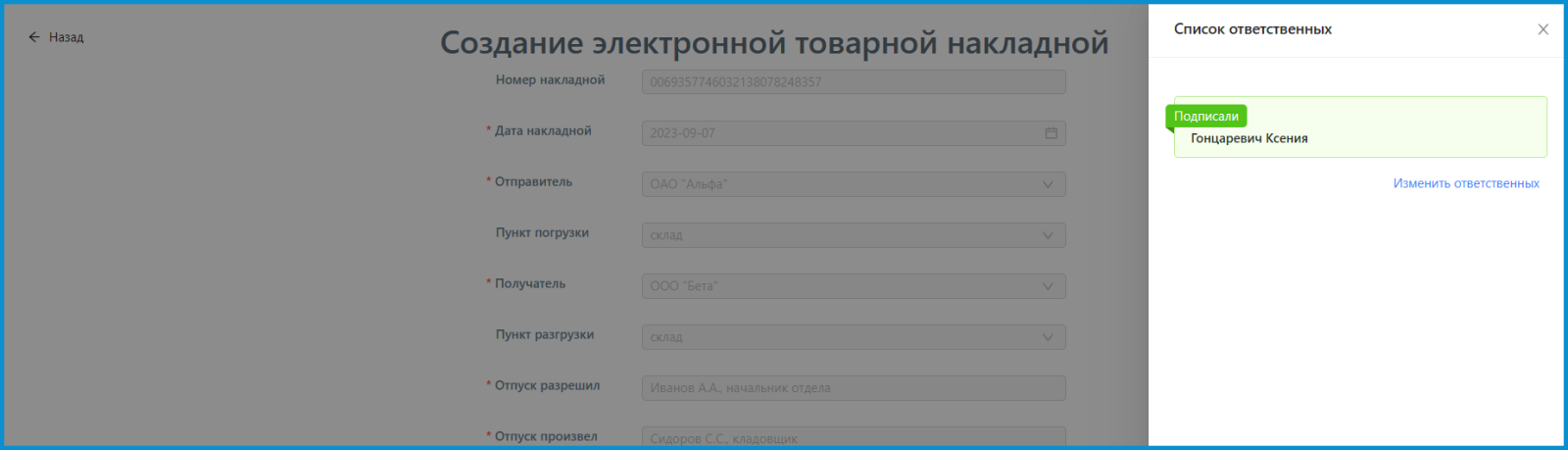
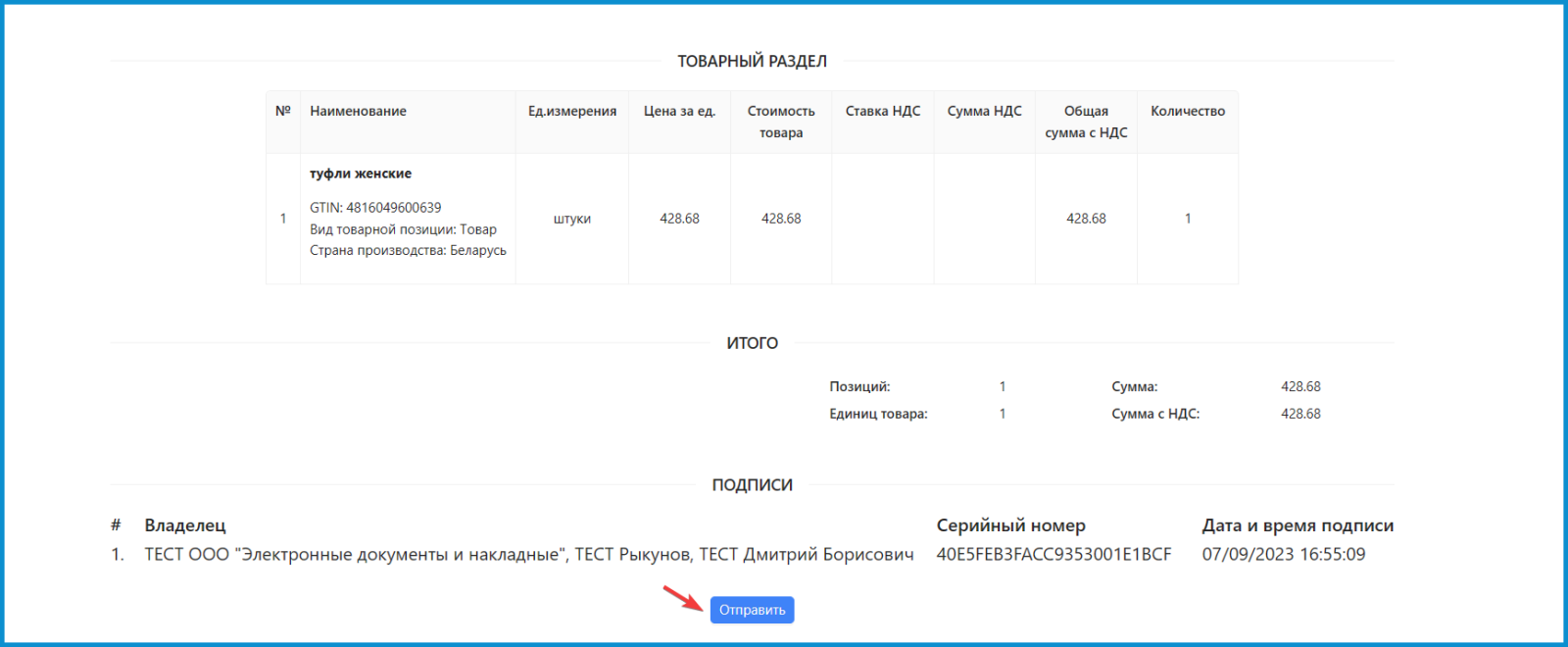
- Далее во всплывающем окне "Вы уверены что хотите отправить документ" необходимо подтвердить действие нажатием на "Да".
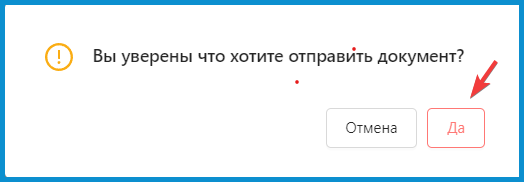
- Если черновик был корректно сформирован, то после его подписания и отправки, он отобразится в разделе "Отправленные" личного кабинета:
.jpg)
