Примечание:
Перед началом работы по созданию документов необходимо:
- открыть сессию для подписания документов в приложении (утилите) "ЭДиН: Электронная подпись", предварительно выполнив настройку ключа ЭЦП в личном кабинете на портале https://app.edn.by/web-new/welcome и в приложении "ЭДиН: Электронная подпись";
- отправить приглашения контрагентам согласно инструкциям (юр.лицам, физ. лицам).
- если документ отправляется на платформу другого провайдера, отправить запрос на роуминг
В качестве электронного документа можно передавать файлы любых форматов с одним лишь ограничением: подгрузить можно только один файл или один архив файлов. Для создания акта, договора и т.д. нажмите на вкладку "Новый документ":
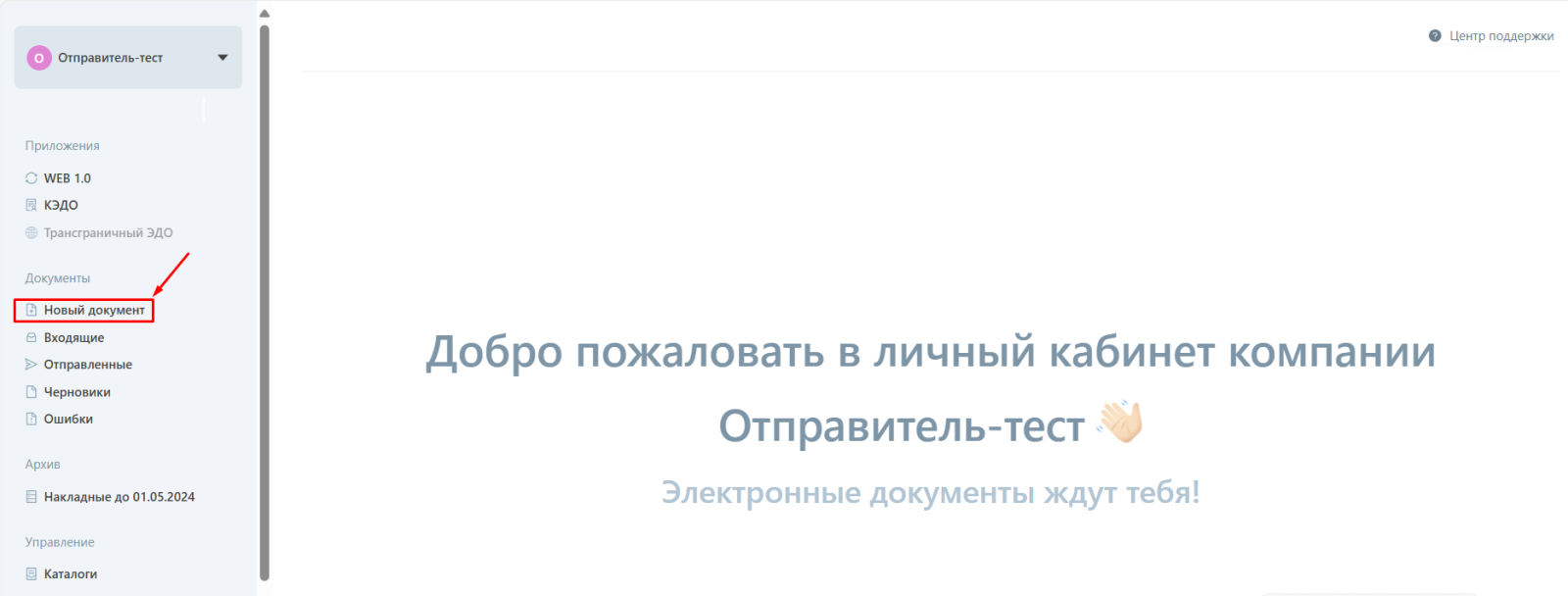
В открывшемся окне выбираем тип документа: "Прочие электронные документы" и нажимаем "Продолжить".

Далее необходимо заполнить информацию о вашем документе:
Тип документа
По умолчанию установлен тип "Любой документ в формате PDF". Для создания документа с табличной частью (INVOICE + PDF) необходимо выбрать тип "Документ с табличной частью". Подробнее о создании такого документа описано тут.
Примечание: В роуминге недоступна отправка документа BLRDOC с участием физических лиц.
Маршрут подписания
Данное поле указывает на тип подписи. Если подпись получателя документа не требуется, в этом поле необходимо указать "Подписывает только отправитель", если вы ожидаете подписание получателем, необходимо выбрать "Подписывают обе стороны" (стоит по умолчанию).
Поля "Номер документа", "Дата документа" и "Получатель" обязательны для заполнения. Если не указать информацию в этих полях, вы не сможете отправить документ, а незаполненные поля станут красного цвета и появится надпись "Обязательное поле".
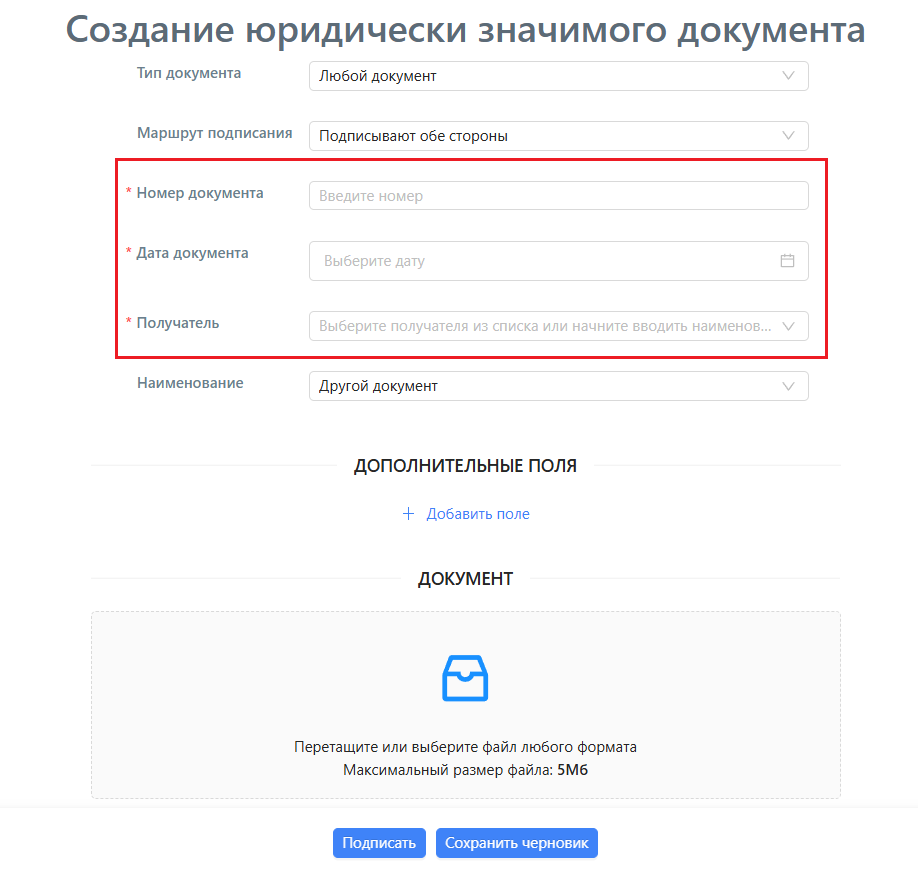
Наименование
Данное поле необязательное для заполнения, но для удобства вы можете выбрать наиболее подходящий тип документа:
- Договор на оказание услуг
- Дополнительное соглашение к договору
- Акт оказанных услуг
- Акт выполненных работ
- Акт сверки
- Акт приема-передачи
- Счет на оплату
- Отчет за месяц
- Претензия
- Спецификация
- Доверенность
- Акт отпуска-отбора природного газа (Приложение №3)
- Акт расхода газа (Приложение №2)
- Акт о списание материалов
- Договор
- Приложение
- Дополнительное соглашение
- Иной документ (указанный пункт можно выбирать, если вы не нашли подходящий тип вашего документа)
По умолчанию выбрано наименование “Другой документ”.
Дополнительные поля
Данные поля предназначены для передачи дополнительной информации получателю документа. Для добавления дополнительного поля необходимо нажать "Добавить поле".
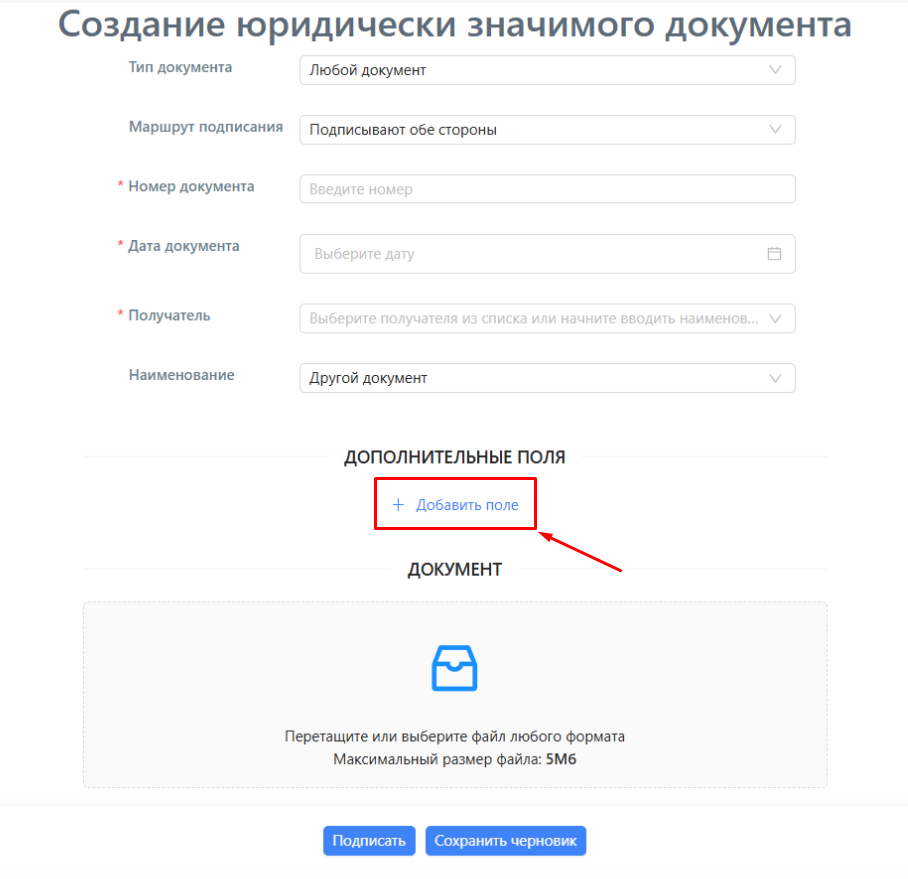
После этого появится форма с тремя полями:
-
Наименование - наименование дополнительного поля (максимальная длина 255 символов),
-
Код - поле не обязательное для заполнения (максимальная длина 6 символов),
-
Значение - значение дополнительного поля (максимальная длина 2560 символов).
Поля "Наименование" и "Значение" обязательны для заполнения. Если не указать информацию в этих полях, вы не сможете отправить документ, а незаполненные поля станут красного цвета и появится надпись "Обязательное поле".

Если нажать на поле "Документ", откроется окно для выбора документа в любом формате. Если у вас открыт Проводник, вы можете добавить ваш документ путём перетаскивания файла в область, выделенную серым цветом.
Обратите внимание!
В поле загрузки документа указан максимально допустимый размер передаваемого файла.
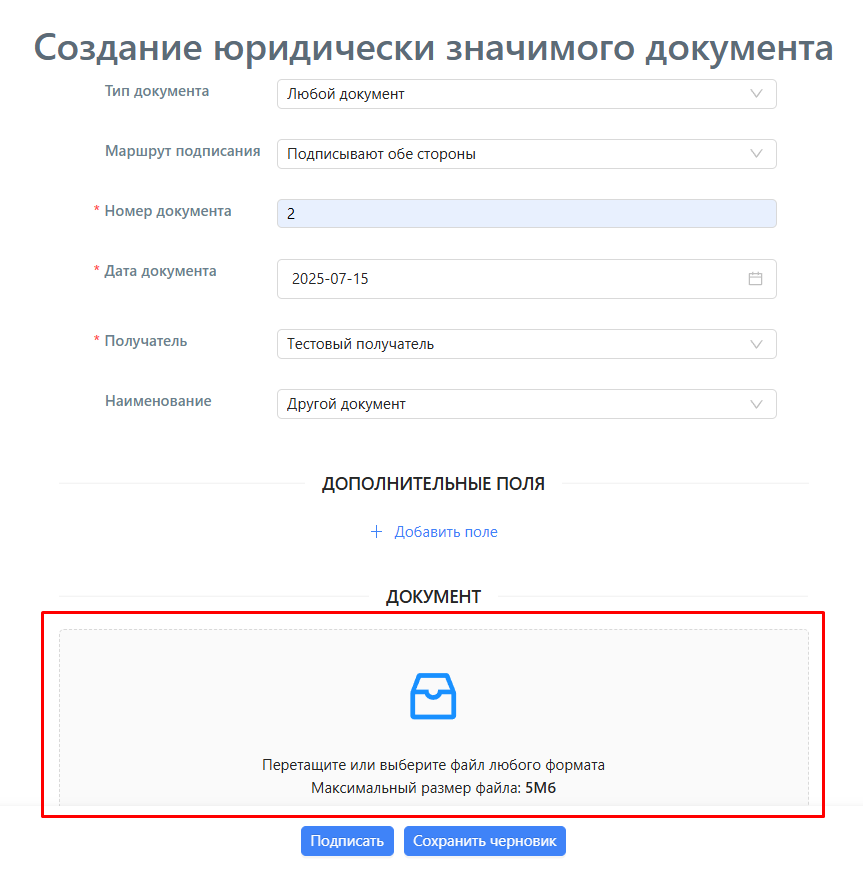
После добавления к предварительному просмотру будут доступны файлы следующих форматов:
- Документы: docx, txt, pdf
- Таблицы: xls, xlsx, csv
- Картинки: bmp, gif, jpg, jpeg, png, tiff, webp
- Видео: mp4
Остальные форматы можно только скачать. Предварительный просмотр для них недоступен.
Пример отображения вложения с расширением .xlsx:
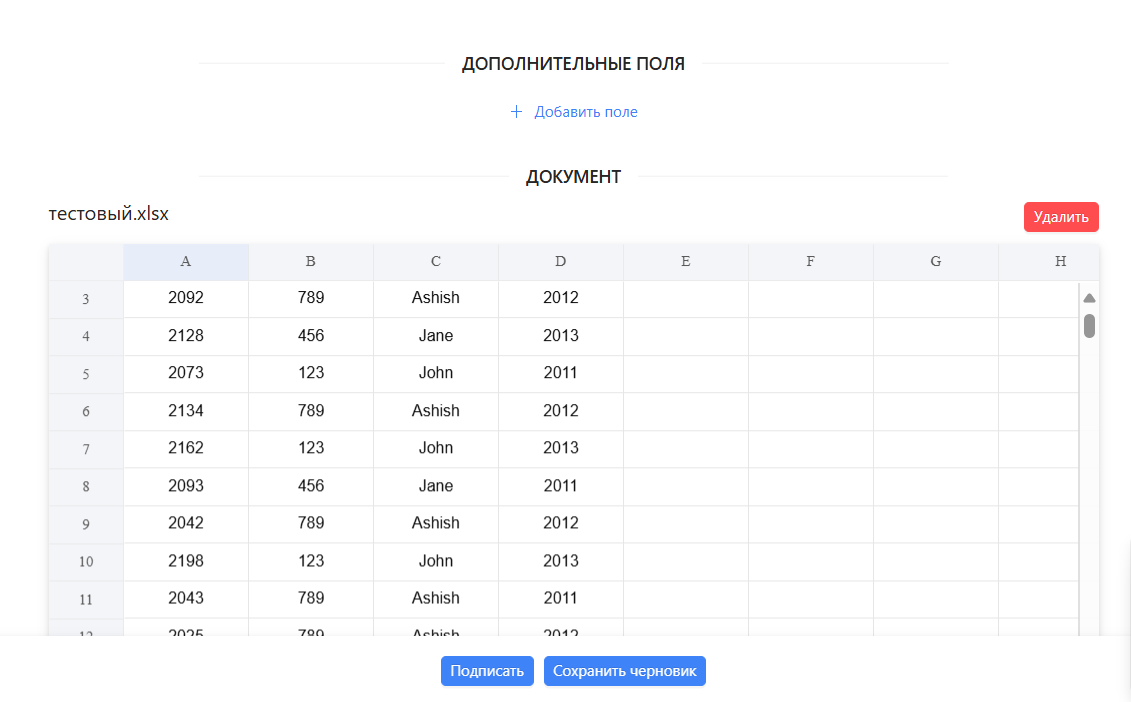
Пример отображения вложения с расширением .rar:
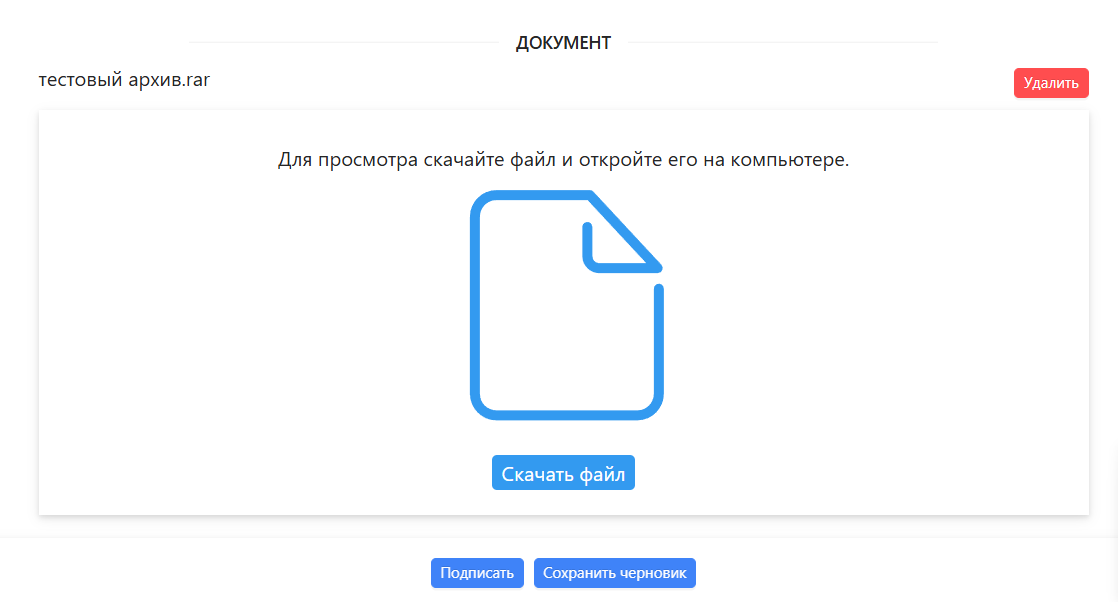
После нажатия на кнопку "Подписать", если все поля заполнены корректно, на вашем экране появится окно с выбором сертификата для подписания документа.
