Приложение (утилита) "ЭДиН: Электронная подпись" - продукт подписи, предназначен для решения проблемы внешнего доступа к токенам ЭЦП, расположенным на локальных машинах клиентов.
Поддерживаемые токены: AvToken, AvPass, AvBign для ОС Windows и AvBign для ОС Linux.
Установка приложения "ЭДиН: Электронная подпись"
- Необходимо скачать приложение по ссылке https://app.edn.by/web-new/cloudsign, согласно типу системы (разрядности) вашего компьютера (ноутбука, сервера).
- Запустить скачанный инсталляционный пакет. Установка может занять несколько минут.
.png)
- При успешной инсталляции откроется окно программы. После закрытия программы всегда можно ее открыть, нажав на значок на панели задач.
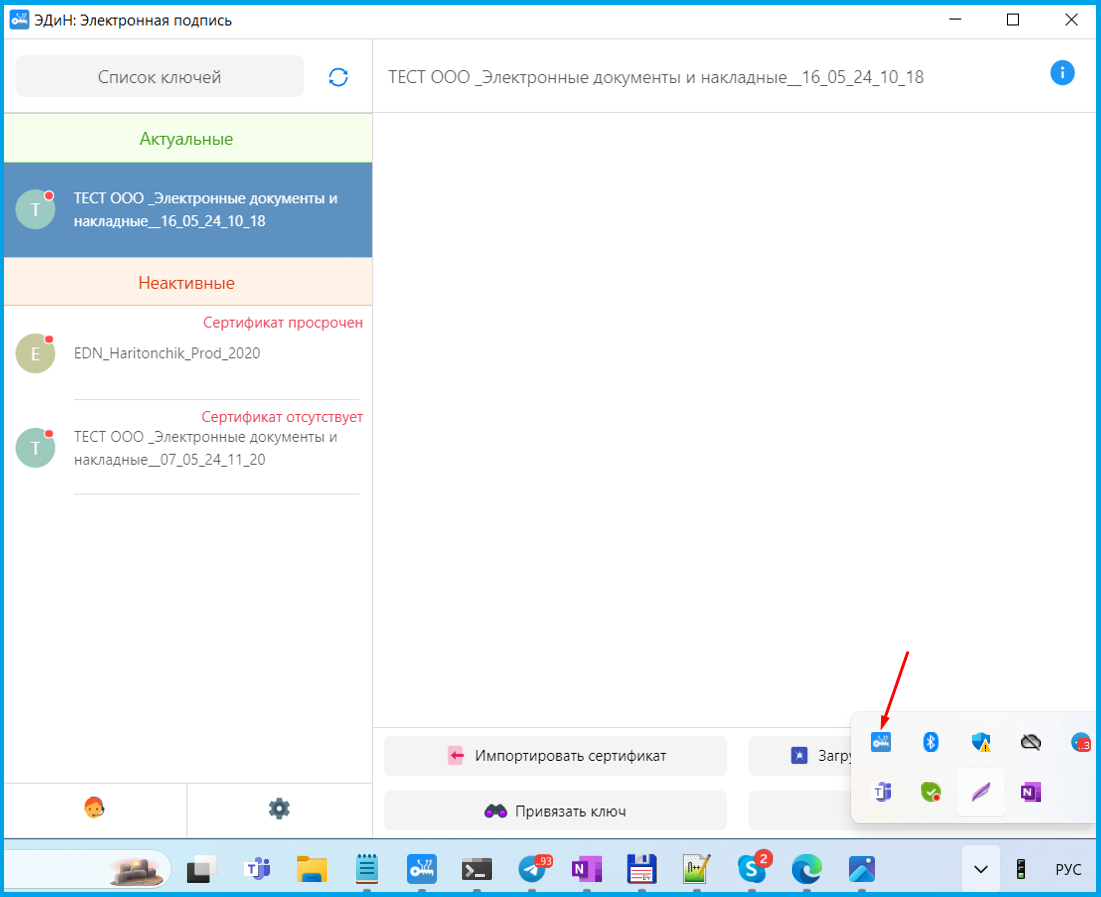
Настройка приложения "ЭДиН: Электронная подпись"
- Вставьте ключ ЭЦП в компьютер, выберете его (ключ может находиться в разделе "Просроченные") и нажмите на кнопку "Импортировать сертификат".
- Затем нажмите на "Открыть".
- Укажите расположение сертификата (сертификат формата .p7b или .cer).
Важно!
Если вы не знаете/не помните , где расположен у вас на компьютере сертификат, его можно экспортировать из "Персонального менеджера сертификатов Авест для ГосСУОК" либо скачать из "Облачного хранилища сертификатов" https://cert.nces.by/index.php/login (логин и пароль от входа вам были предоставлены при получении/обновлении/продлении ключа ЭЦП).
Дополнительную информацию по работе и настройке программного обеспечения Avest, а также облачного хранилища сертификатов вы можете узнать на сайте НЦЭУ https://nces.by/pki/info/software/ в разделах Руководства, Инструкции, Программное обеспечение.
- Введите пароль от ключа ЭЦП.
- Нажмите "Импортировать".
- После успешного импорта сертификата, ключ будет активен и появится в верхней части утилиты (перед просроченными).
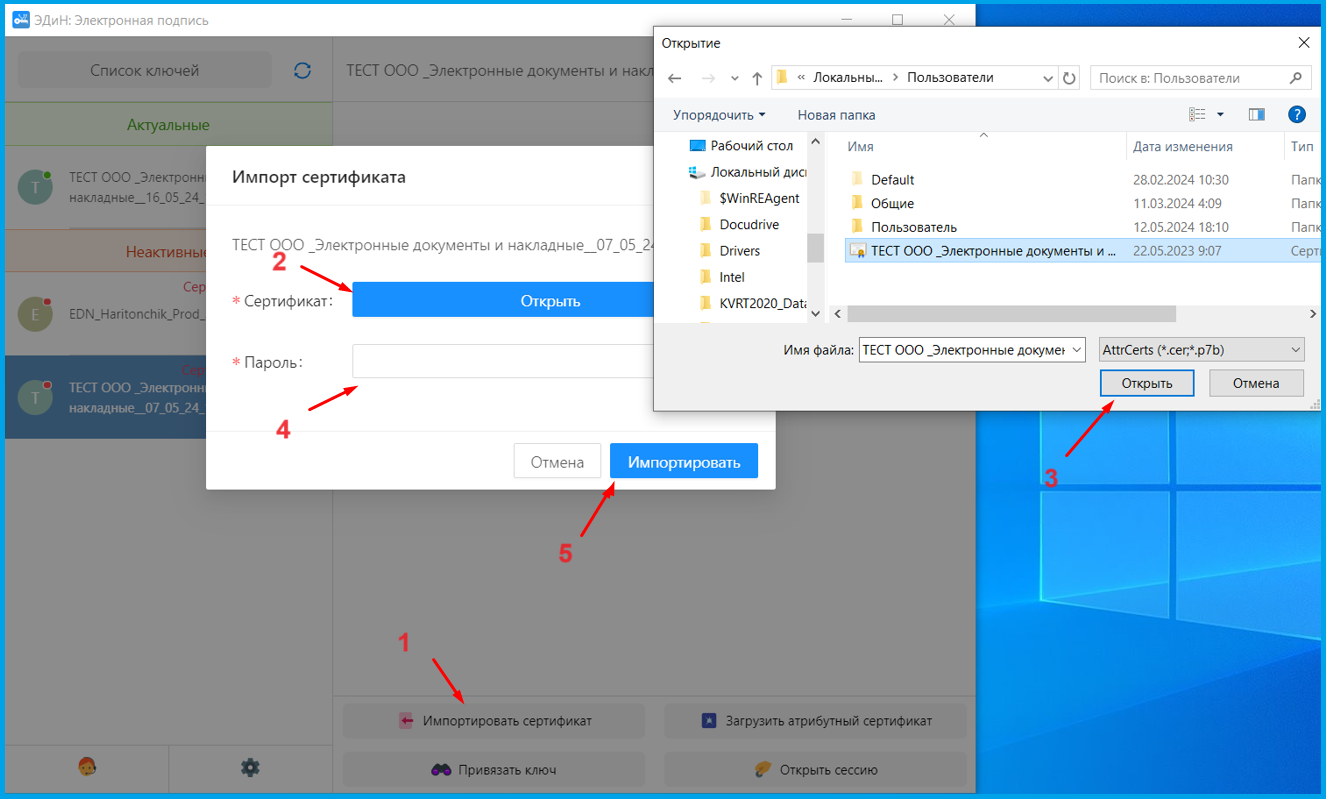
Добавление атрибутного сертификата
Для добавления атрибутного сертификата, необходимо:
- Открыть сессию (как это сделать, подробно описано в п. 4 данной инструкции).
- Нажать "Загрузить атрибутный сертификат".
- Указать расположение атрибутного сертификата.
- Нажать "Импортировать".
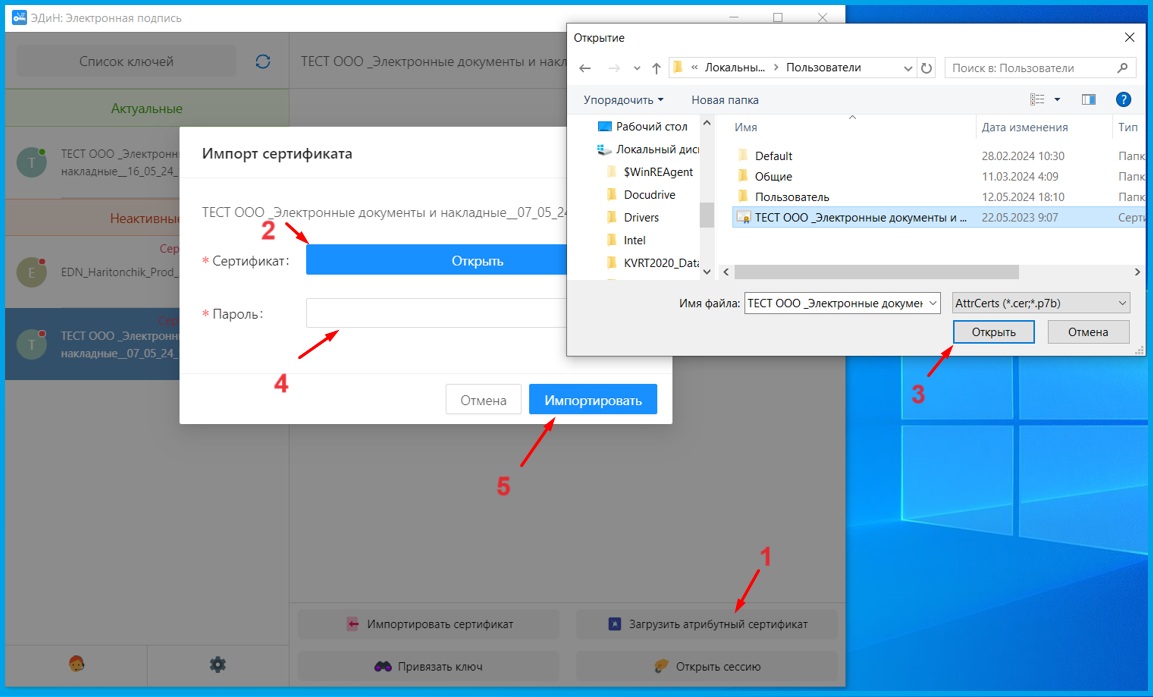
Привязка пользователя платформы ЭДиН к сервису "ЭДиН: Электронная подпись"
- Нажмите на кнопку “Открыть сессию”.
Во всплывающем окне на вопрос “Хотите подписывать документы без ввода пароля?” отвечаем “Да, хочу”. (Если ответить на данный вопрос “Нет, не хочу”, каждую подпись необходимо будет подтверждать паролем от ключа в приложении (утилите) "ЭДиН: Электронная подпись": в диалоговом окне утилиты нажать “Подтвердить”, ввести пароль от ключа, нажать “Ок”.)
- Нажмите "Подтвердить".
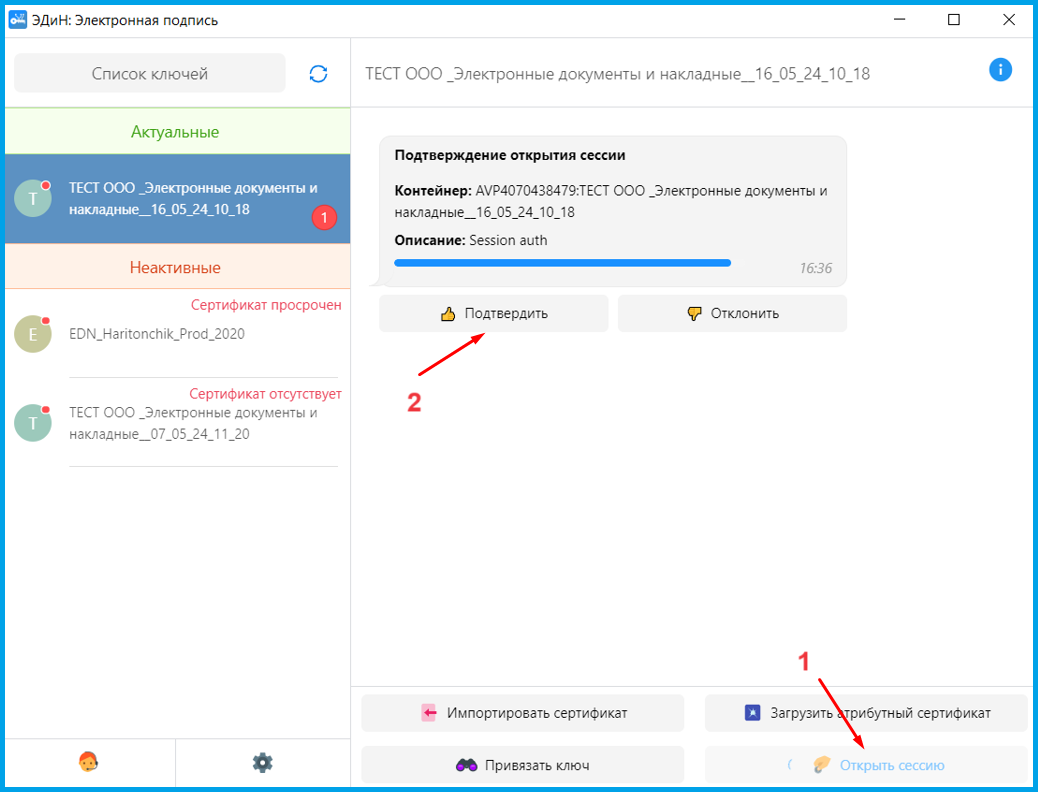
Помните, что на подтверждение отводится только 60 секунд.
- Введите пароль от ключа ЭЦП.
- Нажмите "ОК".
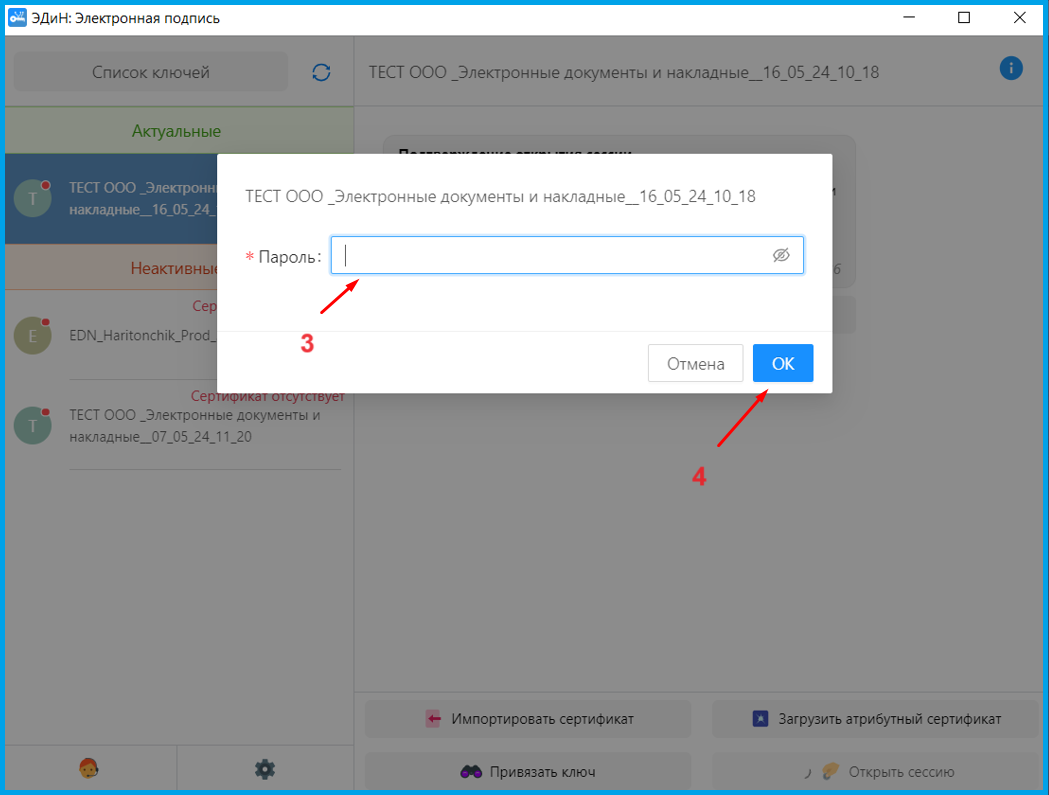
Далее необходимо осуществить привязку ключа. Это можно сделать двумя способами:
- С помощью данных от аккаунта ЭДиН
- С помощью токена доступа
Привязка ключа с помощью данных от аккаунта ЭДиН
- Нажмите на кнопку "Привязать ключ".
- В появившемся окне на вкладке "Авторизация" введите логин и пароль от своего личного кабинета ЭДиН. Эти данные приходят пользователю в письме на личную почту, указанную при регистрации.
- Нажмите Авторизоваться.
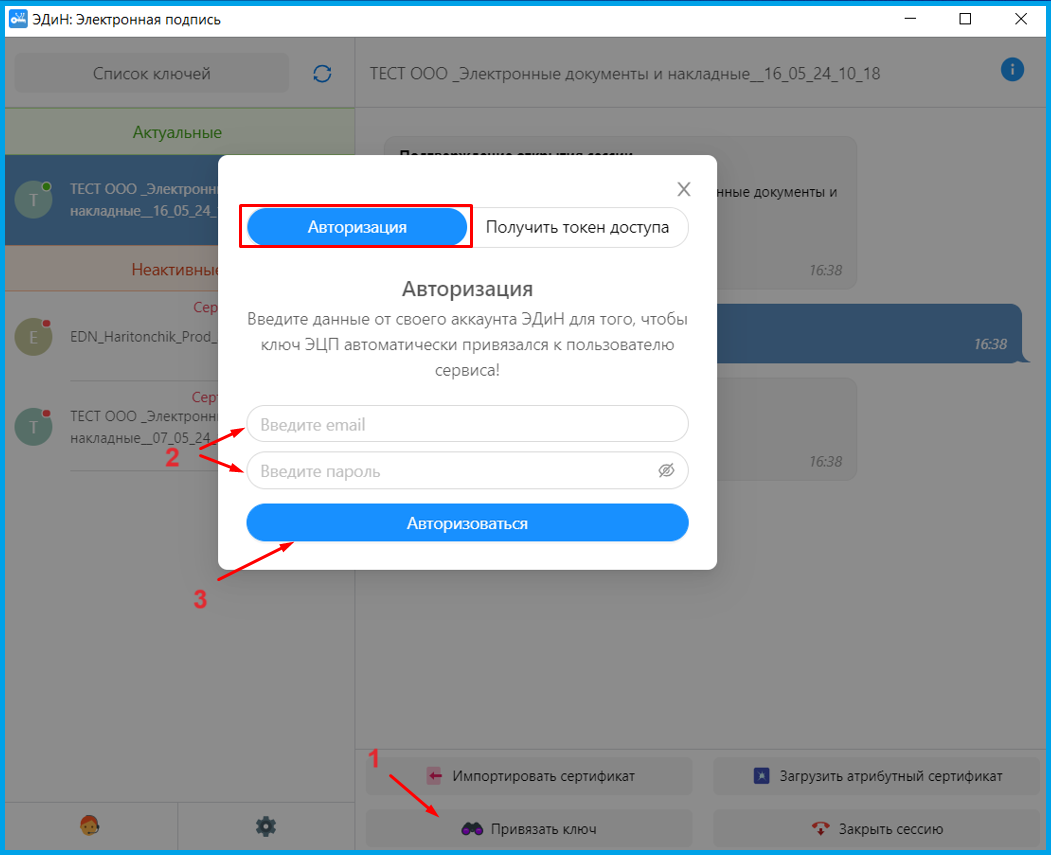
После этого ключ будет привязан.
Привязка ключа с помощью токена доступа
- Нажмите на кнопку "Привязать ключ".
- В появившемся окне на вкладке "Получить токен доступа" скопируйте токен.
- Нажмите "Готово"
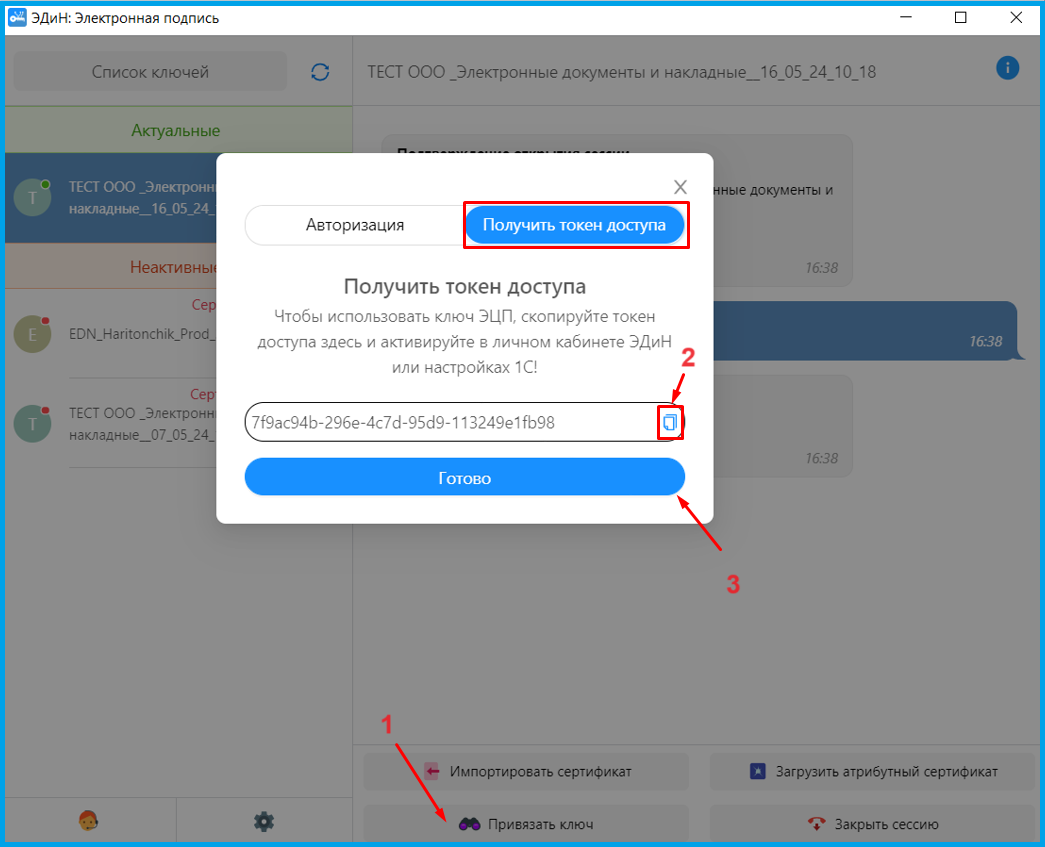
- Далее вам необходимо перейти в личный кабинет ЭДиН.
- Открыть вкладку "Настройки", затем "Методы подписи".
- Для активации метода подписи нажать "ЭДиН: Электронная подпись".
- Затем нажать на "+" в списке ключей электронной подписи.
- Вставить ранее скопированный токен и нажать "Активировать".
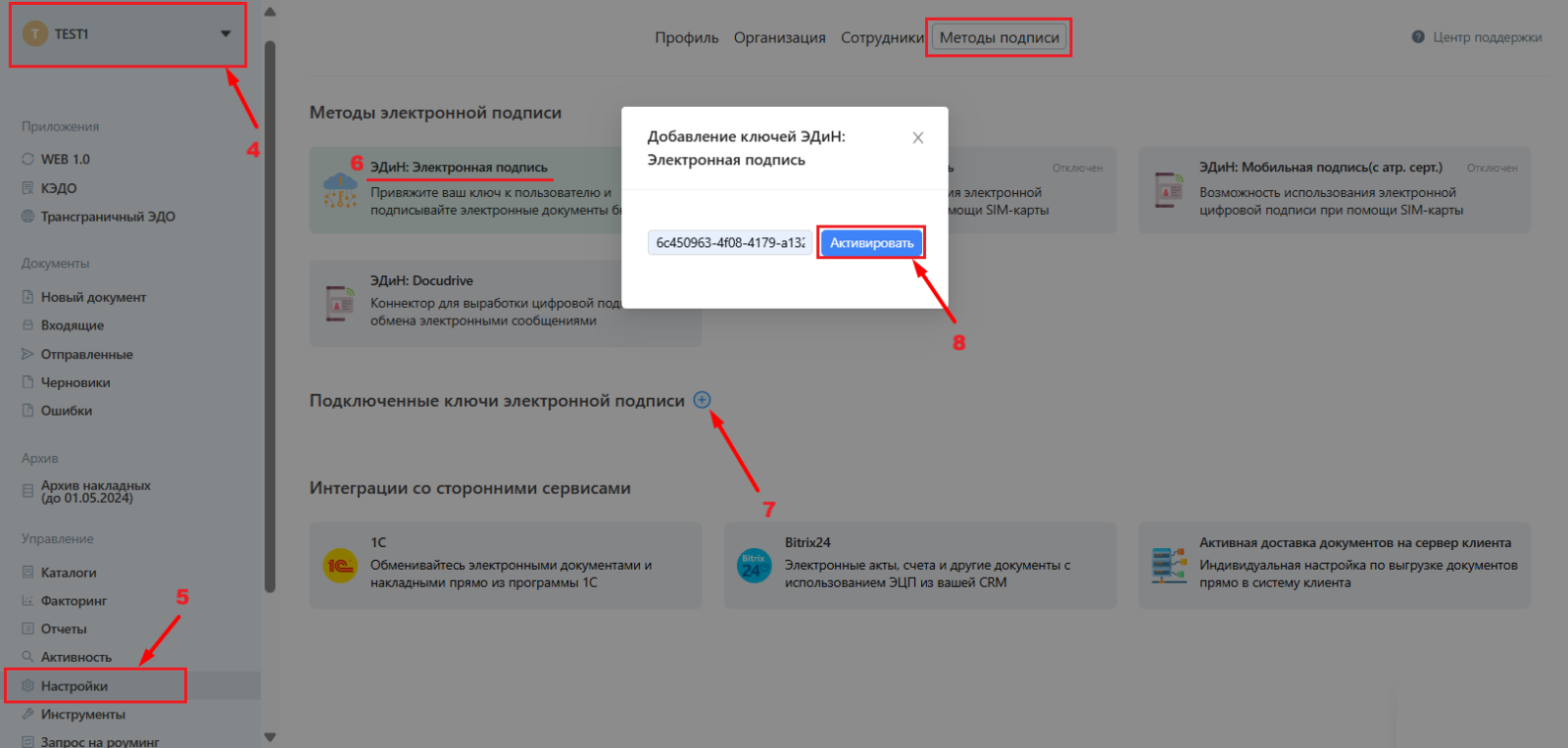
- Далее перейти в приложение "ЭДиН: Электронная подпись" и нажать "Подтвердить".
- Ввести пароль от ключа ЭЦП, а затем нажать "ОК".
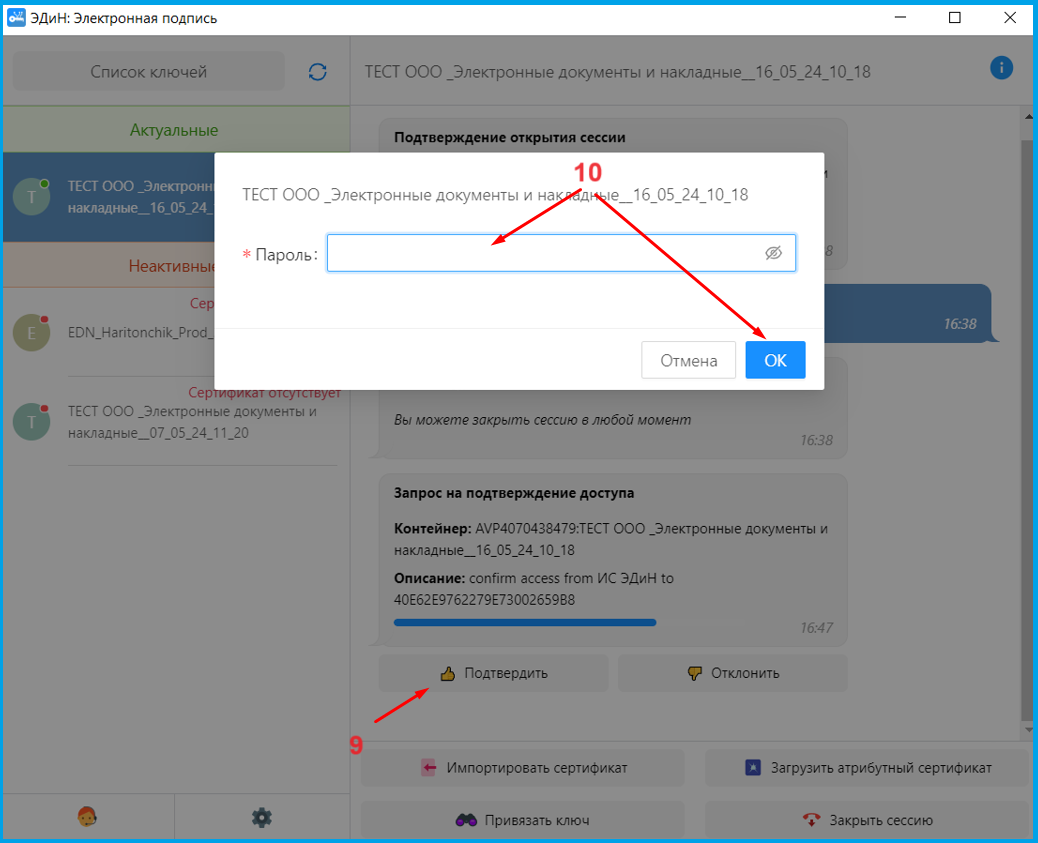
Важно!
После успешного подтверждения доступа, ЭЦП будет настроена.
В дальнейшем, перед началом работы в личном кабинете ЭДиН, необходимо будет только открыть сессию на нужном ключе.
Удаление приложения "ЭДиН: Электронная подпись"
Иногда может возникнуть необходимость удалить приложение "ЭДиН: Электронная подпись". Для этого необходимо сделать следующее:
- Через Диспетчер задач завершить процесс agent.exe.
- Вручную удалить папки cloud-sign-agent и EDN Cloud Sign . Их можно найти по пути C:\Users\<Имя_пользователя_компьютера>\AppData\Roaming\, предварительно разрешив просмотр скрытых файлов и папок в файловом менеджере.
