Назначение и цели создания программного продукта
Наименование программного продукта
Полное наименование программного продукта: программа-клиент обработки и передачи электронных сообщений (далее – Коннектор).
Условное обозначение программного продукта: DocuDrive.
Назначение программного продукта
DocuDrive – модуль передачи электронных сообщений между клиентами ООО "Электронные документы и накладные" (далее - ЭДиН) и информационной системой ЭДиН (далее ИС ЭДиН) по защищенному (шифрованному) каналу передачи данных, выработки электронно-цифровой подписи.
Цели создания программного продукта
Целями создания Коннектора являются:
- реализация обмена электронными сообщениями между субъектами и ИС ЭДиН;
- выработка электронной цифровой подписи в передаваемых электронных сообщениях;
- организация безопасного и надежного канала обмена данными;
- логирование всех действий и событий коннектора.
Наименование организации разработчика
Коннектор разрабатывается собственным сектором разработки в целях дальнейшего осуществления коммерческой деятельности по предоставлению клиентам услуги электронного обмена данными.
Наименование организации – ООО "Электронные документы и накладные". Адрес: г. Минск, пр. Жукова 29, офис 14, 13 этаж.
Функциональные требования
Функциональная схема обмена данными
На рисунке 2.1 отображена схема обмена данными между пользователями Коннектора и ИС

Рисунок 2.1 – Схема обмена данными
Системные требования
Для стабильной работы программного продукта необходимо выполнение следующих требований:
Таблица 2.1 – системные требования
|
Объект |
Мин. требование |
|
Операционная система |
Linux, Windows Server 2003 с поддержкой java 8, Windows 7 и выше. |
|
Оперативная память |
512 мб, web-сервис – 1024 мб |
|
Жесткий диск |
300 мб |
|
Java |
1.8 |
Функциональные возможности
Основной функционал, реализованный в Коннекторе, следующий:
-
Автоматический прием/отправка электронных сообщений в ИС ЭДиН;
-
Организация защищенного (шифрованного) канала обмена данными;
-
Выработка электронной цифровой подписи;
-
Шифрование всех паролей, хранимых в файлах с настройками;
-
Ведение архива входящих/исходящих электронных сообщений;
-
Логирование всех событий, связанных с работой программного продукта;
-
Возможность использования различных скриптов, для нестандартных реализаций;
-
Гибкий перенос настроек;
-
Работа через proxy-сервер.
Руководство пользователя
Установка
- Скачиваем и запускаем docudrive_win.exe с правами администратора (только при установке и первом запуске).
- Выбираем язык, который будет использоваться в процессе установки.
.jpg)
Рисунок 4.1.1 – Выбор языка установки
- В следующем окне указываем путь для установки программы.
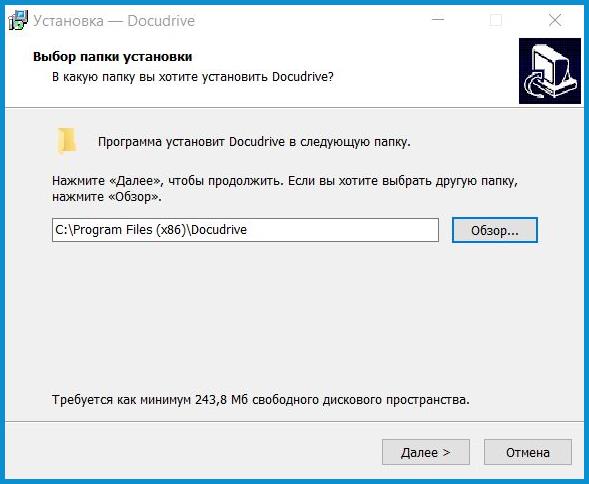
Рисунок 4.1.2 – Выбор папки установки Docudrive
-
Далее мастер установки предлагает выбрать компоненты для установки, для компонента "Docu1c" необходимо снять галочку, в его установке необходимости нет.

Рисунок 4.1.3 – Выбор компонентов установки
-
Далее мастер установки предлагает настроить ярлык программы Docudrive.
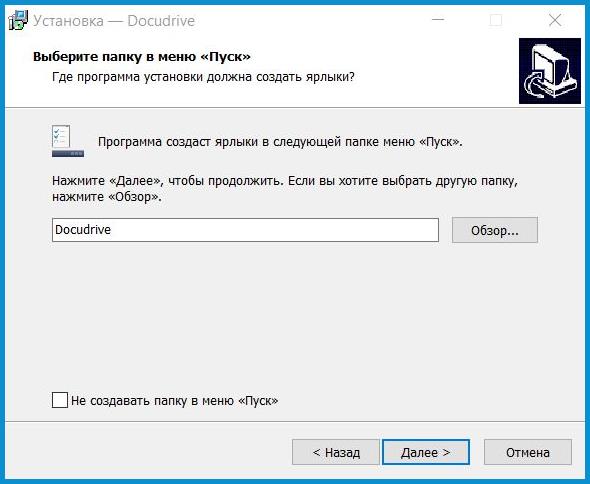
Рисунок 4.1.4 – Настройка ярлыка Docudrive
-
Дополнительно можно указать мастеру установить ярлык приложения на рабочем столе.
.jpg)
Рисунок 4.1.5 – Окно дополнительных настроек
-
В следующем окне будут показаны все опции установки. Для установки приложения необходимо нажать кнопку "Установить". Для изменения опций установки можно вернуться назад для их корректировки.

Рисунок 4.1.6 – Окно с опциями установки
-
После завершения установки нажимаем кнопку "Завершить". Если флаг "Установить" будет включен, то после завершения установки откроется менеджер Docudrive.

Рисунок 4.1.7 – Завершение установки Docudrive
Установка криптографического ПО Авест
Начало работы возможно с действующим сертификатом открытого ключа, полученным в инфраструктурах открытых ключей удостоверяющего центра РУП "Информационно-издательский центр по налогам и сборам" (далее – РУП ИИЦ) или в Республиканском удостоверяющем центре Государственной системе управления открытыми ключами проверки электронной цифровой подписи Республики Беларусь (далее – РУЦ ГосСУОК).
Тип поддерживаемых носителей: AvPass, AvToken, AvBign.
Для начала работы с ЭЦП необходимо установить актуальные программные средства криптографической защиты информации "Авест" (программный комплекс "Комплекс Абонента АВЕСТ").
В комплект абонента входит:
-
Криптопровайдер Avest CSP 6.3.0.813;
-
Криптопровайдер Avest CSP Bel 6.3.0.813;
-
Персональный менеджер сертификатов 5.0.3;
-
AvJCRProv 1.4.3.
ВАЖНО!
Если данное криптографическое ПО не установлено на ПК пользователя, то работа всего функционала портала и веб-сервиса не гарантируется!
Все личные сертификаты можно получить через личный кабинет облачного хранилища НЦЭУ по следующему адресу - https://store.nces.by/index.php/login.
Скачать и установить необходимое криптографическое ПО можно с сайта "Авест" - http://www.avest.by/.
Выбираем вкладку "Криптографическое ПО".
.jpg)
Рисунок 4.2.1 – Стартовая страница сайта "Авест"
Далее выбираем вкладку "Криптопровайдер".
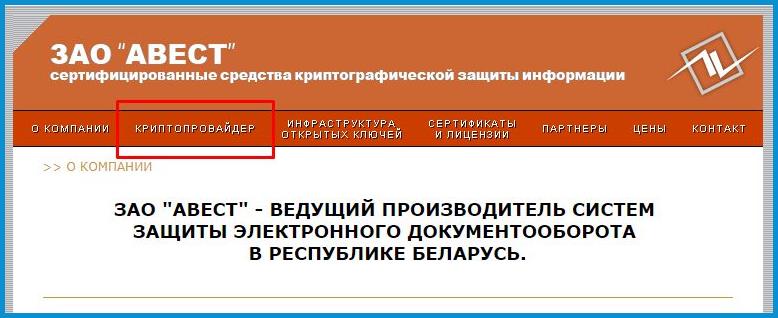
Рисунок 4.2.2 – Вкладка "Криптографическое ПО"
Далее скачиваем по ссылке архив с необходимым ПО для выбранного носителя, распаковываем, запускаем AvPKISetup2.exe и следуем указаниям по установке.
.jpg)
Рисунок 4.2.3 – Вкладка "Криптопровайдер"
Импорт сертификата
Запускаем установленное ПО "Персональный менеджер сертификатов Авест для ГосСУОК", выбираем "Импорт сертификата/СОС" и указываем сертификат для импорта.

Рисунок 4.3.1 – Мастер импорта сертификатов, выбор сертификата для импорта
Далее выбираем импортируемые объекты из списка и нажимаем "Далее".
.jpg)
Рисунок 4.3.2 – Мастер импорта сертификата, выбор импортируемых объектов
Затем выбираем сертификат, обязательно ставим галочку напротив "Поместить личный сертификат в контейнер" и жмем "Далее", это необходимое условие для возможности выработки ЭЦП программой Docudrive.

Рисунок 4.3.3 – Мастер импорта сертификата, помещение личного сертификата в персональный справочник
Выбираем тип носителя и вводим пароль доступа к контейнеру и жмем "ОК".
.jpg)
Рисунок 4.3.4 – Мастер импорта сертификата, выбор носителя и ввод пароля доступа
После этого в списке личных сертификатов отобразится импортированный нами сертификат.
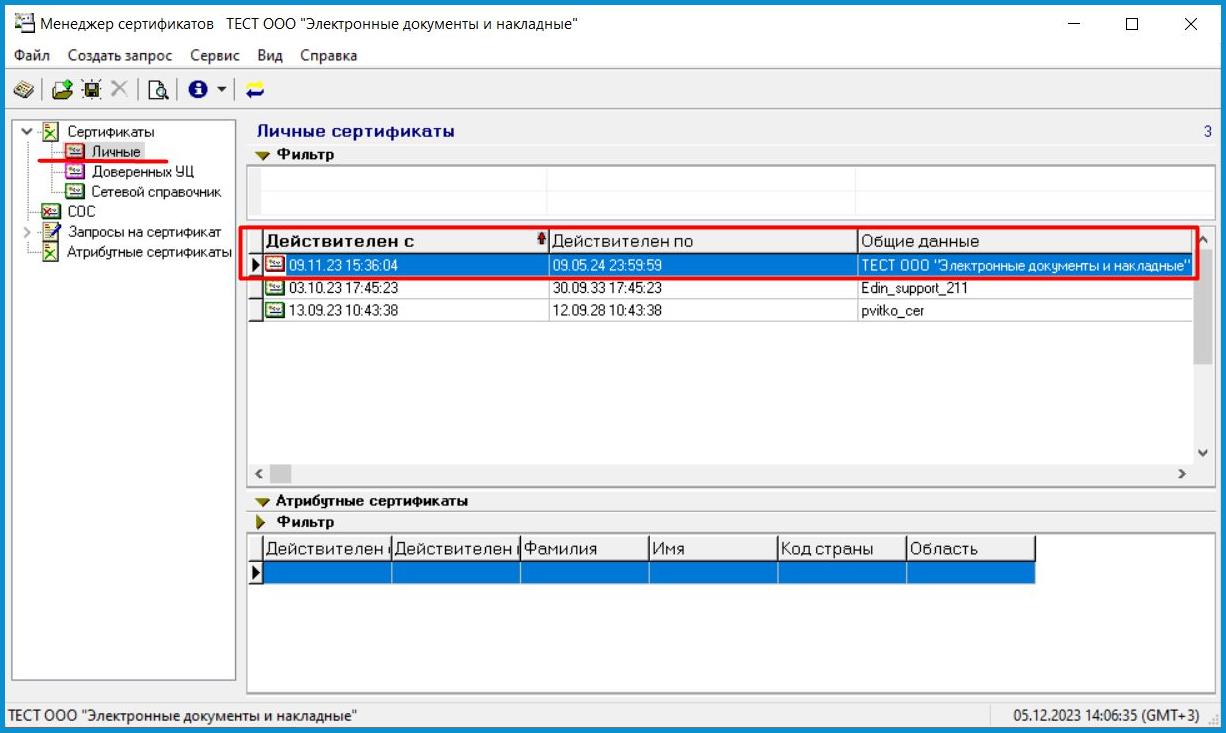
Рисунок 4.3.5 – Менеджер сертификатов
После помещения сертификата в контейнер в криптопровайдере Avest CSP Bel необходимо убедиться в наличии импортированного сертификата, в колонке должно быть значение "Есть".
.jpg)
Рисунок 4.3.6 – Криптопровайдер Avest CSP Bel
Если шаг помещения сертификата в контейнер был пропущен и сертификат был импортирован только в личное хранилище сертификатов, то запускаем установленное ПО "Персональный менеджер сертификатов Авест для ГосСУОК", выбираем в меню пункты "Сервис" - "Список ключей на носителе", выбираем контейнер из списка, вызываем меню по нажатию правой кнопки мыши, далее выбираем "Найти сертификат" - "Поместить сертификат в контейнер".
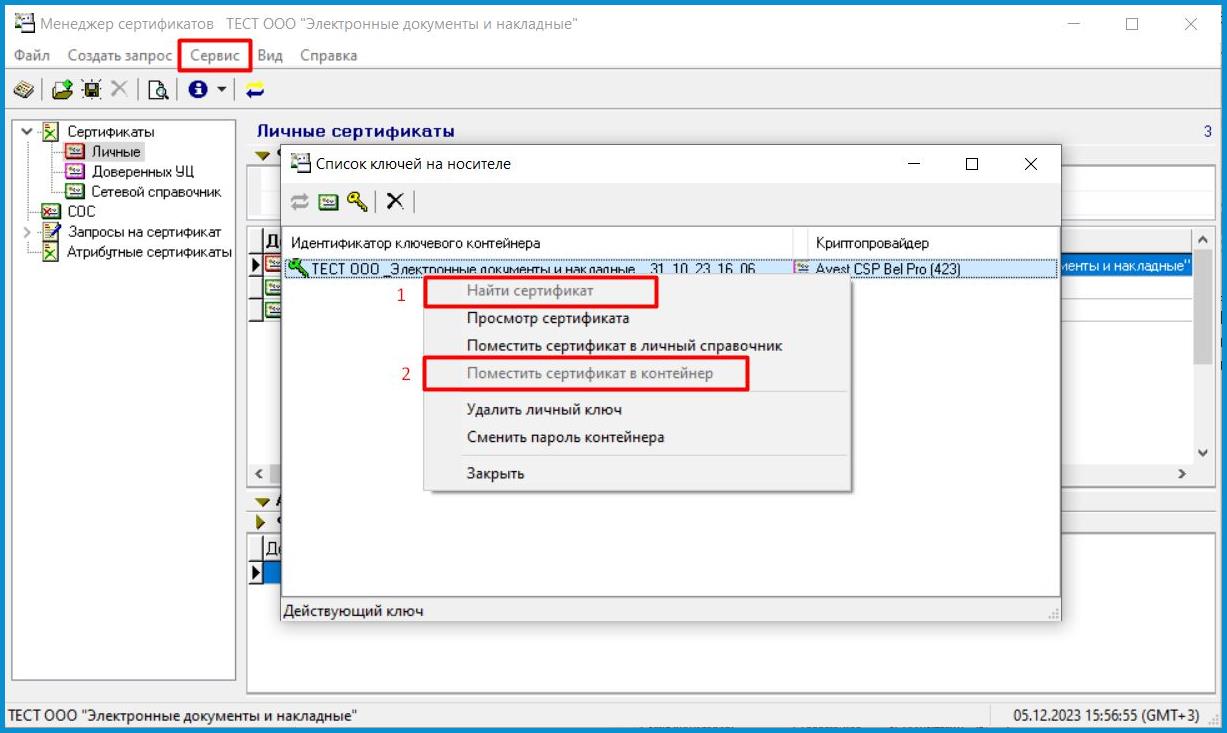
Рисунок 4.3.7 - Список ключей на носителе в менеджере сертификатов
ВАЖНО!
Если при любом из вариантов импорта сертификата в контейнер возникает ошибка помещения сертификата, то вероятнее всего на носителе нет больше места. На носитель может быть импортировано не более 2-х сертификатов в контейнеры, поэтому в таком случае необходимо освободить место, удалив старые контейнеры с импортированными в них сертификатами, и после повторить импорт вновь.
Установка и запуск службы "Прокси сервис"
Прокси-сервер – промежуточный сервер (комплекс программ) в компьютерных сетях, выполняющий роль посредника между пользователем и целевым сервером (при этом о посредничестве могут как знать, так и не знать обе стороны), позволяющий клиентам как выполнять косвенные запросы (принимая и передавая их через прокси-сервер) к другим сетевым службам, так и получать ответы. Сначала клиент подключается к прокси-серверу и запрашивает какой-либо ресурс (например, e-mail), расположенный на другом сервере. Затем прокси-сервер либо подключается к указанному серверу и получает ресурс у него, либо возвращает ресурс из собственного кэша (в случаях, если прокси имеет свой кэш). В некоторых случаях запрос клиента или ответ сервера может быть изменён прокси-сервером в определённых целях.
После установки Docudrive, первый запуск необходимо производить с администраторскими правами, для установки и запуска необходимых служб, генерации ключа шифрования паролей файлов настроек. Далее нужно установить и запустить службу "Прокси сервис" как службу Windows. Для этого нужно перейти во вкладку "Прокси сервис", нажать "Установить сервис" и затем "Запустить сервис".
В настройке параметров "Url подключения" и "Путь к архиву" необходимости нет, можно оставить значения установленные по умолчанию, при типовом использовании настроек модуля "docu1c" они не используются.
.jpg)
Рисунок 4.4.1 – Установка службы "Прокси сервис"
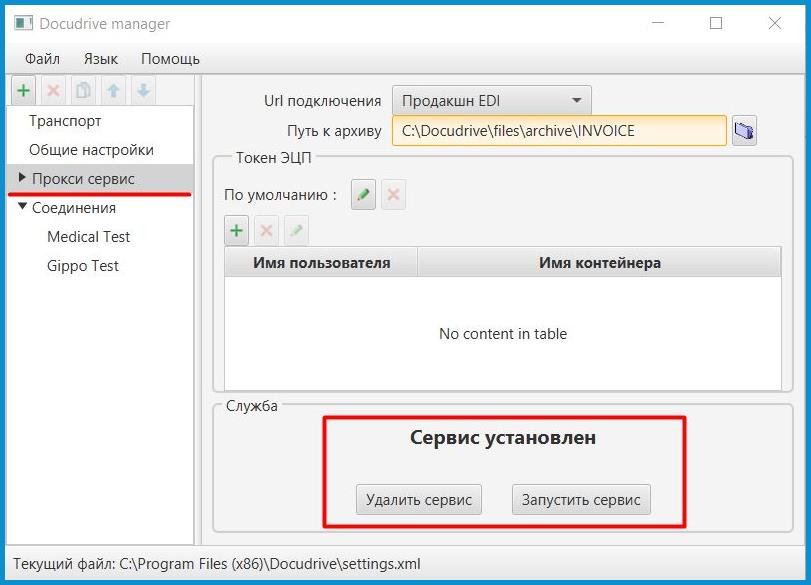
Рисунок 4.4.2 – Запуск службы "Прокси сервис"
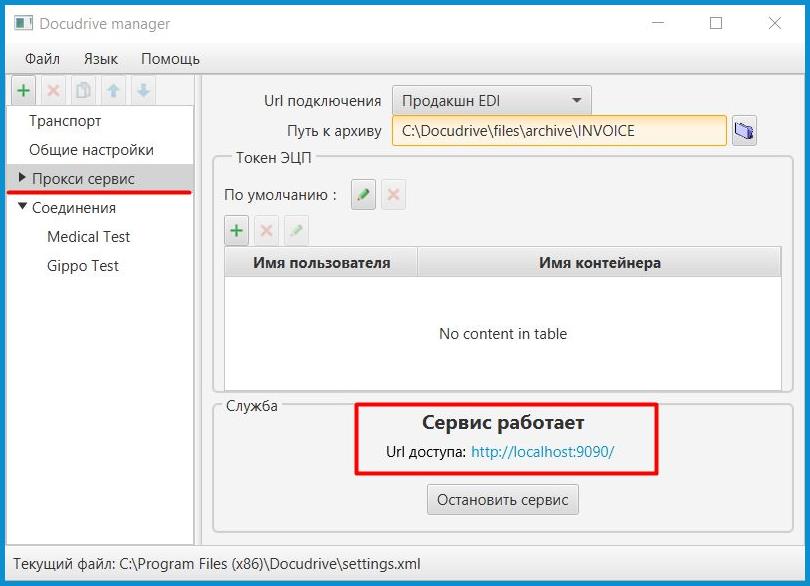
Рисунок 4.4.3 – Работа службы "Прокси сервиса"
После установки службы "Прокси сервиса" в службах Windows она будет под названием "docudriveproxyd", стандартные настройки выполняют автоматический запуск службы под системной учетной записью при входе в систему, при необходимости можно задать вход в систему под определенной учетной записью, если требуются дополнительные права.

Рисунок 4.4.4 – Служба "docudriveproxyd"
ВАЖНО!
Если после запуска службы "Прокси сервис" она через некоторое время падает и кнопка запуска доступна вновь, то служба не запускается, необходимо проверить наличие доступа в интернет, установленного пакета криптографического ПО Авест, доступность порта 9090 и т.д. В логе wrapper.log можно посмотреть все подробности запуска и работы службы, находится он в каталоге jsw по месту установки программы, это поможет понять и устранить проблему запуска.
.jpg)
Рисунок 4.4.5 – Лог-файл "wrapper"
Прокси сервис коннектора Docudrive по умолчанию использует TCP-порт 9090. После запуска службы прокси сервиса будет выдан URL доступа: http://localhost:9090/. Если в браузере открыть адрес http://localhost:9090/webservice/soap?wsdl, то можно увидеть описание веб-сервиса.
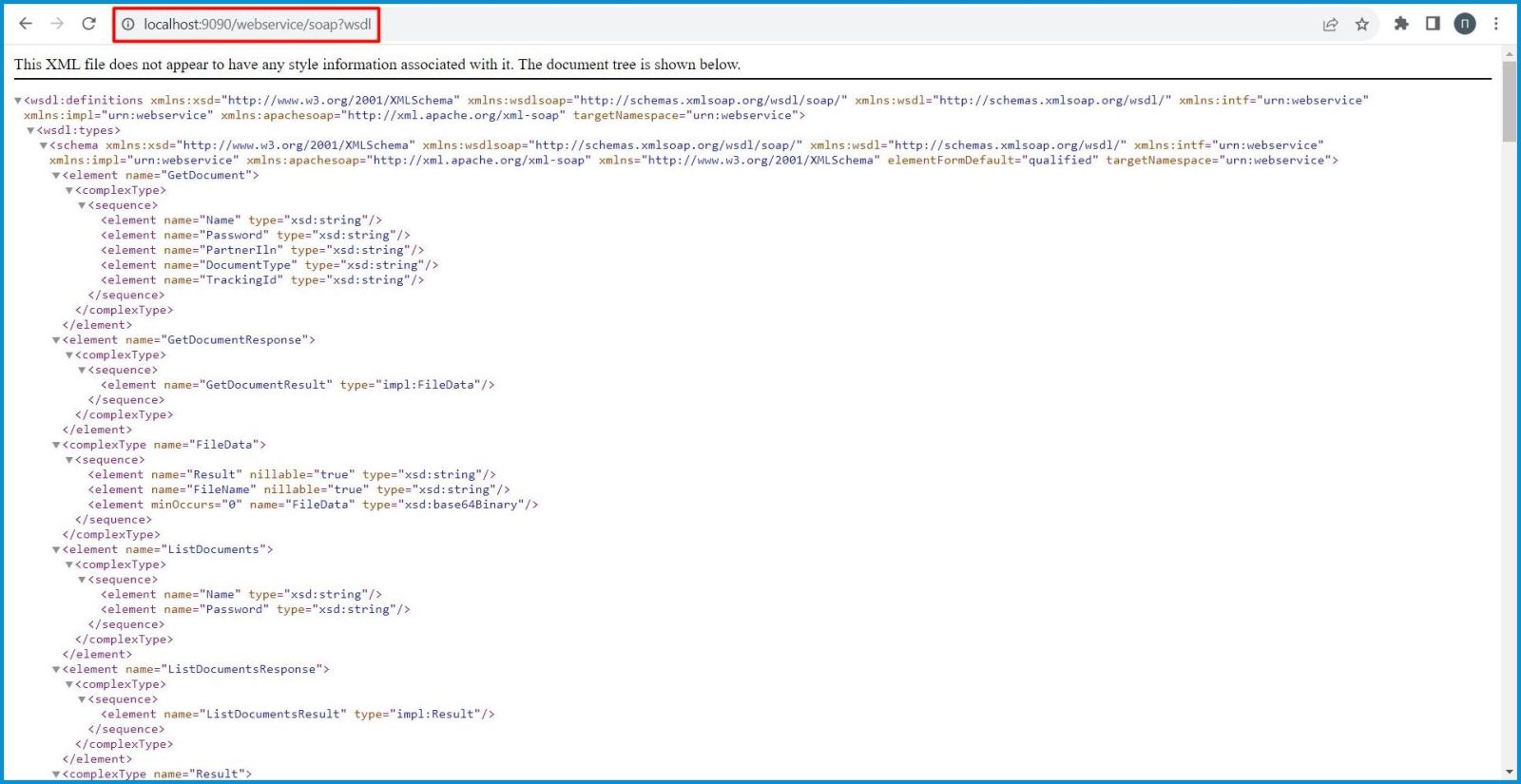
Рисунок 4.4.6 – Описание веб-сервиса
ВАЖНО!
Обращение к веб-сервису службы "Прокси сервис" возможно только в пределах внутренней локальной сети.
Варианты размещения Docudrive и обращений к нему
Ниже перечислены возможные варианты расположения ключей, Docudrive и возможные обращения к нему в различных ситуациях:
- Коннектор и ключ расположен на машине, где установлена 1С (на сервере, где расположена база данных в клиент-серверном варианте);
URL доступа к Docudrive - http://localhost:9090/
- Коннектор и ключ расположен на машине в локальной сети;
Локальная машина должна иметь:
- статический локальный IP или доменное имя компьютера;
- порт 9090 должен быть открытдля доступа из локальной сети.
URL доступа к Docudrive - URL - http://статический локальный ip:9090/
Пример – http://192.168.100.26:9090/
URL доступа к Docudrive - URL - http://доменное имя компьютера:9090/
Пример – http:// DESKTOP-EEOK1DQ:9090/
- Проброс ключа в виде смарт-карты по RDP;
Для этого варианта необходимо:
- приобрести ключи AvBign (количество ключей = количеству пользователей которые будут работать с системой EDiN);
- настроить проброс смарт-карт при подключении RDP.
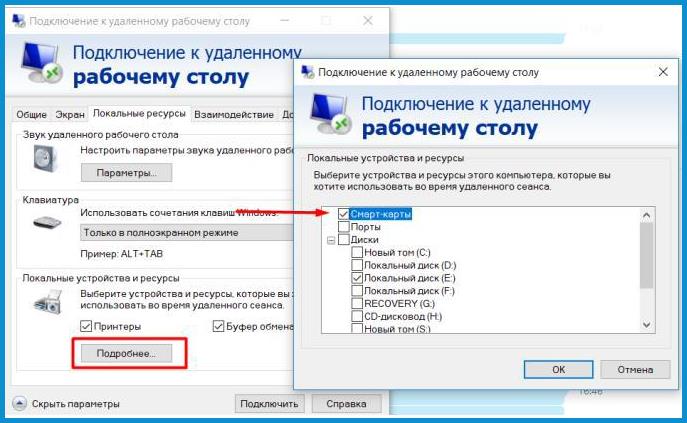
Рисунок 4.5.1 – Проброс смарт-карты по RDP
ВАЖНО!
При использовании данного варианта устанавливать и запускать службу "Прокси-сервис" не нужно. В данном случае проброшенный ключ с ЭЦП будет доступен на сервере только в той сессии в которой проброшен, поэтому служба не будет иметь к нему доступа, т.к. она работает в своей сессии в которой ключ с ЭЦП не проброшен. Необходимо запустить "Прокси-сервис" в сессии в которой данный ключ проброшен. Ниже пример bat-файла, который нужно добавить для данной сессии в автозапуск. Если на сервер пробрасывается несколько ключей, то каждой сессии нужно выделить отдельный TCP-порт и отдельный bat-файл для запуска. Дальнейшие настройки выполняются стандартно.
Пример bat-файла для запуска ниже:
@echo off
set DocuPort=9090
set Docudevice=D:
set DocuDir=Program Files (x86)\Docudrive
set DocuRoot=%Docudevice%\%DocuDir%
set Docudrive=%DocuRoot%\jre\bin
start /min /d %DocuRoot% %DocuDrive%\java.exe -jar proxyservice\proxy-service-3.5.2-20231114121911.jar --server.port=%DocuPort% --logging.file=%Userprofile%\proxyservice\proxy-service%DocuPort%.log
Настройка данных работы с ЭЦП в модуле Docu1c
Данный вариант настройки возможен если в процессе электронного документооборота задействована одна организация и один пользователь ИС ЭДиН.
Запускаем модуль Docu1c, нажимаем на кнопку "Настройки" и переходим в раздел настроек "Настройки работы с ЭЦП".
Далее заполняем все необходимые параметры настройки в разделе "Docudrive":
- URL доступа к Docudrive: указывается адрес доступа к веб-сервису службы "Прокси сервис" программы Docudrive;
- Серийный номер НКИ: указывается серийный номер ключа, узнать его можно на обратной стороне «флэшки» или через Avest CSP Bel;
- Имя контейнера: указывается имя необходимого контейнера, узнать его можно через Avest CSP Bel;
- Пароль: указывается пароль доступа указанного контейнера;
- Использовать атрибутный сертификат для Docudrive: устанавливается признак использования при подписи базового атрибутного сертификата, если таковой имеется, используется только совместно с СОК физического лица;
- Атрибутный сертификат: указывается путь расположения к файлу атрибутного сертификата, если таковой имеется, используется только совместно с СОК физического лица.
Для того, чтобы узнать необходимые серийный номер ключа и имя контейнера необходимо запустить криптопровайдер Avest CSP Bel и скопировать соответствующие из него значения.
.jpg) |
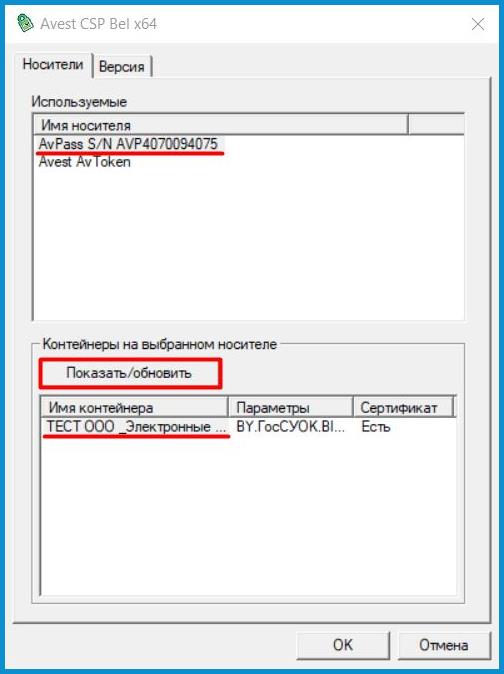 |
Рисунок 4.6.1 – Криптопровайдер Avest CSP Bel
При нажатии кнопки "Проверить" можно убедиться в правильности выполнения всех настроек и возможности выработки по ним ЭЦП. Если все настроено верно, то в ответе будет сообщение "Ок", в ином случае в ответе будет сообщение "ЭЦП не выработана. Подробности в логе".
Пример заполнения параметров настройки и проверки работы с ЭЦП приведен на скриншоте ниже.
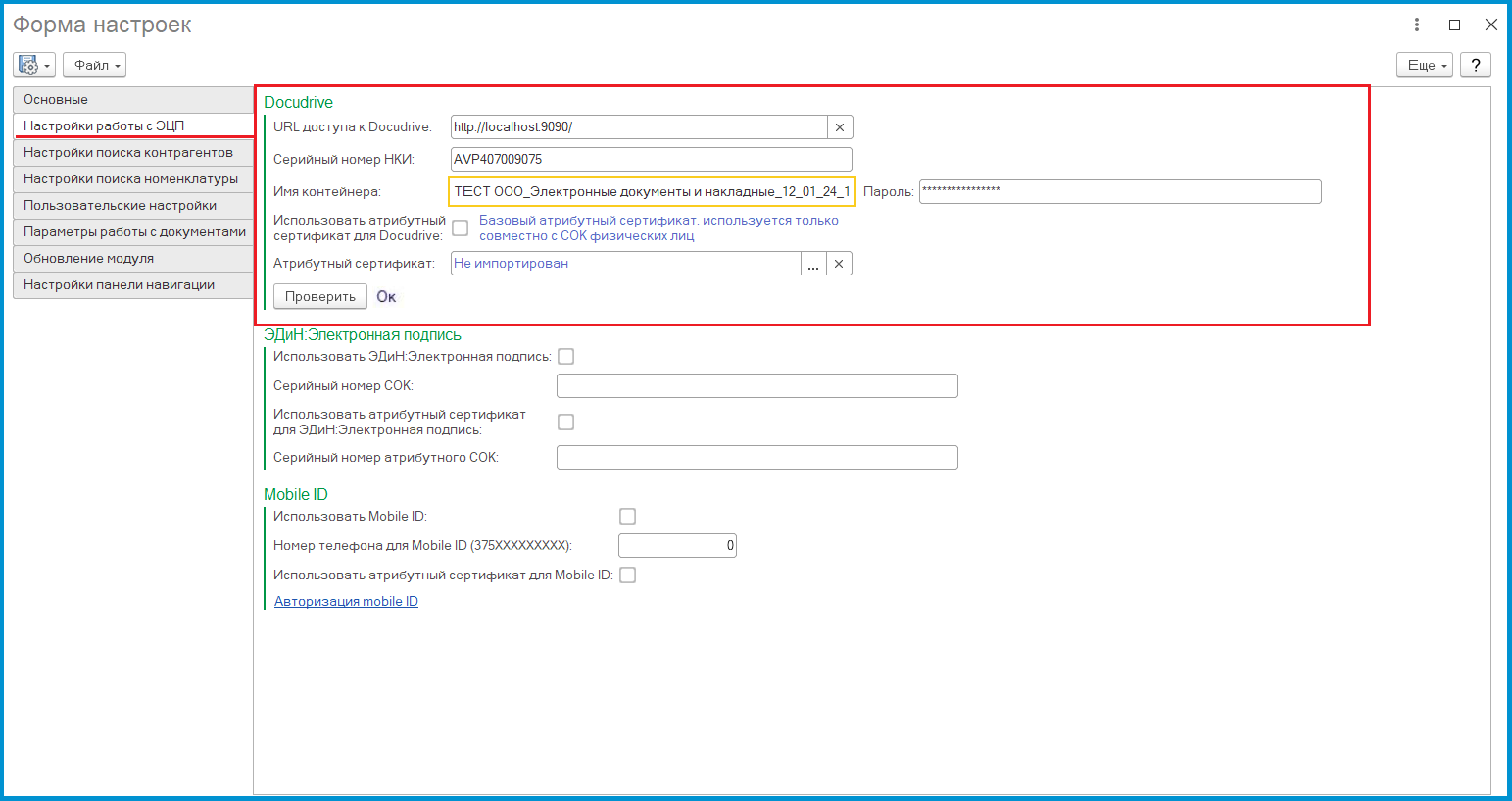
Рисунок 4.6.2 – Пример настройки и проверки работы с ЭЦП в модуле "Docu1c"
Настройка данных работы с ЭЦП в Docudrive
Данный вариант настройки возможен если в процессе электронного документооборота задействована одна организация, один пользователь ИС ЭДиН и один ключ с ЭЦП или несколько организаций, несколько пользователей ИС ЭДиН и несколько ключей с ЭЦП.
Запускаем модуль Docu1c, нажимаем на кнопку "Настройки" и переходим в раздел настроек "Настройки работы с ЭЦП".
Далее заполняем все следующие параметры настройки в разделе "Docudrive":
- URL доступа к Docudrive: указывается адрес доступа к веб-сервису службы "Прокси сервис" программы Docudrive.
В данном случае в настройках работы с ЭЦП в модуле "Docu1c" указывается только параметр URL доступа к Docudrive, все остальные настройки по ключу будут настроены в "Docudrive".
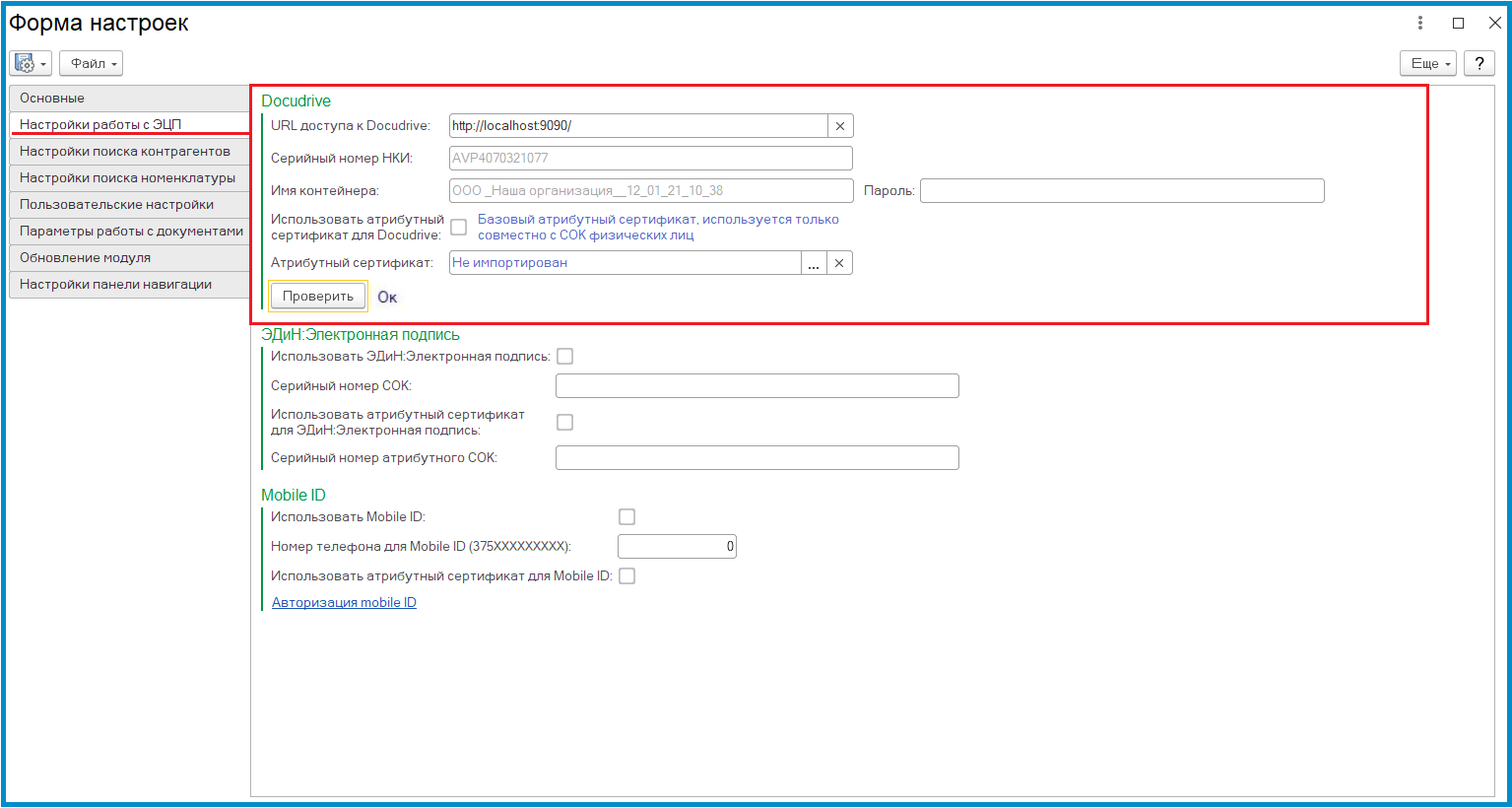
Рисунок 4.7.1 – Пример настройки и проверки работы с ЭЦП в модуле "Docu1c"
Далее необходимо запустить "Docudrive", перейти во вкладку "Прокси сервис" и в разделе "токен ЭЦП по умолчанию" нажать на иконку с карандашом, где необходимо заполнить нижеперечисленные параметры:
- Имя пользователя: задано значение "По умолчанию", изменить нельзя;
- Имя контейнера: Состоит из серийного номера токена и имени контейнера, разделенных «:»
Пример:
AVP4070094075:ТЕСТ ООО _Электронные документы и накладные__31_10_23_16_06
- Пароль: пароль контейнера;
- Атрибутный сертификат: указывается путь расположения к файлу атрибутного сертификата, если таковой имеется, используется только совместно с СОК физического лица.
После указания данных токена ЭЦП можно проверить их работоспособность нажав на кнопку "Проверить", результаты проверки отобразятся рядом.
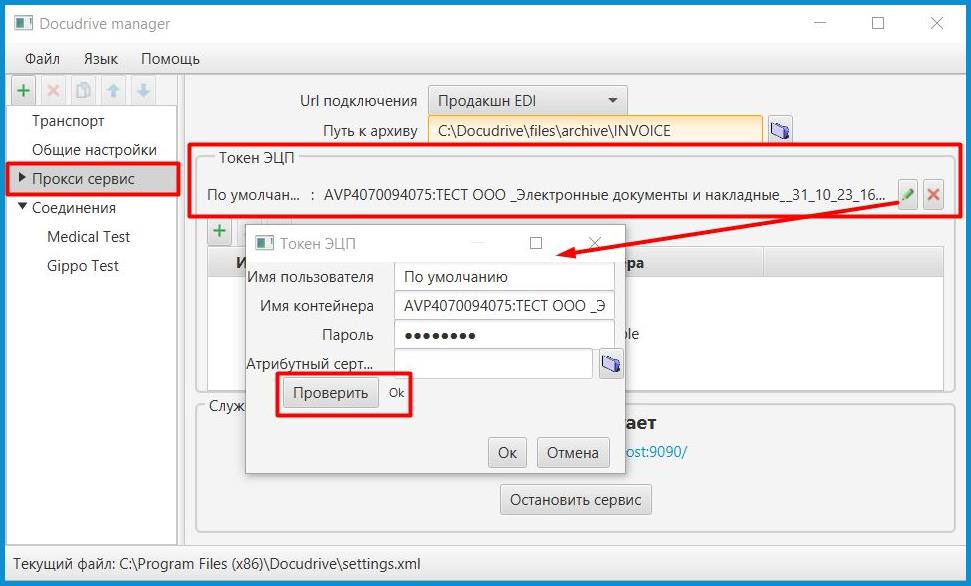
Рисунок 4.7.2 – Пример настройки и проверки работы с ЭЦП в "Docudrive"
Ниже описание настройки если в процессе электронного документооборота задействованы несколько организаций и несколько пользователей ИС ЭДиН и для каждой организации используется свой ключ с ЭЦП.
Запускаем модуль Docu1c, нажимаем на кнопку "Настройки", ставим галочку напротив параметра "Использовать несколько организаций", определение организации устанавливается в значение "По свойству GLN".
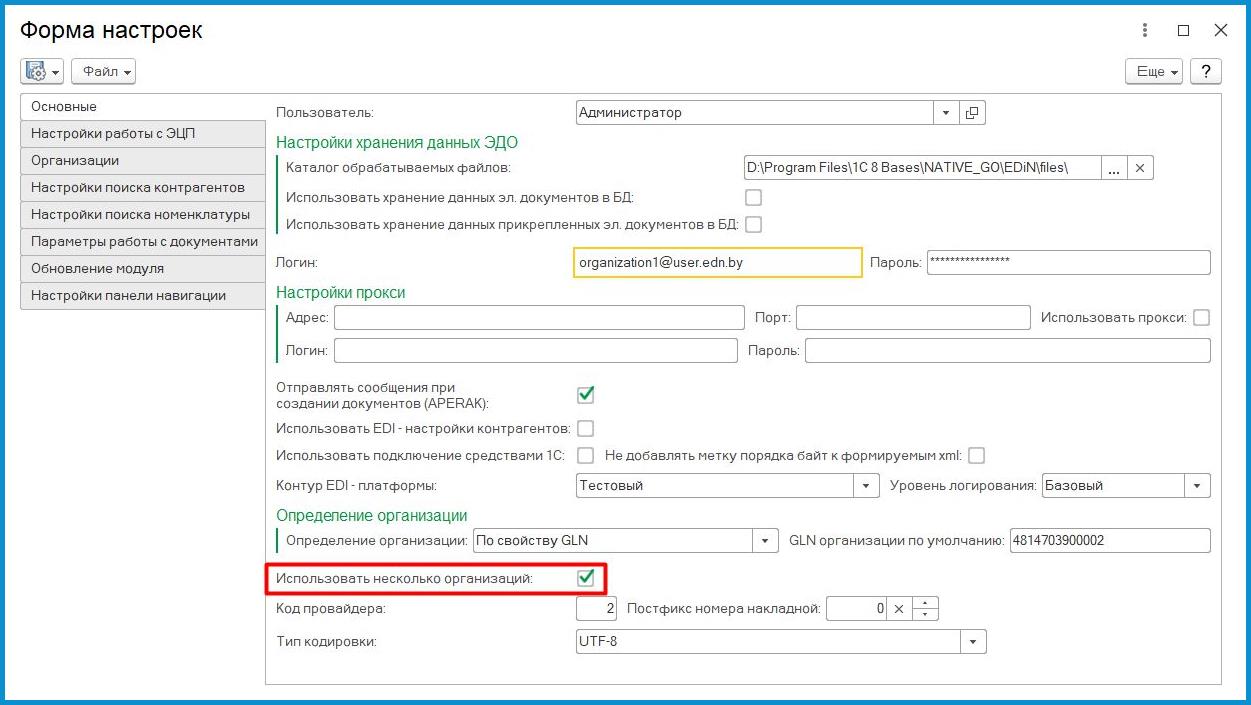
Рисунок 4.7.3 – Основные настройки в "Docu1с", включение использования нескольких организаций
Далее переходим в появившейся раздел "Организации" и заполняем таблицу используемых организаций со всеми реквизитами, которые там имеются, перечисляются все организации, задействованные в процессе электронного документооборота, с указанием GLN, а также логина и пароля соответствующего пользователя ИС ЭДиН.
.jpg)
Рисунок 4.7.4 – Основные настройки в "Docu1с", включение использования нескольких организаций
Далее переходим в раздел настроек "Настройки работы с ЭЦП" и заполняем все следующие параметры настройки в разделе "Docudrive":
- URL доступа к Docudrive: указывается адрес доступа к веб-сервису службы "Прокси сервис" программы Docudrive.
В данном случае в настройках работы с ЭЦП в модуле "Docu1c" указывается только параметр URL доступа к Docudrive, все остальные настройки по ключам будут настроены в «Docudrive». Т.к. URL доступа к Docudrive указывается один, то все ключи, которые будут использоваться для нескольких организаций, должны быть расположены на одной машине.
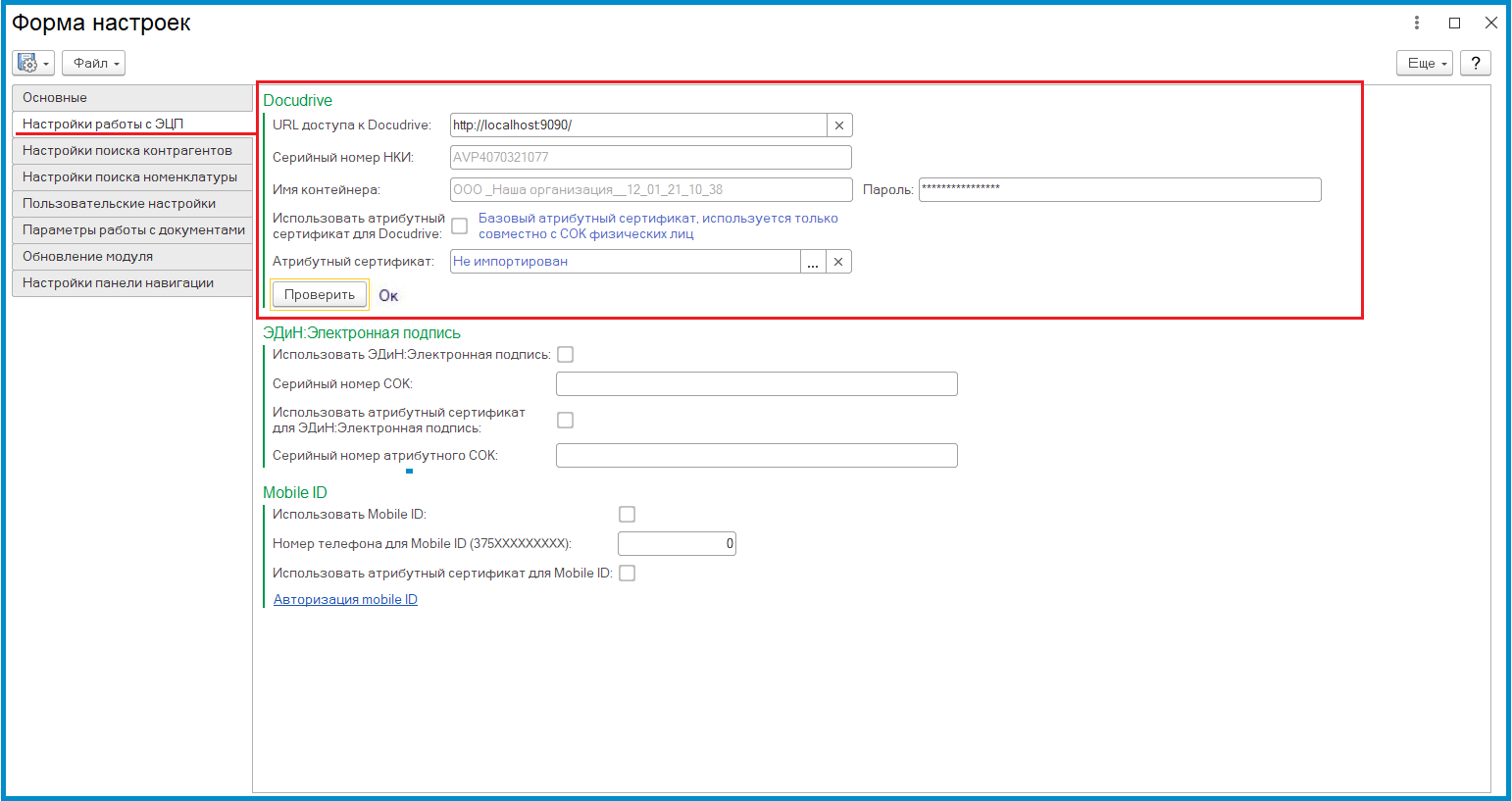
Рисунок 4.7.5 – Пример настройки и проверки работы с ЭЦП в модуле "Docu1c"
Далее необходимо запустить "Docudrive", перейти во вкладку "Прокси сервис", в разделе "токен ЭЦП по умолчанию" данные не устанавливаются, он остается пустым, по нажатию на кнопку "+" необходимо заполнить таблицу с нижеперечисленными параметрами:
- Имя пользователя: указывается логин пользователя ИС ЭДиН, соответствующий настройкам конкретной организации в модуле "Docu1c";
- Имя контейнера: Состоит из серийного номера токена и имени контейнера, разделенных «:».
Пример:
AVP4070094075:ТЕСТ ООО _Электронные документы и накладные__31_10_23_16_06
- Пароль: пароль контейнера;
- Атрибутный сертификат: указывается путь расположения к файлу атрибутного сертификата, если таковой имеется, используется только совместно с СОК физического лица.
После указания данных токена ЭЦП можно проверить их работоспособность нажав на кнопку «Проверить», результаты проверки отобразятся рядом.
В данном случае при выполнении запроса на подпись документа от конкретной организации из модуля "Docu1c" будет передаваться логин пользователя ИС ЭДиН соответствующий данной организации указанный в его настройках, "Docudrive" по переданному логину пользователя ИС ЭДиН в таблице определит соответствующий ему ключ с ЭЦП необходимый для подписи документа.
.jpg)
Рисунок 4.7.6 – Пример настройки и проверки таблицы для работы с ЭЦП в "Docudrive"
Дополнительные программируемые возможности настройки работы с ЭЦП в модуле "Docu1c"
С целью организации более сложных алгоритмов определения необходимого "Docudrive" и ключа ЭЦП можно использовать функцию "ПолучитьURLКоннектора" и процедуру "ПолучитьСтруктуруПараметровКриптоКонтейнера" кастомизируемой обработки.

Рисунок 4.8.1 – Функция "ПолучитьURLКоннектора"

Рисунок 4.8.2 – Функция "ПолучитьСтруктуруПараметровКриптоКонтейнера"
