Примечание:
Перед началом работы в личном кабинете ТЭДО необходимо открыть сессию для подписания документов в приложении (утилите) "ЭДиН: Электронная подпись".
Перейти в раздел ТЭДО можно выбрав пункт "Трансграничный ЭДО" или по адресу: https://app.edn.by/web-international/
.png)
Для работы с входящими ЭТН (РФ) в личном кабинете ТЭДО грузополучателю нужно перейти на ветку "Входящие" и выбрать тип документа "Накладные":
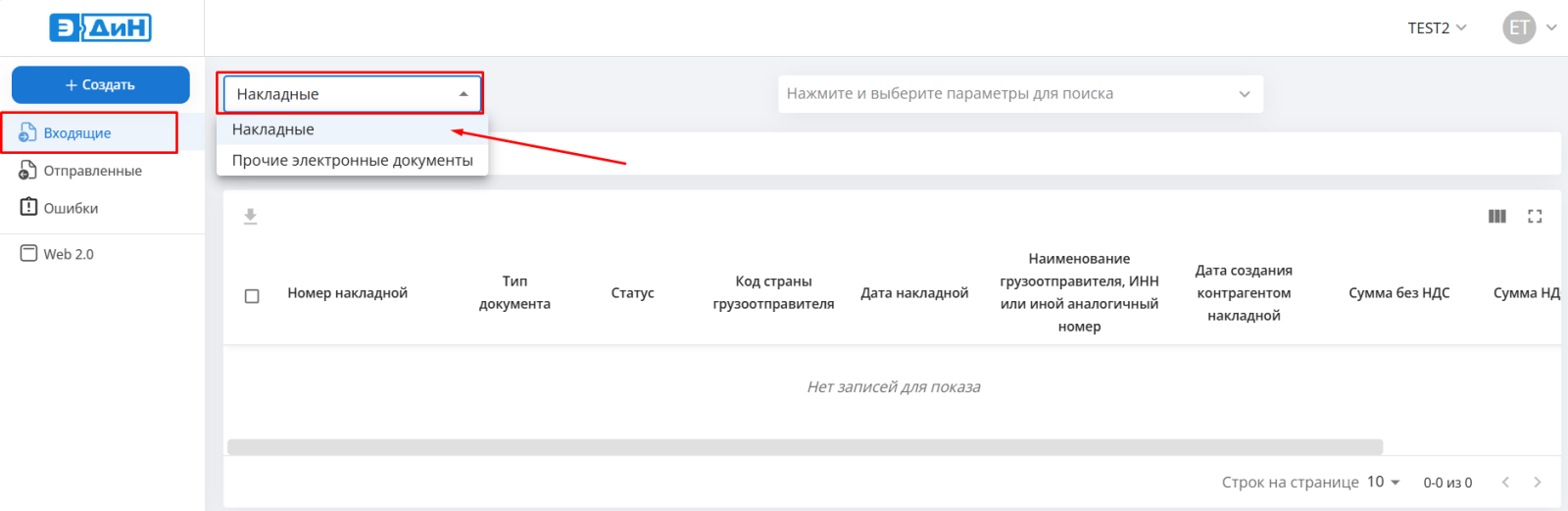
Меню "Поиск"
ВАЖНО!!!
По умолчанию, отображаются только документы, которые были получены за текущий календарный день.
Для отображения документов, полученных за больший период необходимо воспользоваться строкой поиска:
- Нажать на строку поиска.
- Выбрать период в поле "Дата документа" и нажать "Применить".
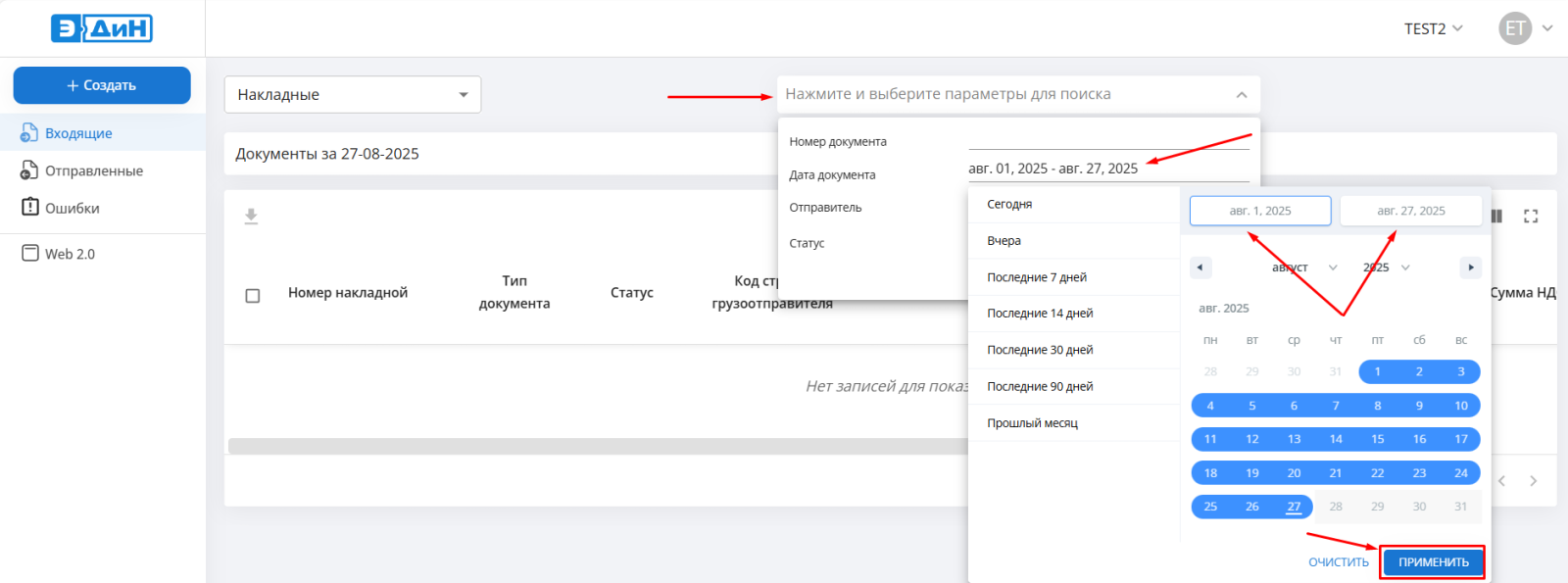
- После того, как будет задан период отображения документов необходимо нажать на кнопку "Поиск".
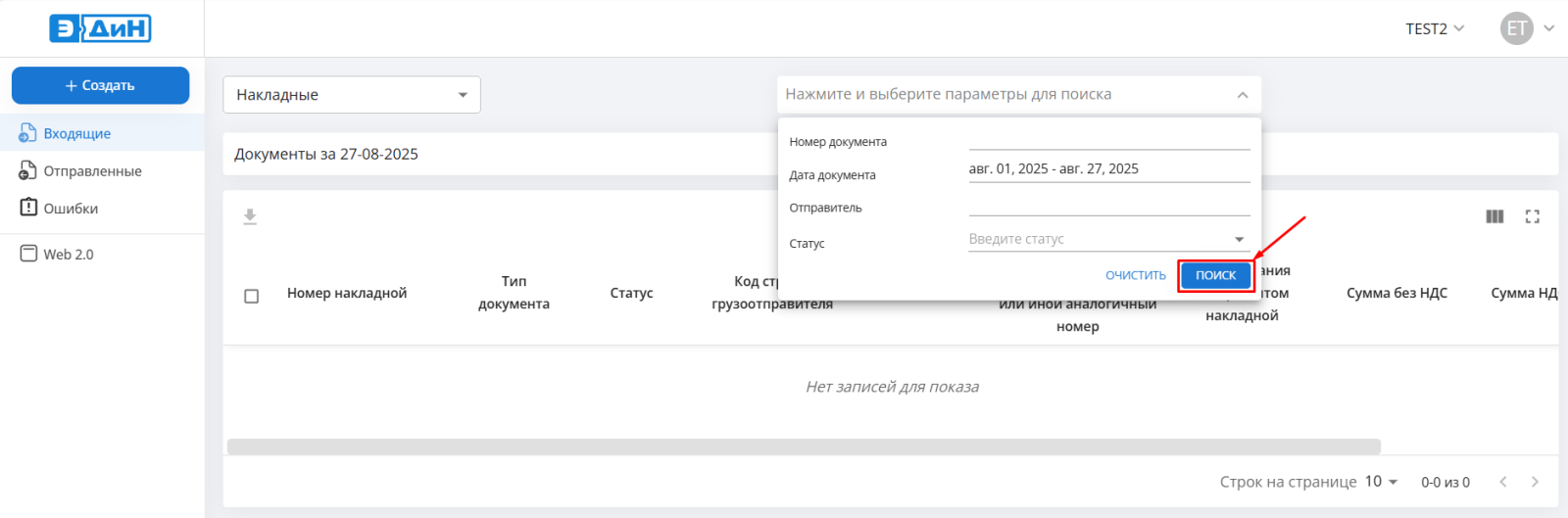
Можно использовать и другие параметры поиска документов на ветке "Входящие":
- Номер документа (номер ЭТН (РФ))
- Дата документа (описано выше)
- Отправитель (наименование)
- Статус ( "Передана", "Получена", "Подтверждена")
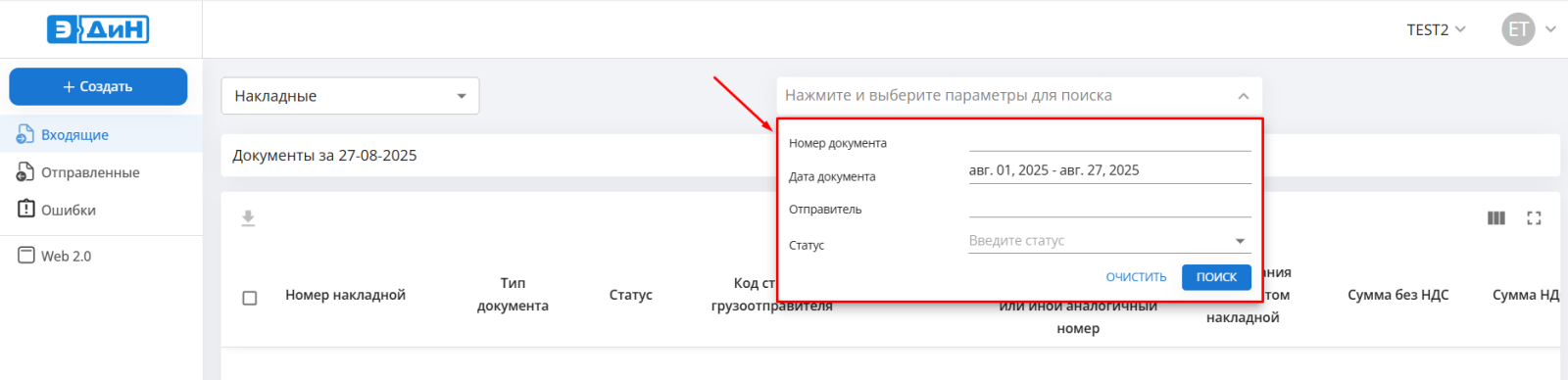
Параметры отображения документов
На ветке "Входящие" для удобства пользователей предусмотрен следующий функционал:
- Показать/Скрыть колонки
- Включить полноэкранный режим
- Задать количество документов отображающихся на странице (от 5 до 100)
- Скачать: Цепочку накладной или Оригинальную накладную (XML). Данный функционал подробно описан в инструкции по ссылке: https://base.edn.by/index.php?View=entry&EntryID=301
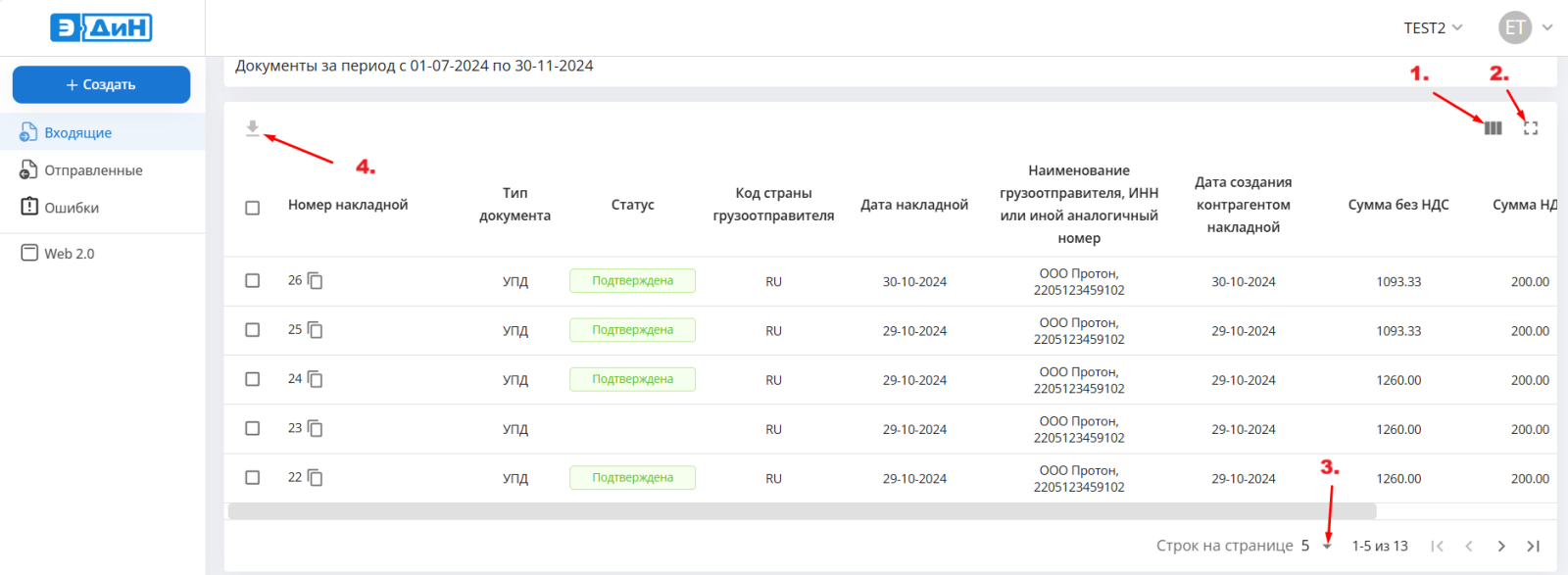
Функционал "Показать/Скрыть колонки" позволяет скрывать лишнюю информацию для пользователя с ветки "Входящие" путем выбора необходимых для него колонок:

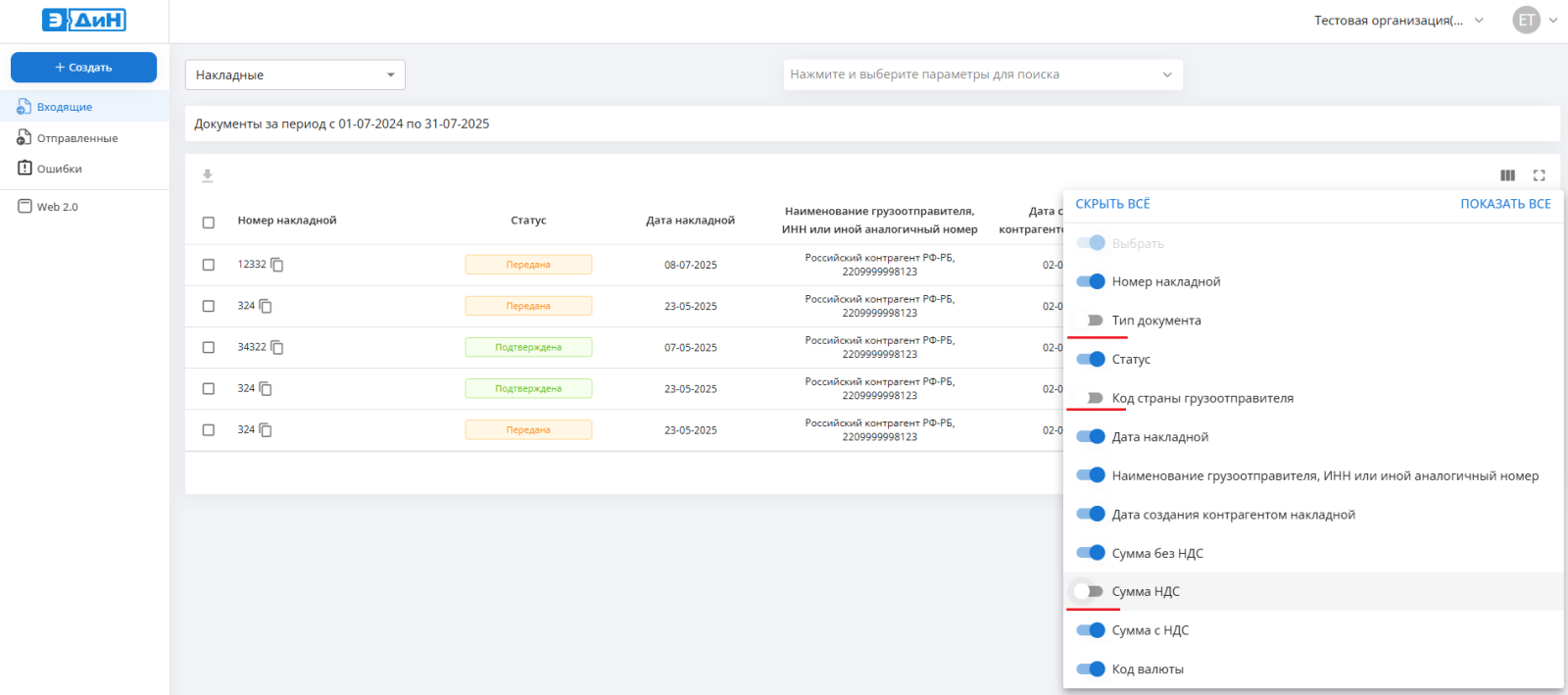
"Включение полноэкранного режима" позволяет детальнее увидеть все колонки с необходимой информацией для грузополучателя:
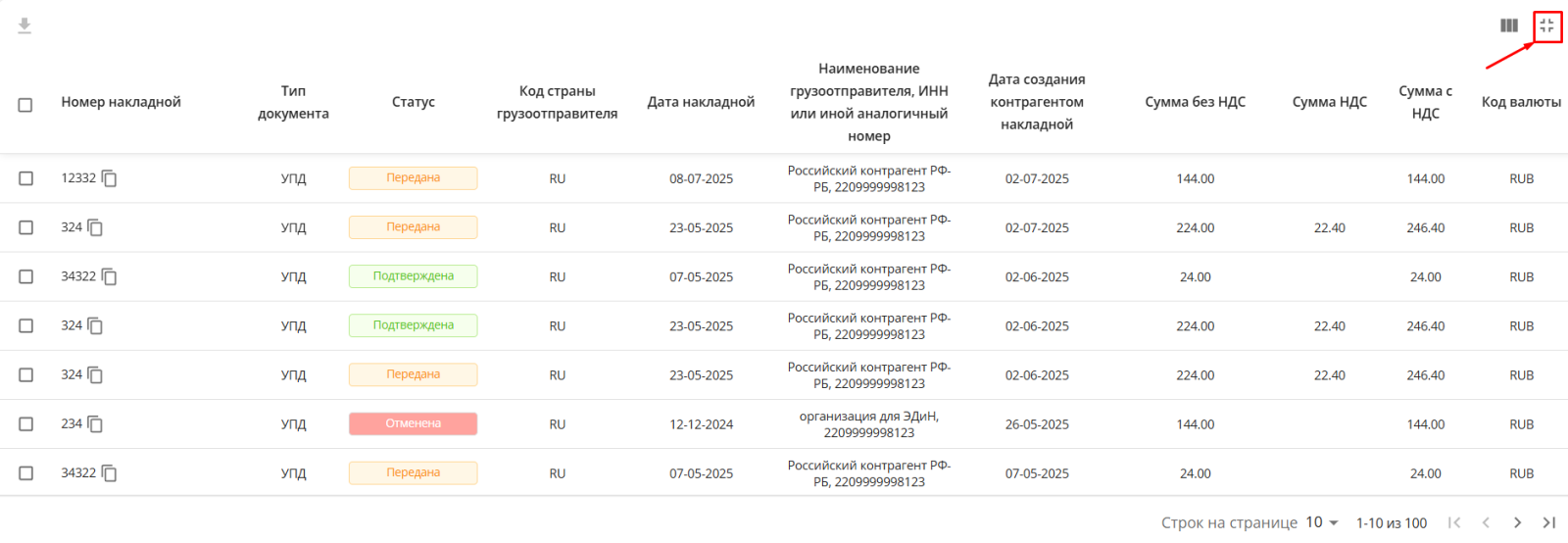
Внизу списка документов ветки "Входящие" можно задать количество документов для отображения на странице. В зависимости от общего количества документом выбрать любое из предложенных вариантов (5, 10, 15, 20, 25, 30, 50 или 100):
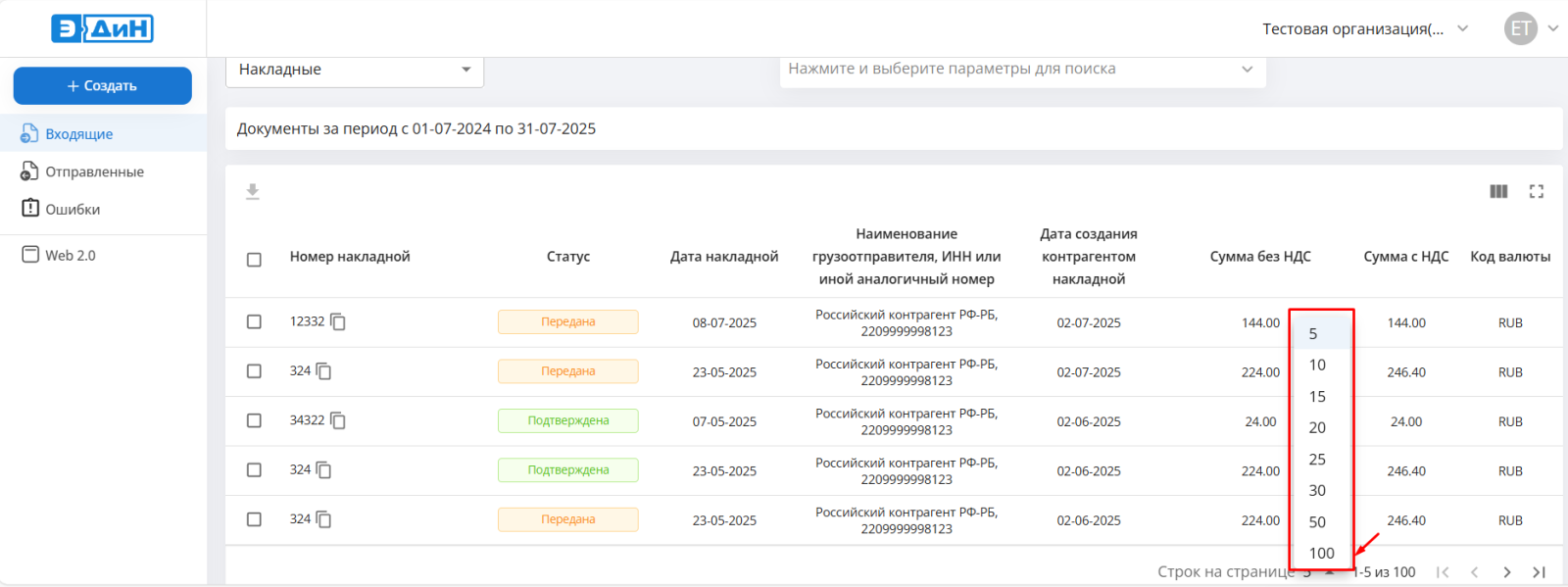
Возможности при открытии входящего документа
Для просмотра и начала работы с накладной требуется нажать на соответствующую строку в отображаемом перечне документов.
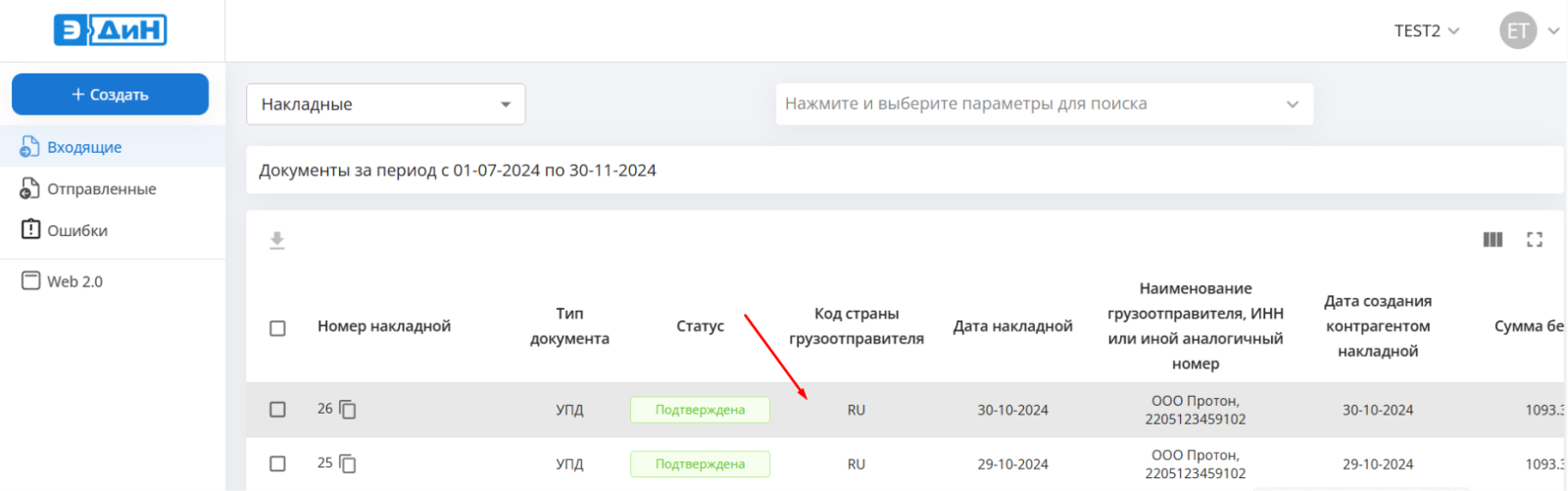
Подписание входящей накладной
Грузополучателю требуется сначала подтвердить факт получения электронной накладной. Данное действие лишь сообщает отправителю, что документ получен. Далее может осуществляться проверка и приёмка товара.
Для создания извещения о получении накладной, необходимо открыть для просмотра документ который находится в статусе "Передана", нажать "Подтвердить прием".
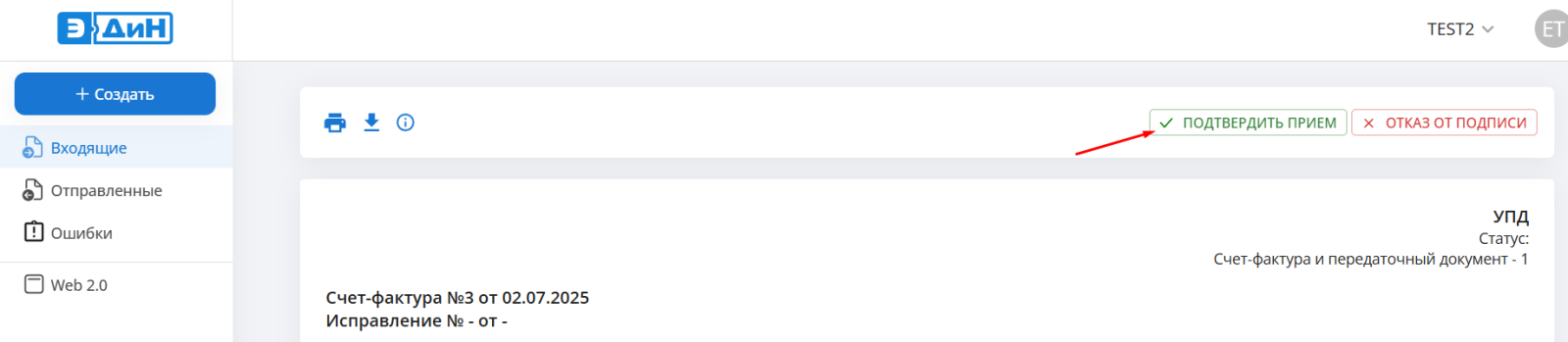
Если у пользователя в личном кабинете привязан только физический ключ ЭЦП или таковой выбран из предложенных вариантов, произойдёт автозаполнение обязательных полей с информацией о подписанте. Если какие-то поля останутся незаполненными, можно внести в них информацию самостоятельно. После чего необходимо нажать на кнопку "Подписать".
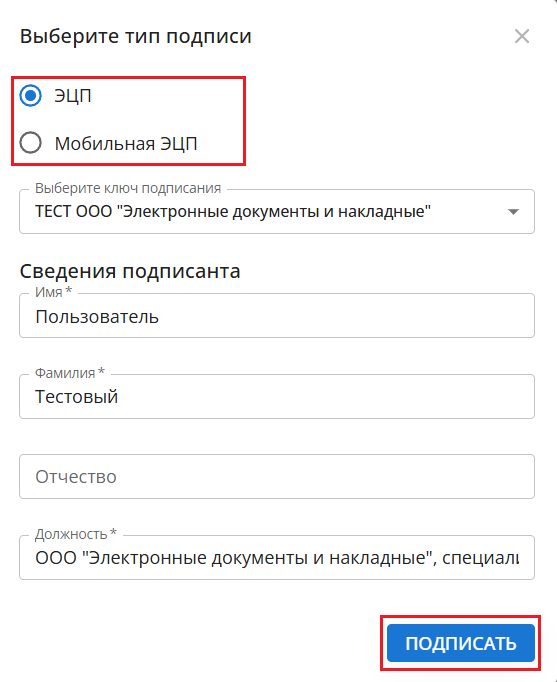
Если подпись вырабатывается с помощью Мобильной ЭЦП, все данные подписанта необходимо вносить самостоятельно.
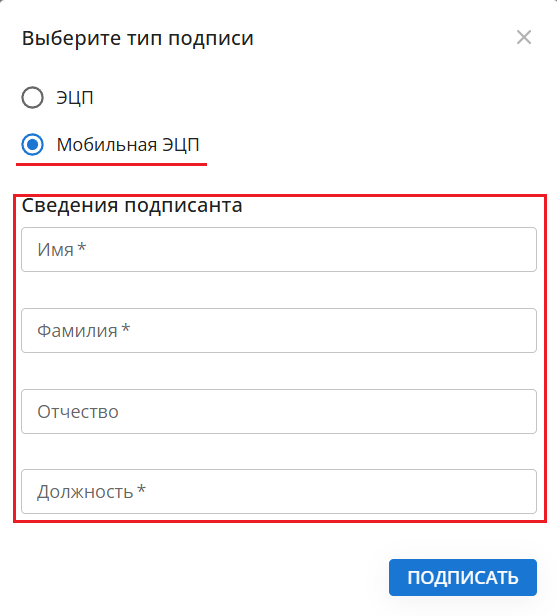
При успешном подписании статус документа обновится в общем перечне накладных с "Передана" на "Получена".

Для доставки отправленного сообщения может потребоваться какое-то время перед тем как статус документа обновится.
В самом документе появится возможность выбрать пункт меню "Подписать и отправить".
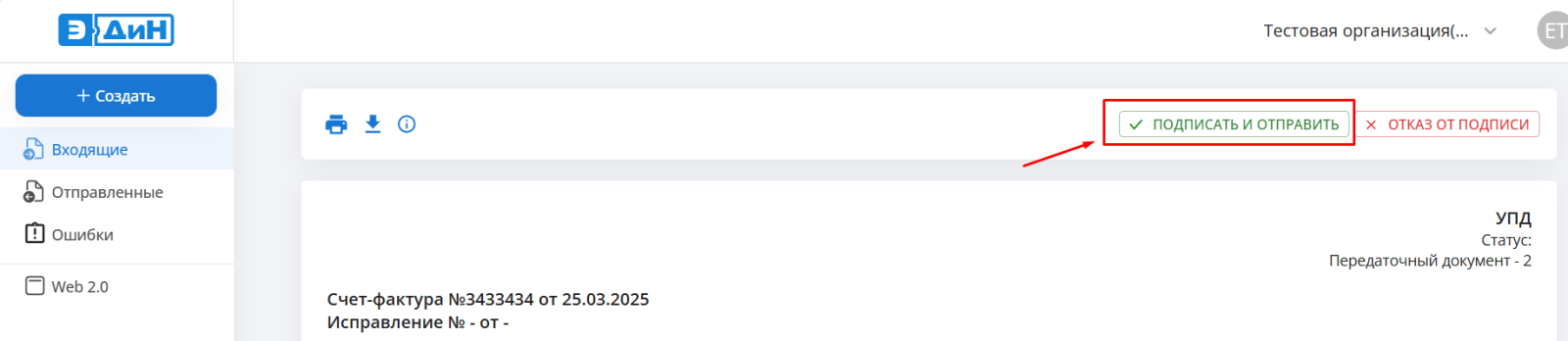
Если пункт не появился - попробуйте обновить страницу в браузере.
После принятия груза необходимо нажать "Подписать и отправить". Если у пользователя в личном кабинете привязан только физический ключ ЭЦП или таковой выбран из предложенных вариантов, произойдёт автозаполнение обязательных полей с информацией о подписанте. Блок "Сведения лица принявшего товар" необходимо заполнить самостоятельно. После этого можно подписать накладную, нажав на соответствующую кнопку.
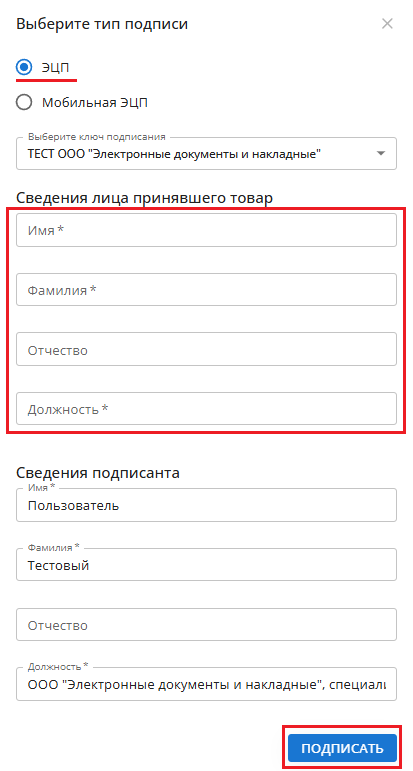
Если выработка подписи происходит с помощью Мобильной ЭЦП, все поля придется заполнять самостоятельно, как и при подтверждении приема накладной.
После подписания может потребоваться какое-то время перед тем как статус документа обновится с "Получена" на "Подтверждена".

Кнопка для подтверждения документа исчезнет. Для продолжения работы с документами можно нажать пункт меню "Входящие".
Меню "Информация о документе"
При просмотре входящего документа в левом углу расположена панель для работы с накладной, где можно выбрать меню "Информация о документе".
style="border:4px solid #1F8FCF"
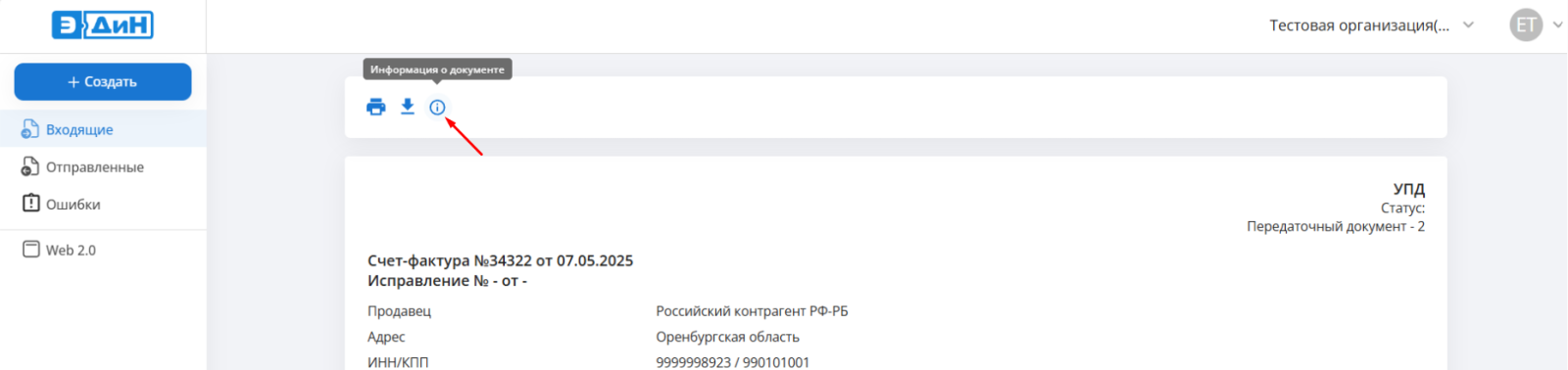
При нажатии появляется два пункта "ЭЦП" и "Связанные документы".

В случае выбора "ЭЦП" мы получаем полную информацию о сертификате и самом ЭЦП:
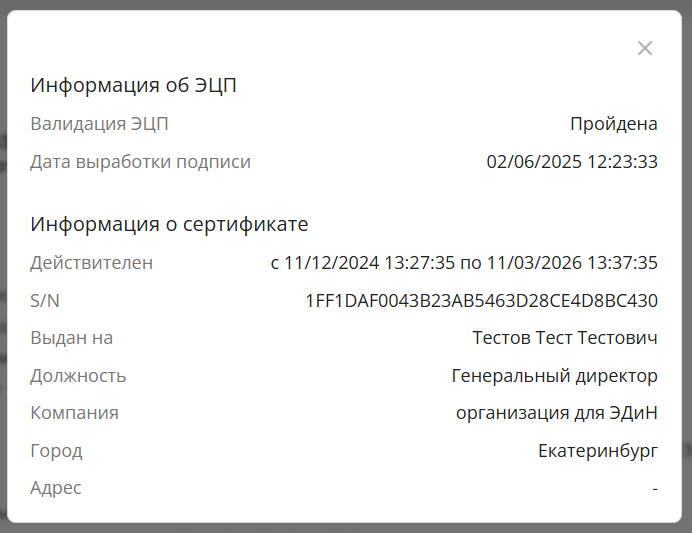
Если выбираем "Связанные документы", то получаем таблицу "Информация о цепочке обмена документа" с отображением имеющихся сообщений по накладной:
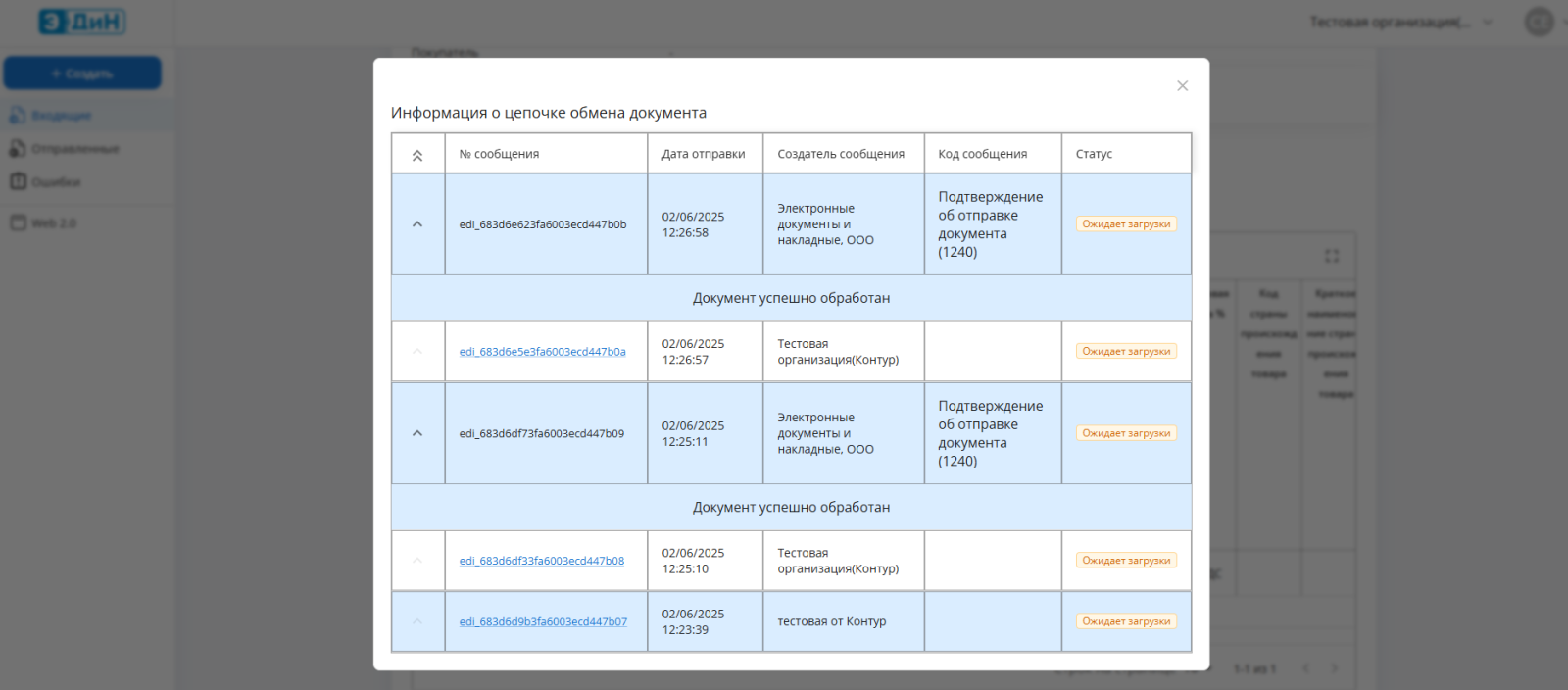
Документ так же можно отправить на печать с помощью кнопки "Печать" или Скачать цепочку накладной / оригинальную накладную (XML):

Этот функционал подробно описан в инструкции по ссылке: https://base.edn.by/index.php?View=entry&EntryID=301
