Как входящий, так и отправленный документ может подписать несколько сотрудников.
Примечание:
Для выработки множественной подписи можно использовать только приложение "ЭДиН: Электронная подпись" или Мобильную ЭЦП. Поэтому перед подписанием документов в 1с необходимо открыть сессию в приложении "ЭДиН: Электронная подпись", предварительно выполнив настройку ключа ЭЦП .
Если документ будет отправляться со множественной подписью, его необходимо сначала создать как новый или на основании полученного ранее.
Если множественная подпись требуется для входящего документа, необходимо получить его на ветке “Входящие” -> “Кадровый ЭДО”.

Теперь необходимо Создать документ. Для этого отмечаем входящий PDF галочкой и нажимаем на кнопку “Создать документы”.

Далее необходимо зайти в созданный документ.
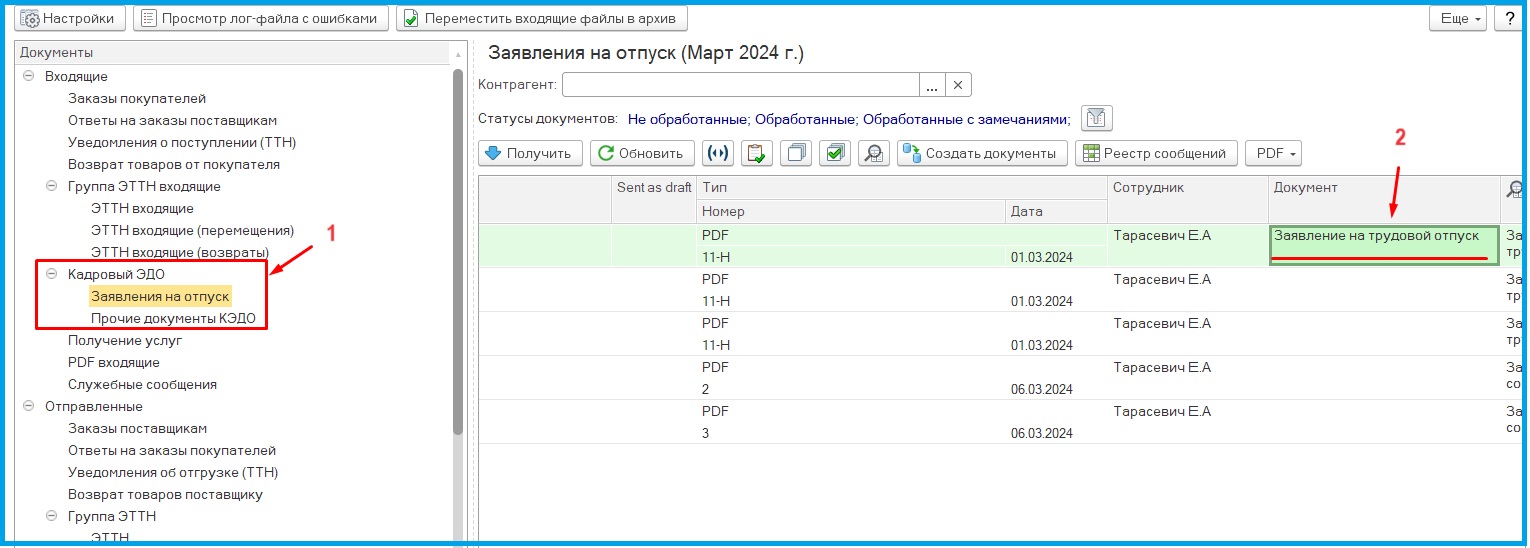
Перейти на вкладку “Пользовательские данные документов”. Нажать на кнопку “Создать”.
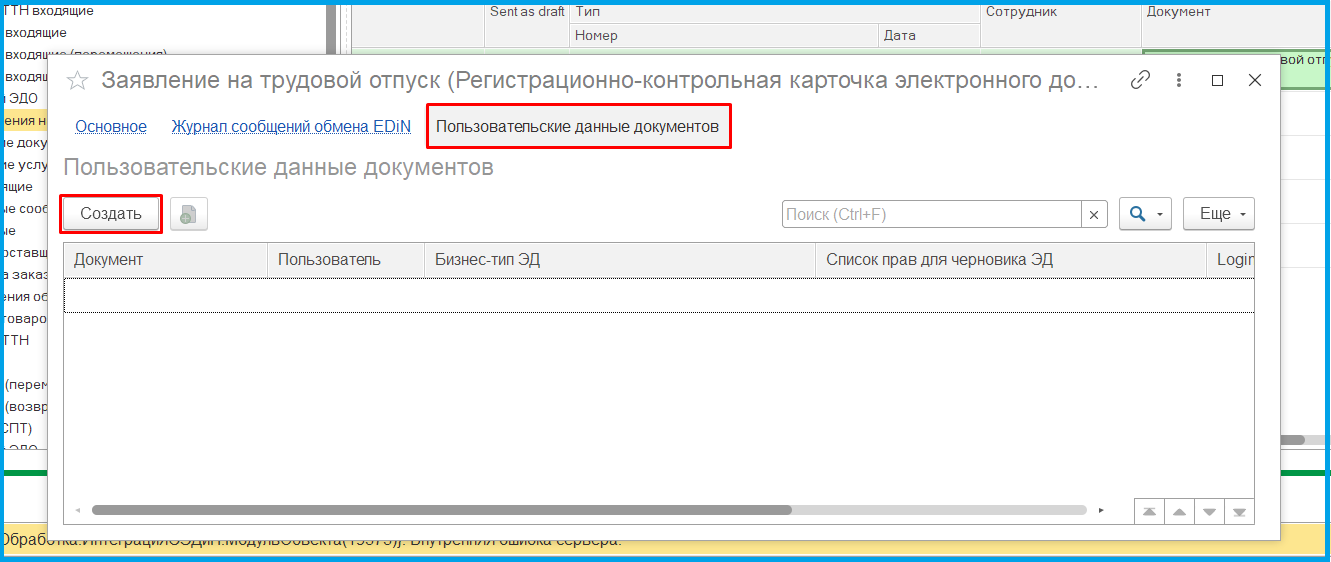
Откроется форма “Пользовательские данные документов (создание)”.
В поле “Пользователь” необходимо выбрать первого подписанта. Его e-mail автоматически подставится в поле “Login”.
Зайти в поле “список прав для чтения ЭД”, нажав на три точки с правой стороны. Отметить галочками все права: SIGN, EDIT, ACCEPT и нажать на кнопку "Ок".

В поле “Бизнес-тип ЭД” выбрать “PDF”.
Нажать на кнопку “Записать и закрыть”.
Чтобы добавить второго подписанта, можно опять нажать на кнопку “Создать” (в этом случае необходимо будет редактировать все поля на форме “Пользовательские данные документов (создание)”).
Если нажать на кнопку “Копировать”, откроется форма “Пользовательские данные документов (создание)” с полями, заполненными как для первого подписанта. В этом случае достаточно только выбрать другого пользователя. Его логин обновится автоматически.

После нажатия на кнопку “Записать и закрыть” в списке появится второй подписант.

Если требуются еще подписанты, их можно добавить аналогичным образом.
После того, как добавлены все пользователи, необходимо выгрузить документ как черновик.
Внимание!
После того, как документ будет выгружен как черновик, его смогут подписать только те пользователи, которые были добавлены в список. Если подпись требуется от пользователя, который создает черновик, ему надо также добавить себя в список!
Важно!:
Если в документ добавить несколько подписантов, но потом не выгрузить его как черновик, а просто отправить подтверждение PDF, на документе будет только подпись отправившего пользователя. Все остальные пользователи из списка не смогут оставить свои подписи.

Для выгрузки Черновика необходимо в модуле выбрать документ, отметив его галочкой, нажать на кнопку “PDF”, выбрать пункт “Черновики подтверждения”, затем “Отправить черновик”.

Далее возможно 2 варианта формирования множественной подписи.
- Отправка черновика на множественное подписание непосредственно из модуля 1с .
Каждый из пользователей, от которых требуется подпись, находит этот черновик в своей 1с на ветке “Входящие ” или “Отправленные” -> “Кадровый ЭДО”. При этом пользователи не получают какие-то уведомления, что от них ожидается подпись по документу. Получение, так называемых, уведомлений возможно, если подписание множественной подписью происходит через бизнес-процессы (пн. 2 данной инструкции). Для подписания необходимо выбрать документ, отметив его галочкой, нажать на кнопку “PDF”, выбрать пункт “Черновики подтверждения”, затем “Добавить ЭЦП черновика”.
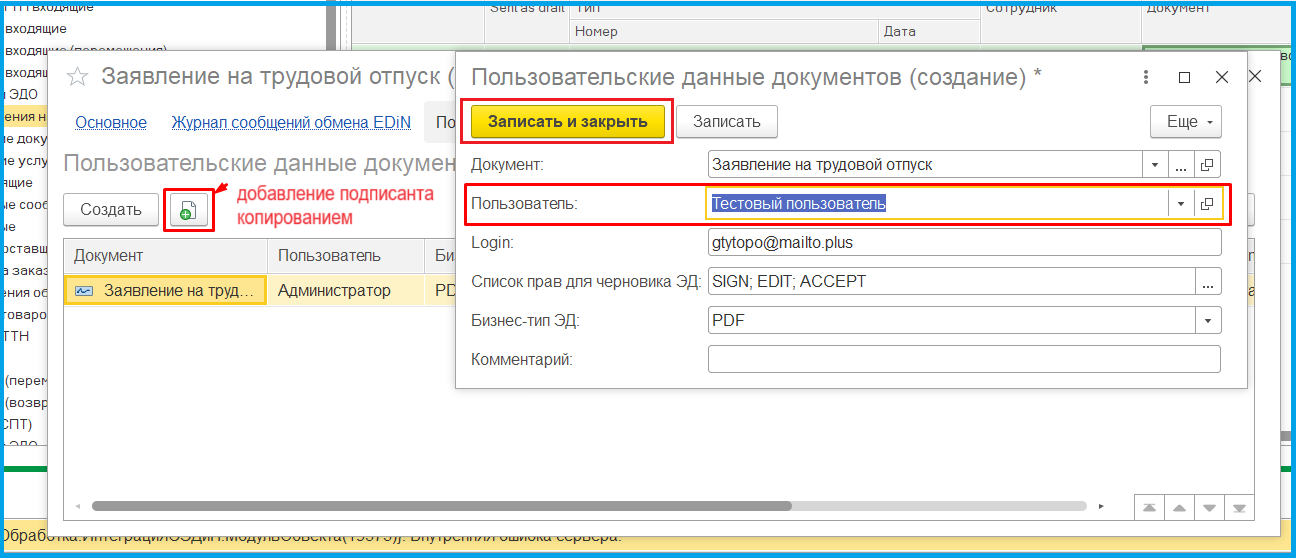
После того как все пользователи в 1с оставят свои подписи, в личном кабинете КЭДО у сотрудника статус документа изменится Подписан
- Подписание множественной подписью через бизнес-процессы.
Сначала необходимо добавить всех пользователей для подписи 1с и выгрузить Черновик документа (эти действия описаны в начале данной инструкции).
После того, как появится сообщение, что документ успешно выгружен в качестве черновика, необходимо запустить бизнес-процесс. Для этого необходимо опять зайти в документ.

Нажать на кнопку “Создать на основании” и выбрать “Множественная ЭЦП ЭД”.
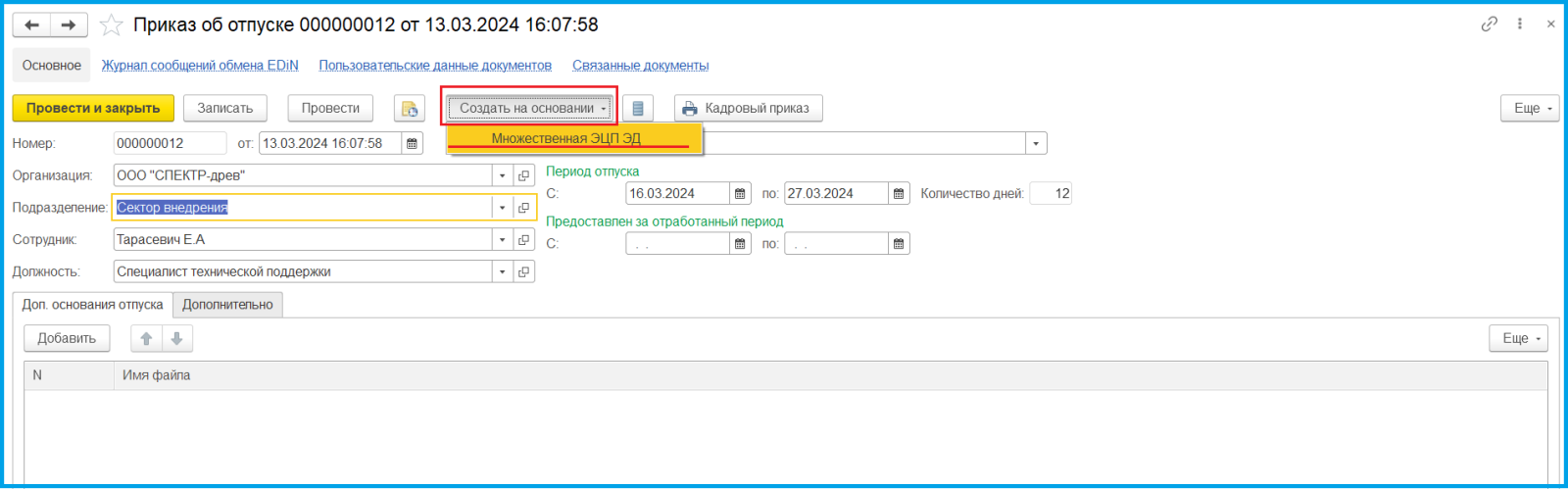
Откроется окно параметров бизнес-процесса, где схематично показано, какие стадии должен пройти этот процесс. В этом окне необходимо нажать на кнопку “Стартовать и закрыть”.
После старта бизнес-процесса каждый из подписантов получит уведомление о том, что от него ожидается подпись по данному документу. Уведомление будет отображаться на Начальной странице 1с в Текущих задачах исполнителя.
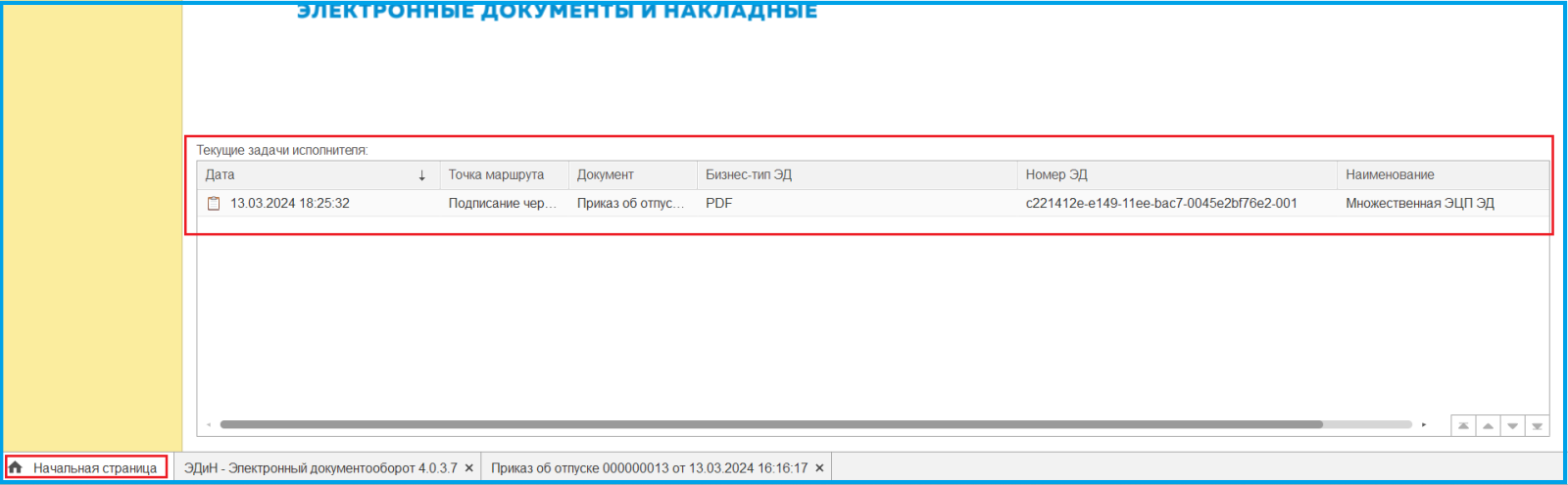
По нажатию на наименование документа откроется форма для подписания. При желании можно открыть документ для просмотра, нажав на соответствующий значок в строке с его наименованием (1. на скрине).
По умолчанию подпись будет выработана в соответствии с настройками пользователя. Если требуется изменить способ выработки подписи, это можно сделать внизу формы Множественной ЭЦП (2. на скрине).
Чтобы подписать документ достаточно нажать на кнопку “Выполнено, закрыть” (3. на скрине).
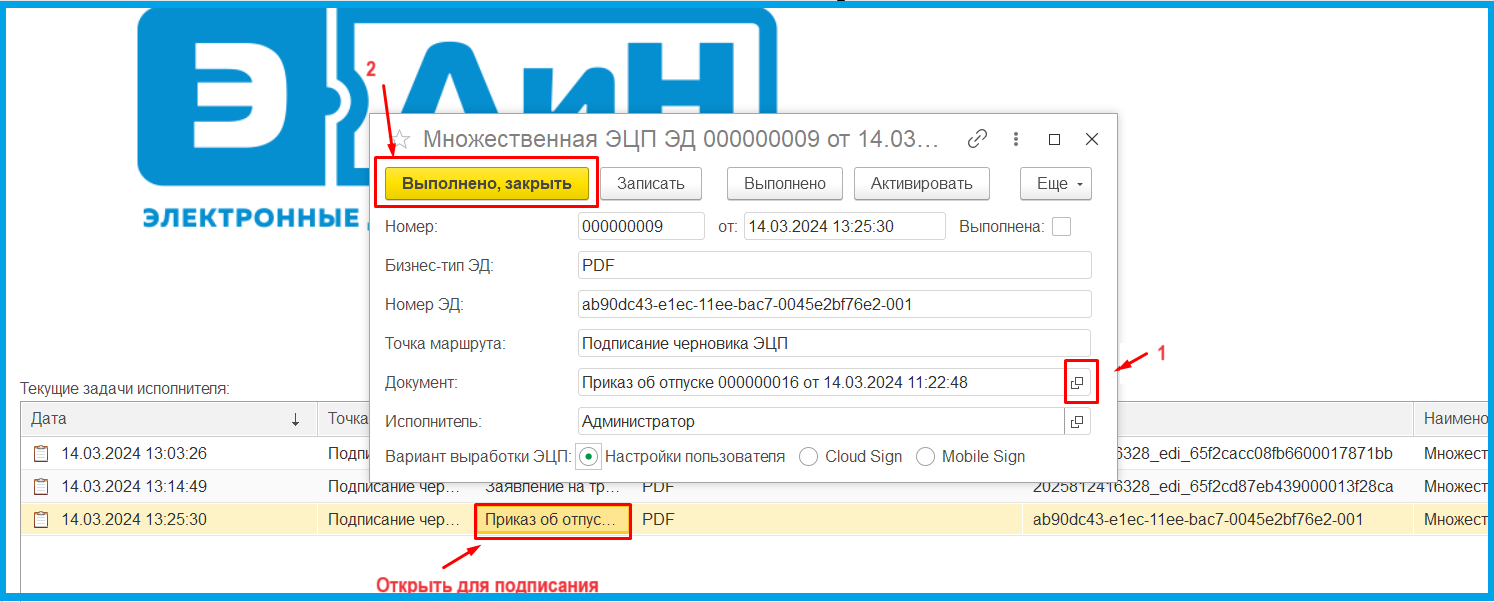
После сбора всех подписей черновик автоматически отправится.
Далее сотрудник, которому был адресован документ, подписывает его в Личном кабинете КЭДО. После этого в 1с необходимо получить и зарегистрировать входящие служебные сообщения. Обмен по документу завершен.
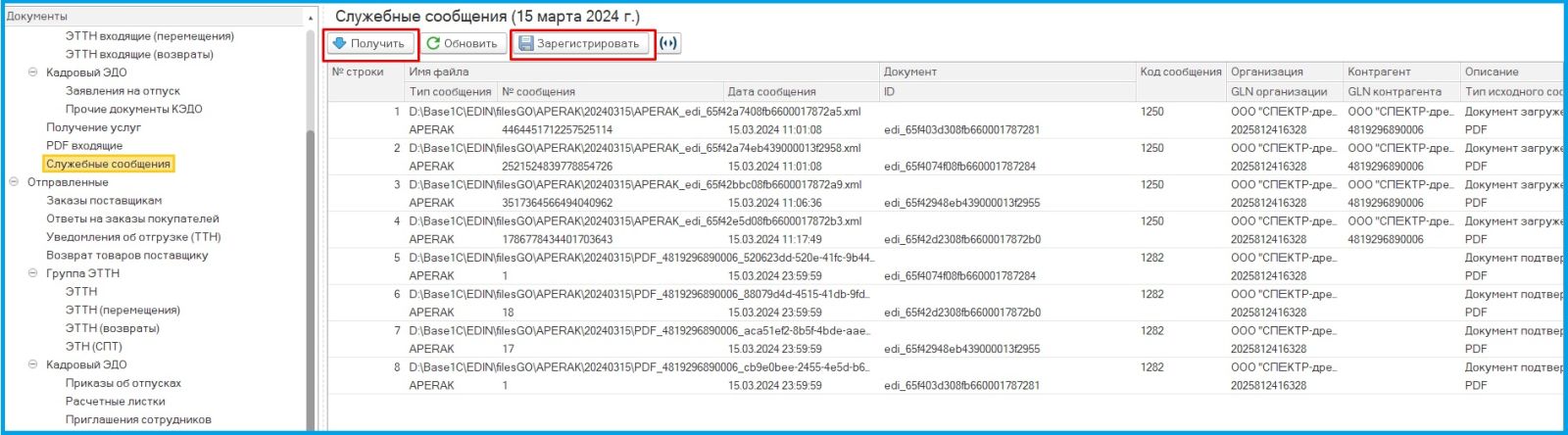
Теперь можно просмотреть наш документ со всеми подписями. Для этого на ветке “Отправленные” -> “КЭДО” выбираем нужный документ (выделить ячейку с типом в строке документа), нажимаем на кнопку “PDF”.

