Примечание:
Перед началом работы по созданию документов необходимо открыть сессию для подписания документов в приложении "ЭДиН: Электронная подпись", предварительно выполнив настройку ключа ЭЦП в личном кабинете на портале https://app.edn.by/web-kedo и в приложении "ЭДиН: Электронная подпись".
Для создания Заявления на трудовой отпуск нажмите на кнопку "Создать" в личном кабинете на портале https://app.edn.by/web-kedo. В выпадающем списке выбрать “Трудовой отпуск”:
Откроется форма для создания Заявления на трудовой отпуск. На ней звездочками обозначены поля, обязательные для заполнения. Все поля заполняются вручную.
- Номер документа. Информация в данном поле не проверяется. Номер необходим исключительно для удобства пользователя. Может содержать буквы, цифры, символы.
- Структурное подразделение. Указывается структурное подразделение, к которому относится сотрудник, отправляющий заявление на отпуск.
- ФИО получателя. Поле содержит данные сотрудника, ответственного за ведение кадрового учёта. Данные вносятся в Дательном падеже.
- Должность отправителя.
- Должность получателя. Заполняется аналогично полю “ФИО получателя”.
- Дата начала отпуска. По нажатию на данное поле открывается календарь. В нём необходимо выбрать дату начала отпуска. Количество дней отпуска. В поле вносится количество дней запрашиваемого отпуска.
Далее необходимо выбрать тип подписи внизу страницы и нажать кнопку “Подписать”. Выбранный тип подписи будет подсвечиваться голубым цветом.
После успешного подписания Заявление на трудовой отпуск можно будет найти в разделе "Отправленные".
Примечание: Перед началом работы с документами в модуле учетной системы 1С должны быть указаны настройки для подписания PDF документов.
Для приема полученного документа нужно в модуле учетной системы 1С на ветке “Входящие” выбрать вкладку “Кадровый ЭДО” и затем нажать “Заявления на отпуск”. После чего необходимо “Получить” документ выбрав временной интервал.
Откроется окно с полученными документами за указанный период времени. Выберите нужный из списка документ и нажмите “Создать документы”. После чего необходимо нажать “PDF” и выбрать “Отправить подтверждение”.
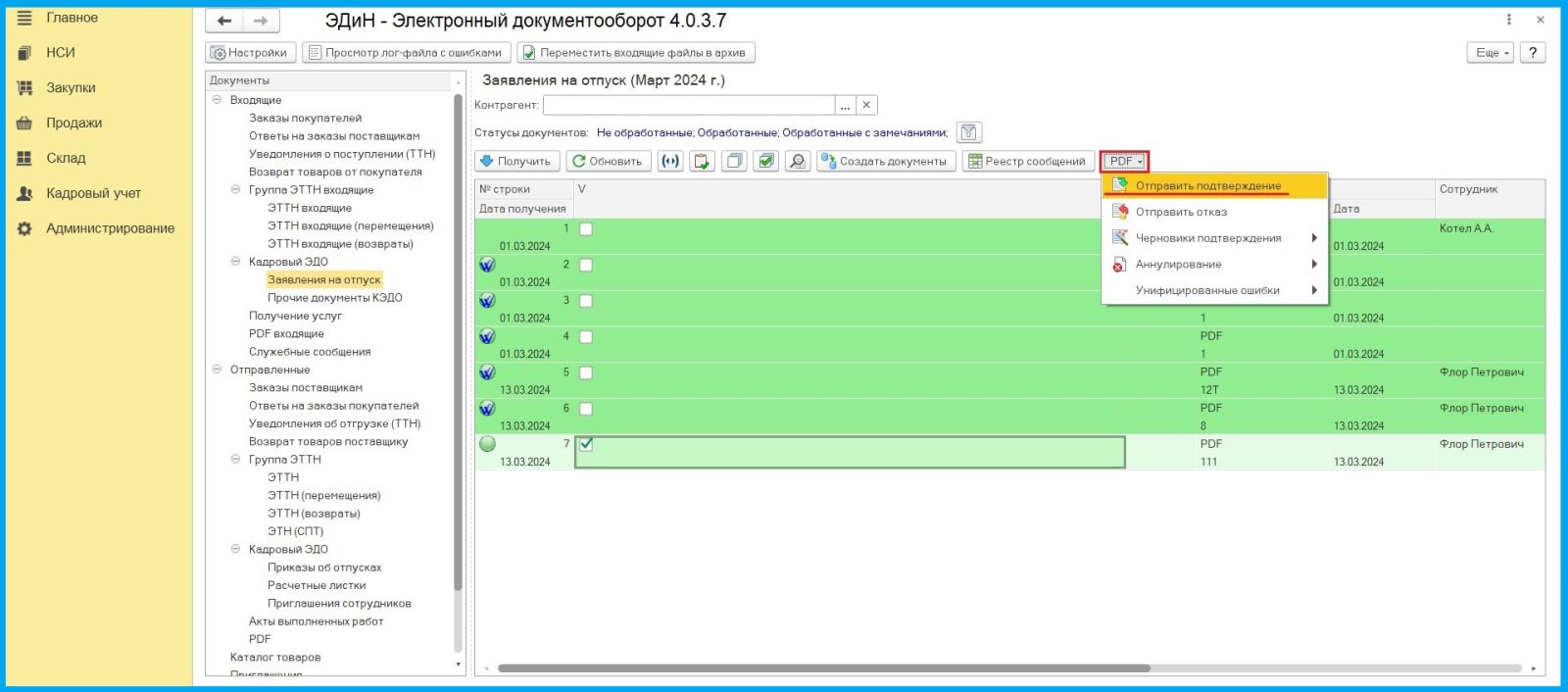
Подписанный документ будет отображаться с двумя галочками.
В личном кабинете пользователя КЭДО у отправленного документа статус изменится с “На подписании” на “Подписан”.
