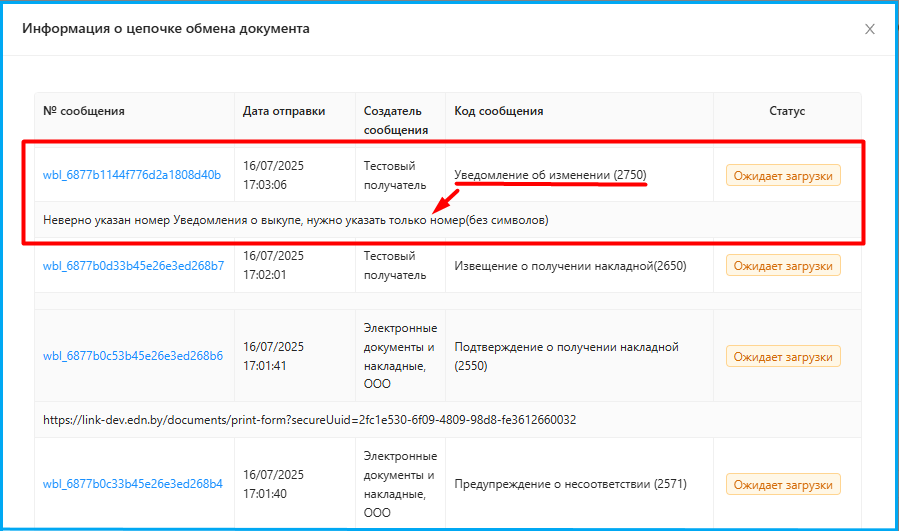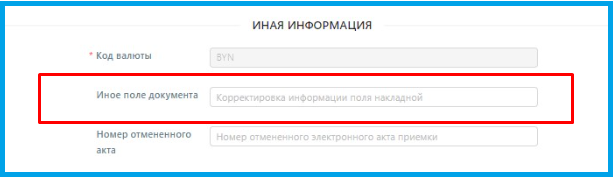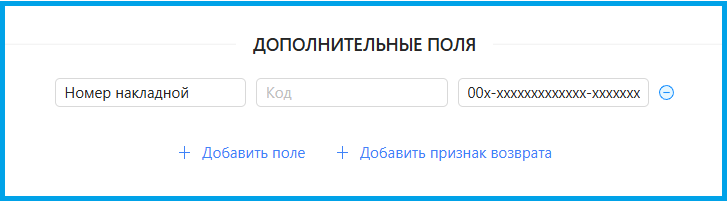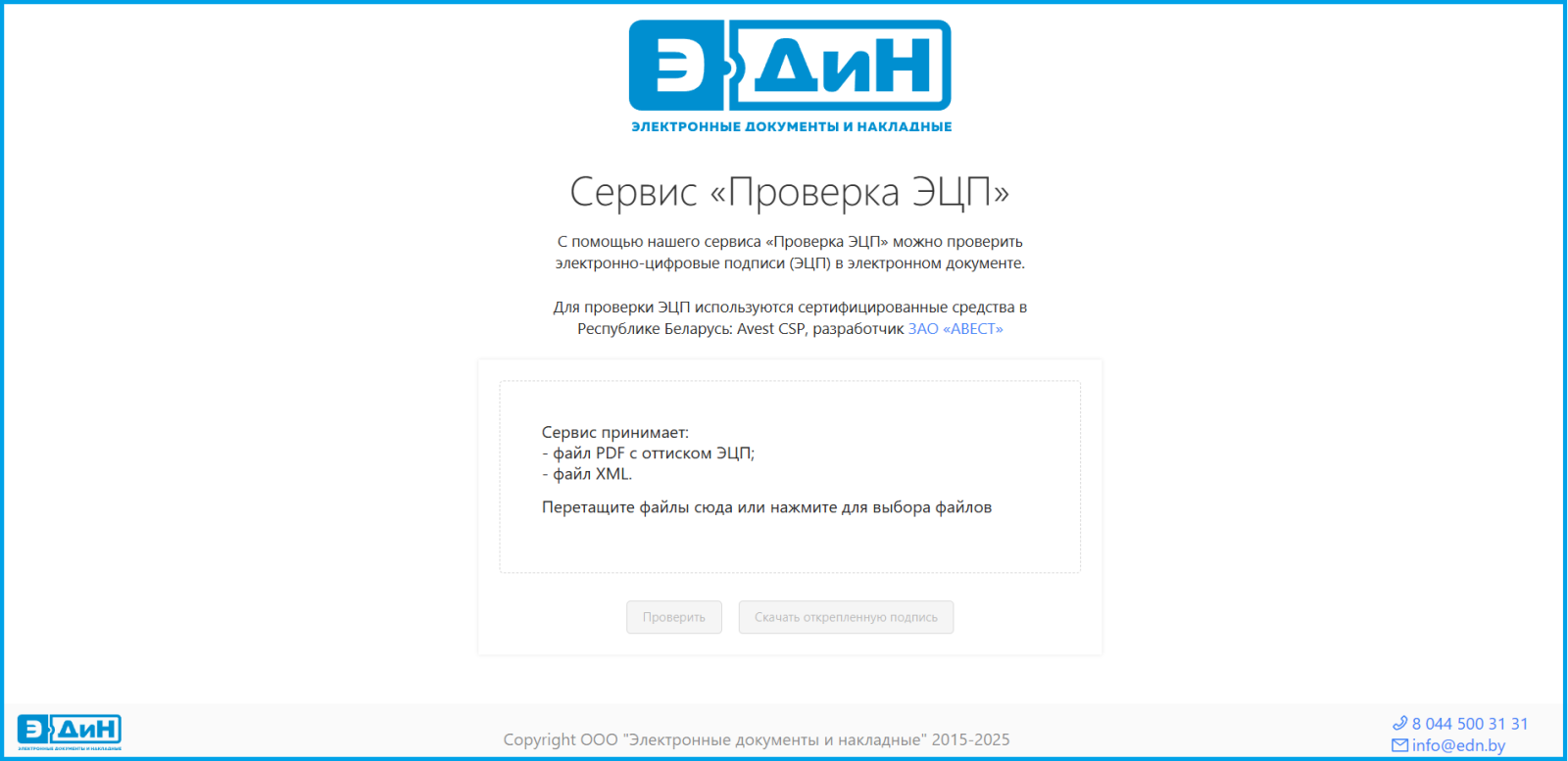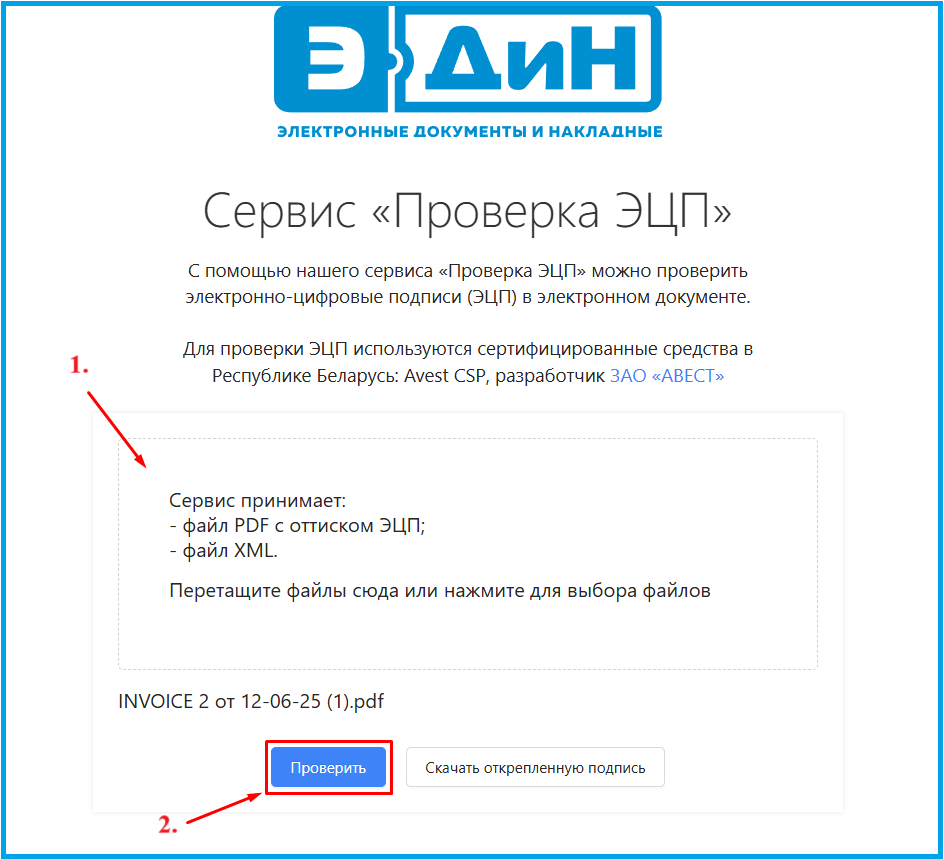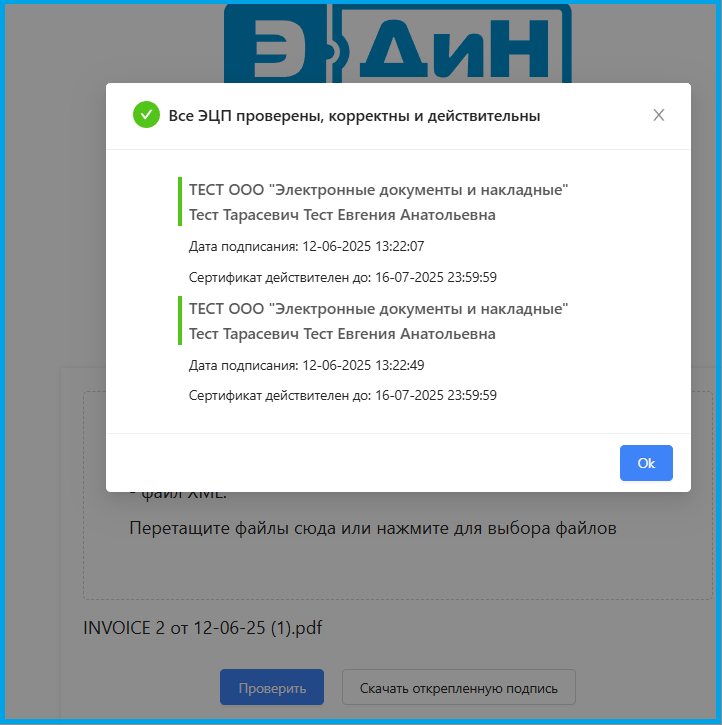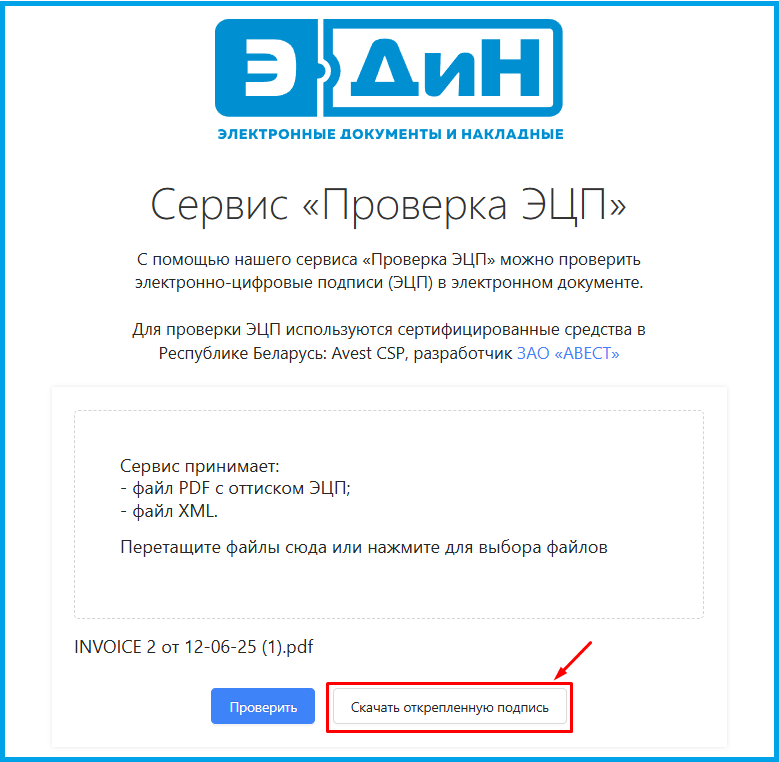Заявка через Центр поддержки в личном кабинете
Оставить заявку можно через личный кабинет web 2.0 на портале https://app.edn.by/web-new/welcome. Для этого необходимо перейти в раздел "Центр поддержки".

В открывшемся меню выбрать пункт "Написать обращение". Откроется окно для создания обращения в Техническую поддержку. Здесь необходимо заполнить поля: Тема, Департамент, окно для описания проблемы. Максимальная длинна наименования поля Тема составляет 150 символов. По кнопке "Прикрепить файлы" в заявку можно добавить дополнительные файлы, которые помогут описать суть вопроса или проблемы более подробно. Для отправки заявки необходимо нажать на кнопку "Отправить".
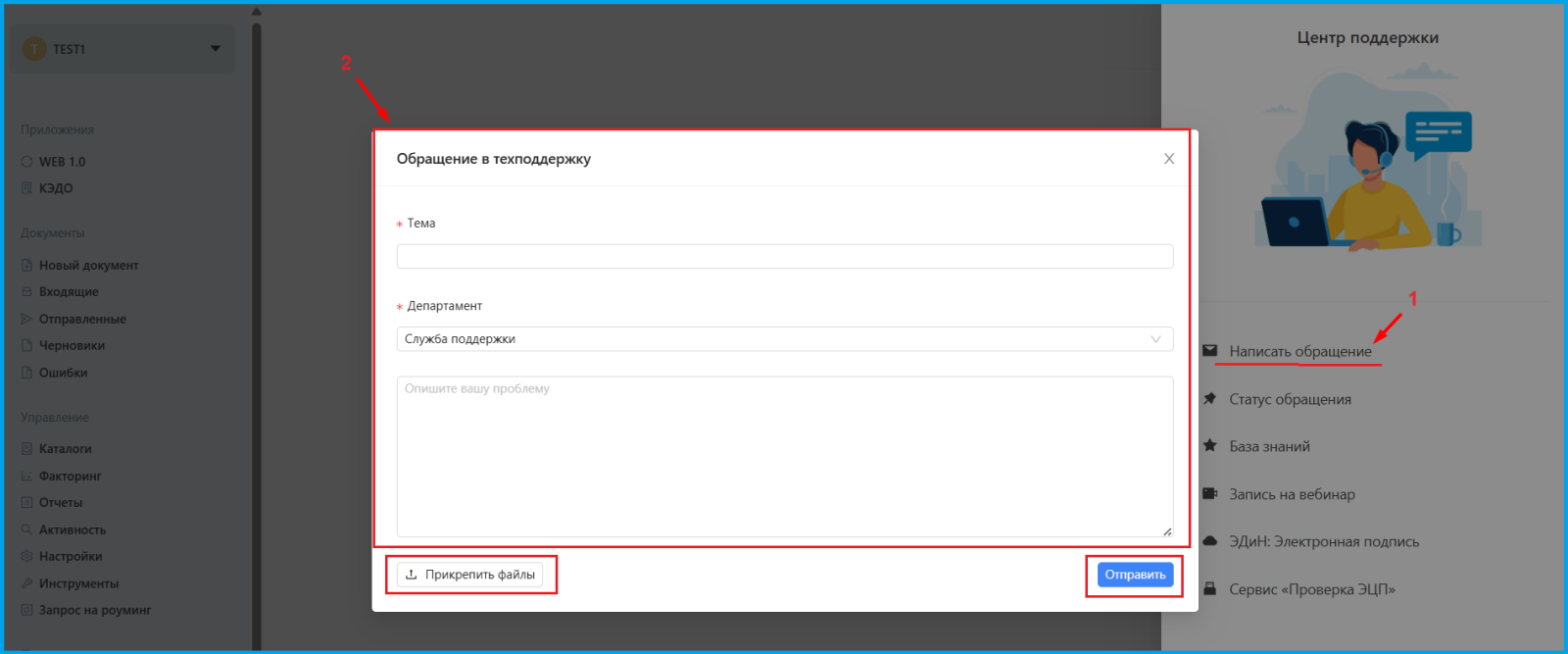
Примечание:
При заполнении *Департамент необходимо корректно указывать отдел, которому адресуется ваше обращение:
- Отдел по работе с клиентами (по вопросам связанным с заключением/расторжением/приостановкой договора, покупкой модуля/пакета поддержки (подписка)/тарифы, для связи с персональным менеджером);
- Бухгалтерия (по актам сверки, блокировке за неуплату, задолженности, актам выполненных работ);
- Роуминг (по статусу по настройке роуминга, ошибкам после отправки заявки на роуминг, не работает роуминг с контрагентом);
- Интеграция (работа с модулем в учетной системе 1С);
- Служба поддержки (по всем остальным вопросам).
Заявка из разделов Входящие, Отправленные, Ошибки, Запрос на роуминг в личном кабинете
Можно оставить заявку через личный кабинет на портале https://app.edn.by/web-new/ в разделе "Входящие". Для этого необходимо перейти в соответствующий пункт меню, найти там документ, по которому возник вопрос, воспользовавшись фильтром для поиска. Нажать на три точки справа в строке с наименованием документа.
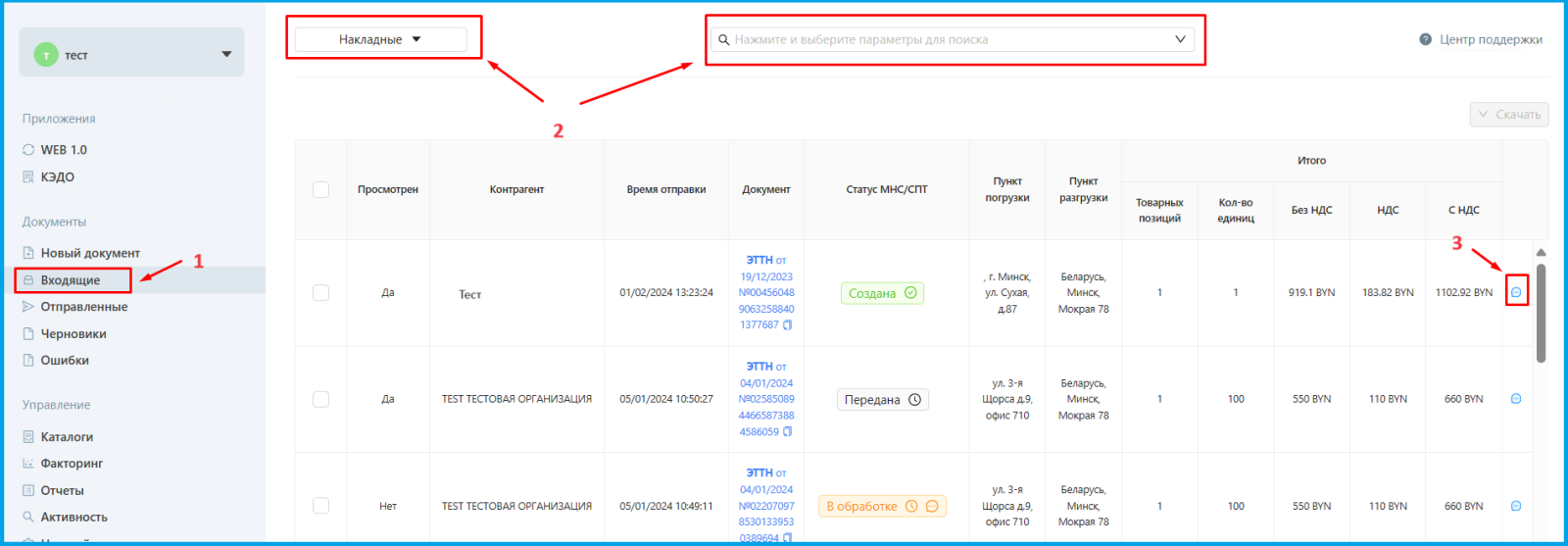
Откроется форма для создания заявки.
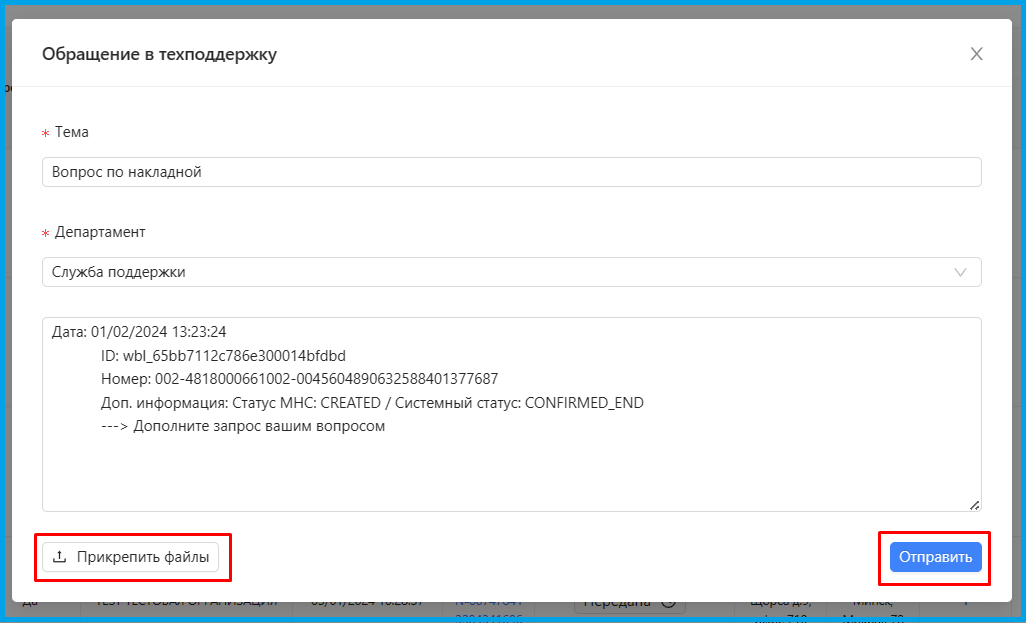
Здесь уже будет внесена некоторая информация: Тема, Департамент, Основные данные по документу. При необходимости, можно изменить Тему заявки, выбрать другой Департамент, дополнить запрос в поле с описанием документа. Также по кнопке "Прикрепить файлы" в заявку можно добавить дополнительные файлы, которые помогут описать суть вопроса или проблемы более подробно.
Для отправки заявки необходимо нажать на кнопку "Отправить".
Примечание:
При заполнении *Департамент необходимо корректно указывать отдел, которому адресуется ваше обращение. Подробно департаменты описаны в Примечании в пн.1 данной инструкции.
Чтобы оставить заявку через личный кабинет на портале https://app.edn.by/web-new/ в разделе "Отправленные", необходимо найти здесь проблемный документ, нажать на три точки справа в строке с него наименованием. Оформить заявку в открывшейся форме (правила оформления обращения подробно описаны для документов из раздела "Входящие" выше в этом же пункте инструкции).
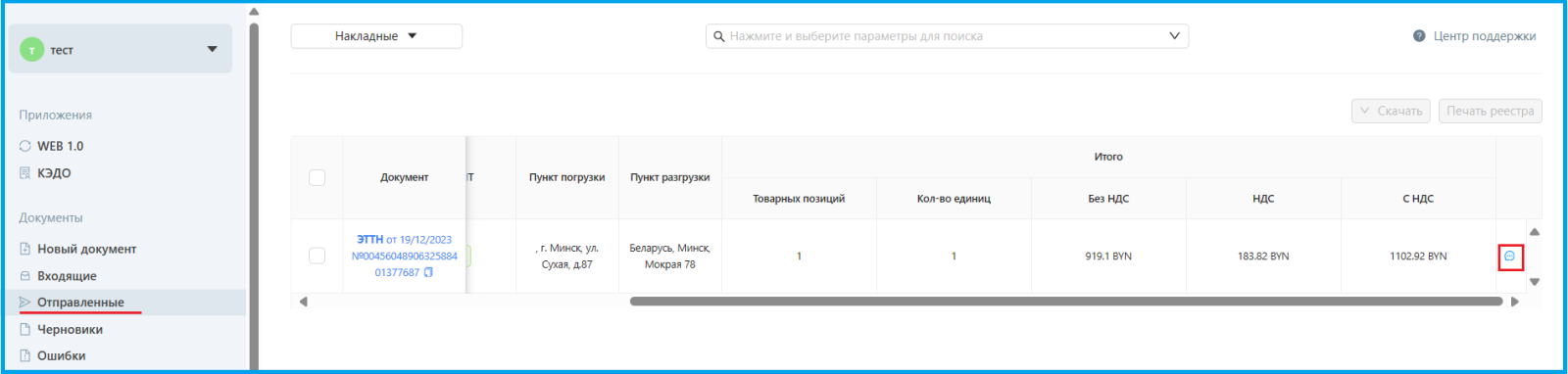
Чтобы оставить заявку через личный кабинет на портале https://app.edn.by/web-new/ в разделе "Ошибки", необходимо найти здесь проблемный документ, нажать на три точки справа в строке с него наименованием. Оформить заявку в открывшейся форме (правила оформления обращения подробно описаны для документов из раздела "Входящие" выше в этом же пункте инструкции).
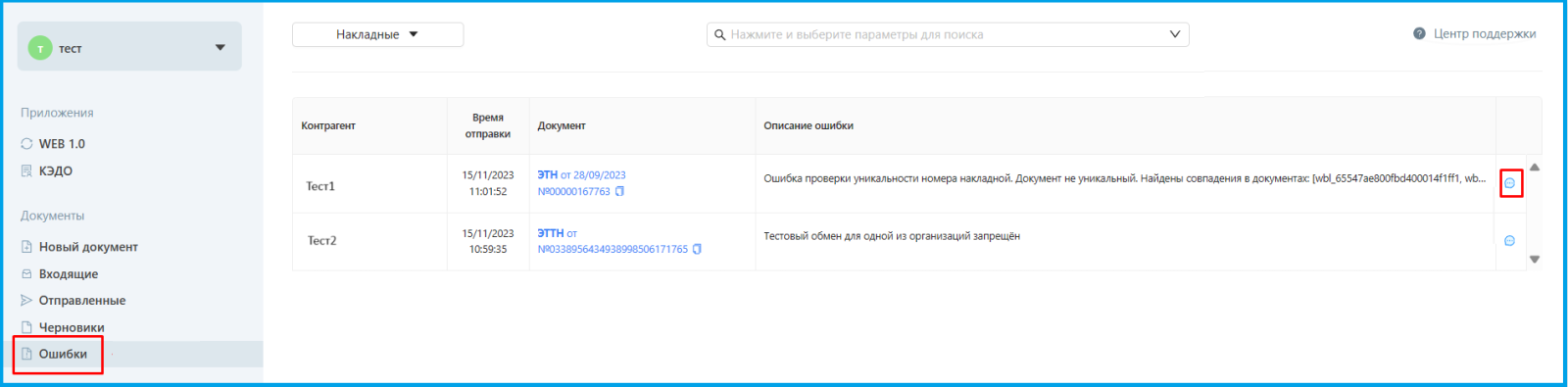
Чтобы оставить заявку через личный кабинет на портале https://app.edn.by/web-new/ в разделе "Роуминг", необходимо найти здесь проблемный запрос на роуминг, нажать на три точки справа в строке с него наименованием. Оформить заявку в открывшейся форме (правила оформления обращения подробно описаны для документов из раздела "Входящие" выше в этом же пункте инструкции).
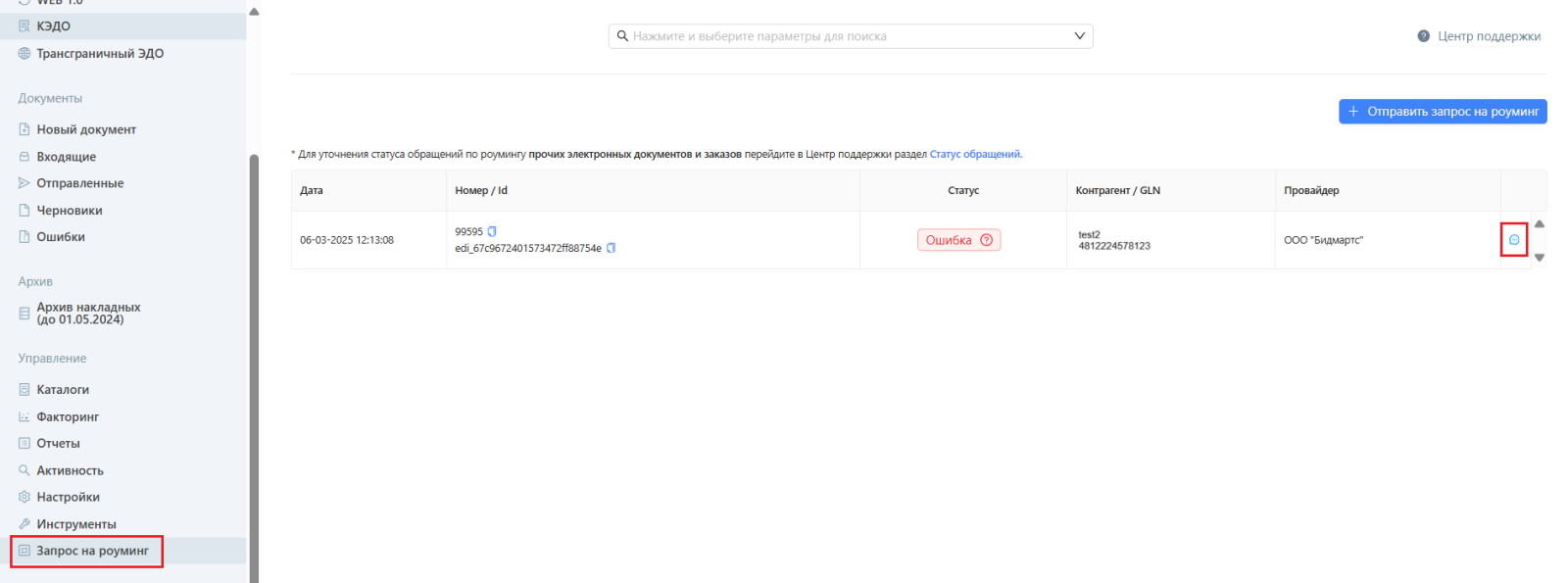
Просмотреть отправленные заявки, совершить по ним какие-то действия (например, дополнить открытую заявку новой информацией) можно во вкладке "Статус обращения".
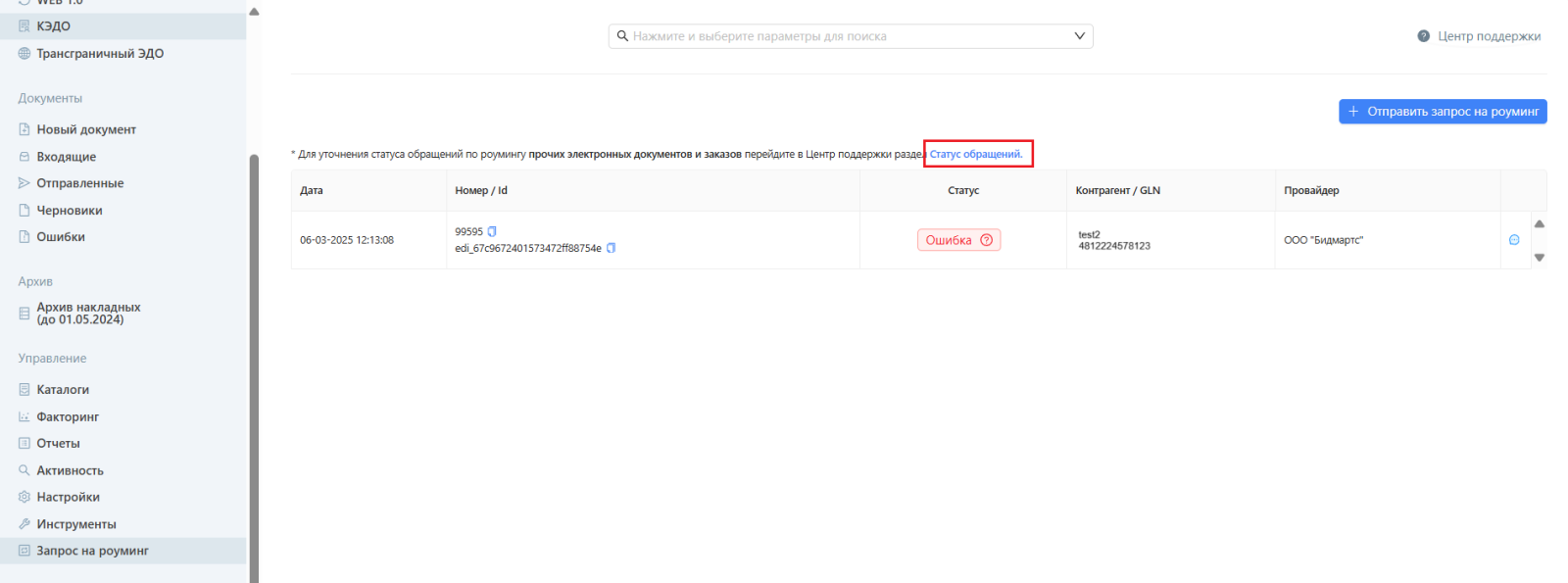
Примечание:
В разных разделах будет немного отличаться формы создания заявки (по характеру первичных автоматически заполненных данных).
На сайте технической поддержки с регистрацией
Имеется возможность оставить заявку через сайт https://support.edn.by/, пройдя предварительную регистрацию. Для этого необходимо нажать на кнопу "Войти" в верхнем правом углу.

Откроется форма авторизации. На ней необходимо нажать "Зарегистрируйтесь".

Будет выполнен переход на форму регистрации, на которой необходимо заполнить все поля и нажать на кнопку "Зарегистрироваться".
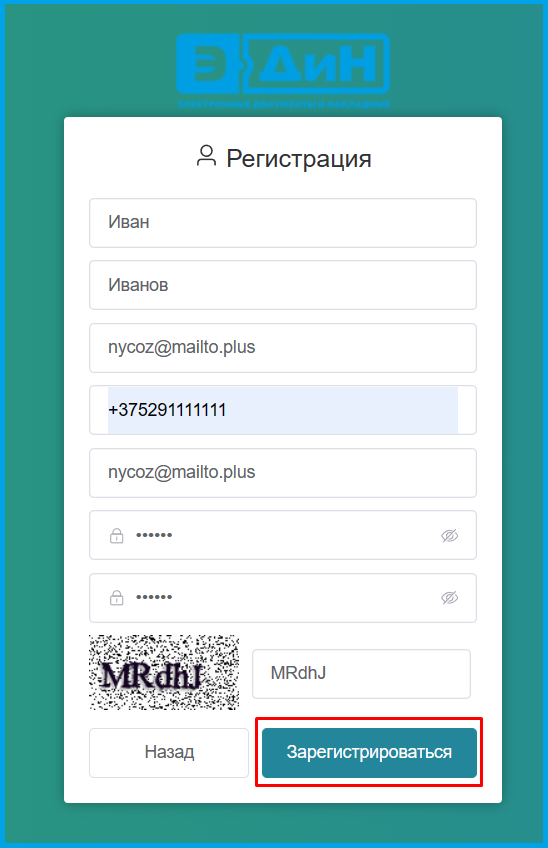
При успешной регистрации появится окно с соответствующим подтверждением и кнопкой "Назад"

По нажатию на кнопку "Назад" будет выполнен переход на страницу авторизации. После введения e-mail и пароля, указанных при регистрации, пользователь попадёт в личный кабинет, где можно создавать новые заявки, отслеживать уже созданные и отвечать на них.

На сайте технической поддержки без регистрации
Также оставить заявку через сайт https://support.edn.by/ можно без регистрации. В правом нижнем углу страницы имеется значок "Чата".
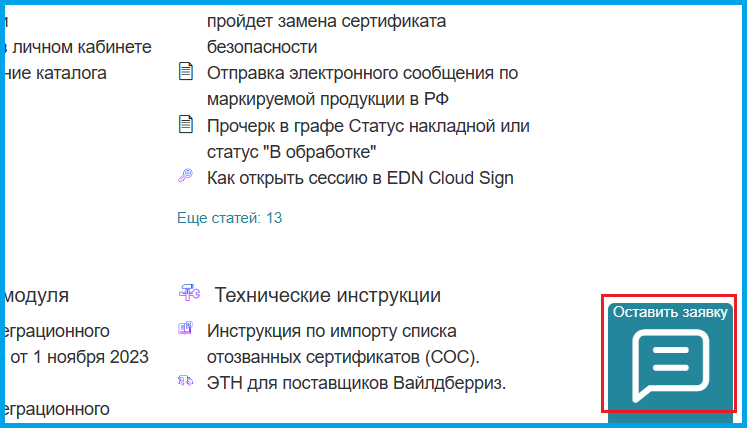
По нажатию на него откроется окно для ведения переписки. Здесь необходимо внести своё имя, адрес электронной почты, подробно описать вопрос/проблему, нажать на кнопку Отправить.
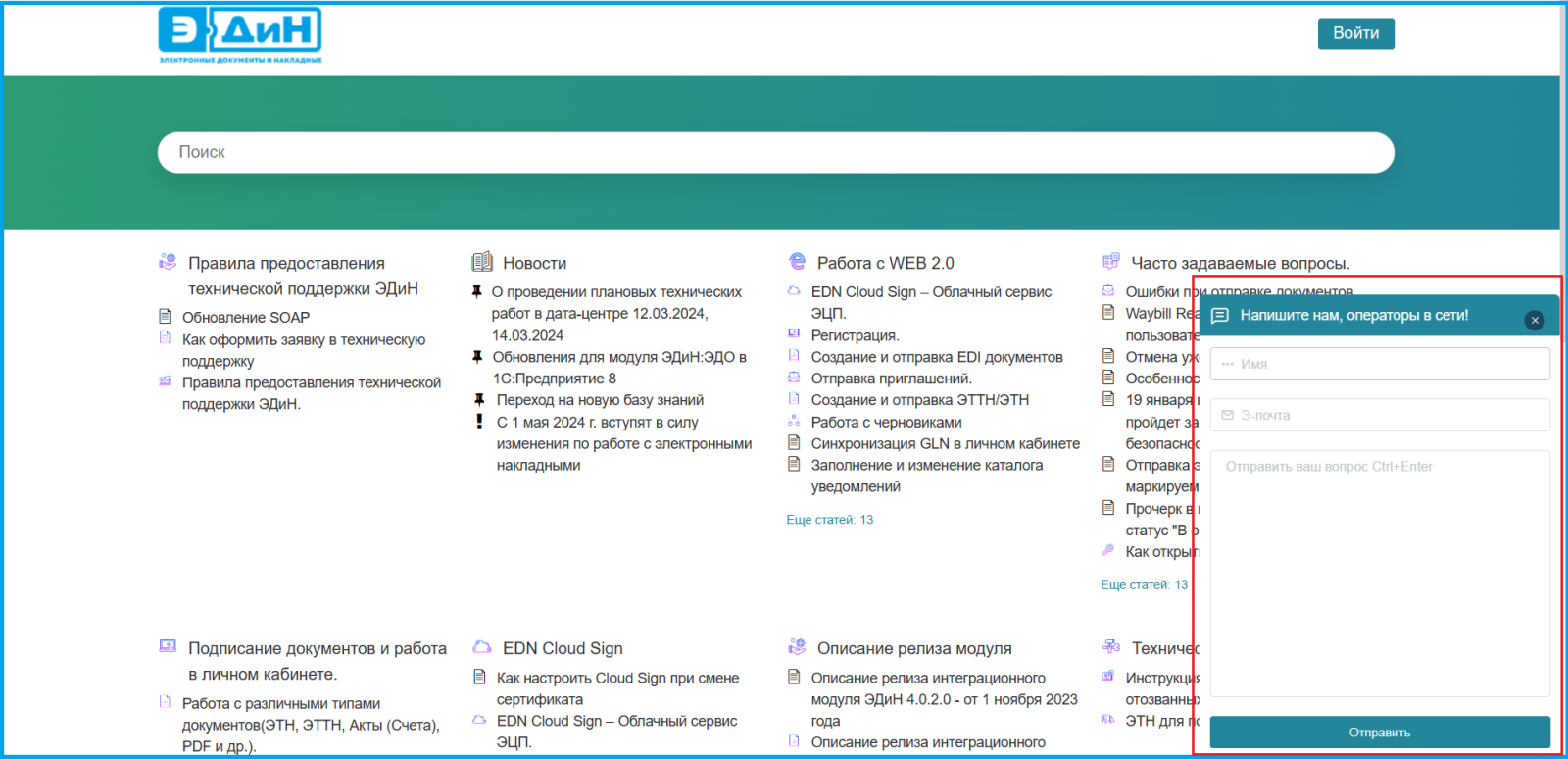
На официальном сайте компании "Электронные документы и накладные"
Для этого необходимо воспользоваться кнопкой "Техподдержка" на сайте https://edn.by/ . После нажатия на эту кнопку будет выполнен автоматический переход на платформу https://support.edn.by/, где можно зарегистрироваться или оставить заявку без регистрации. Подробнее работа на данной платформе описана в п. 4,5 данной инструкции.

С помощью Telegram-канала
Для этого создан специальный канал в Telegram https://t.me/edn_by_support_bot. По ссылке откроется страница, на которой необходимо подтвердить переход в приложение Telegram.
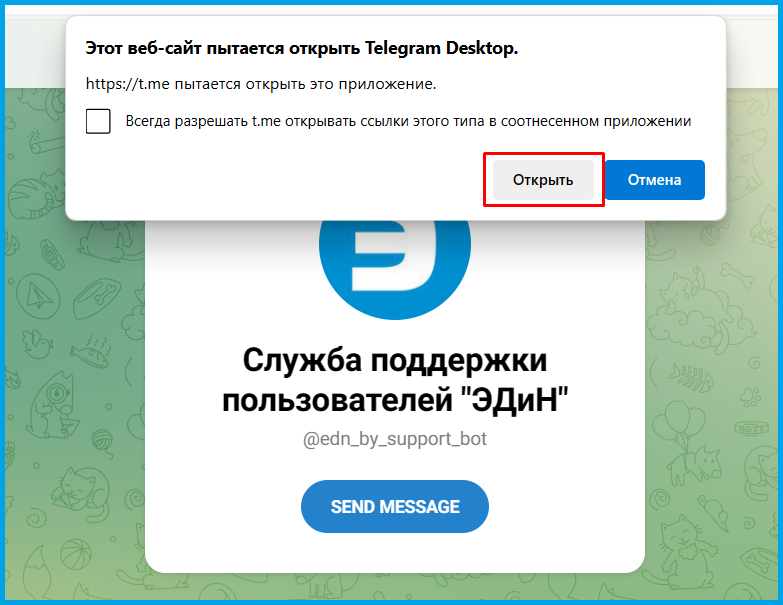
После этого бот автоматически откроется в приложении. Для создания заявки следует нажать на кнопку "Запустить", после чего можно написать и отправить само сообщение.

С помощью электронной почты
Пользователи могут отправить заявку в техническую поддержку, написав письмо на электронную почту - support@edn.by. В таком случае всё общение со специалистами будет проходить по средствам e-mail-переписки.
Из модуля для 1с
Пользователи 1с могут оставить заявку в техническую поддержку непосредственно из модуля. Как это сделать, подробно описано в соответствующей инструкции.
Также вы можете ознакомиться с нашим видео, о том как оставлять обращения в техподдержку, на Youtube-канале: https://youtu.be/dEbknWHgeg4
.jpg)
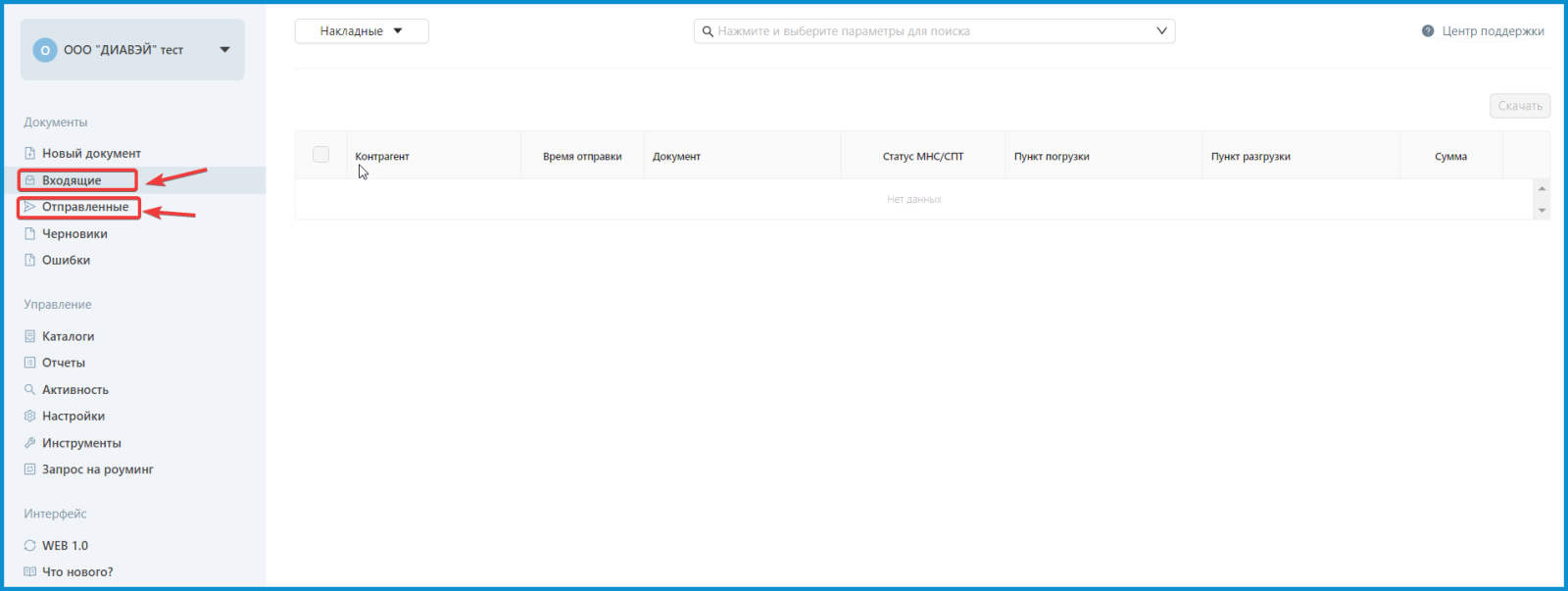
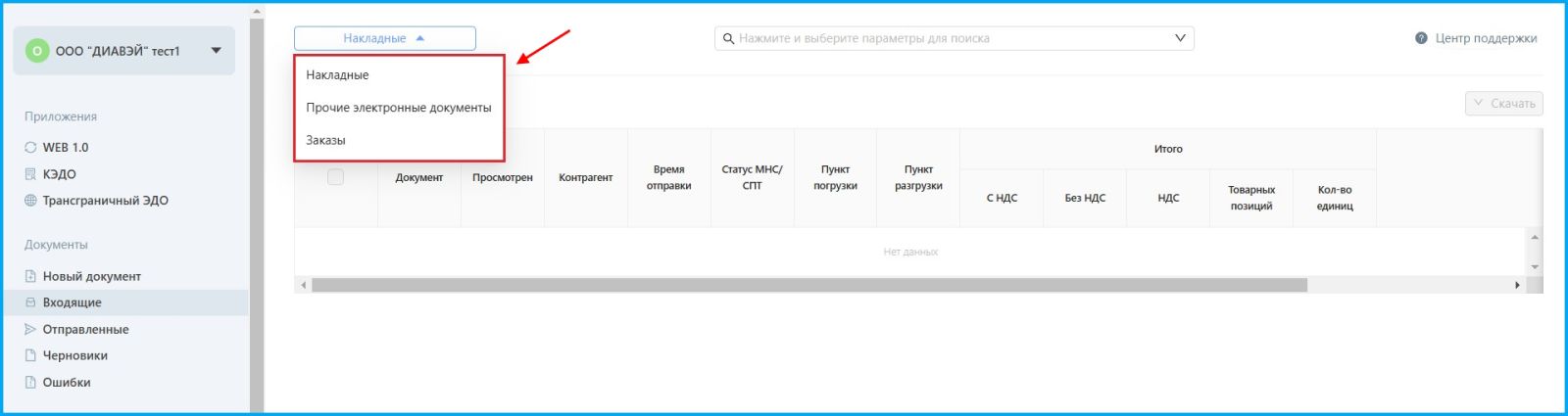
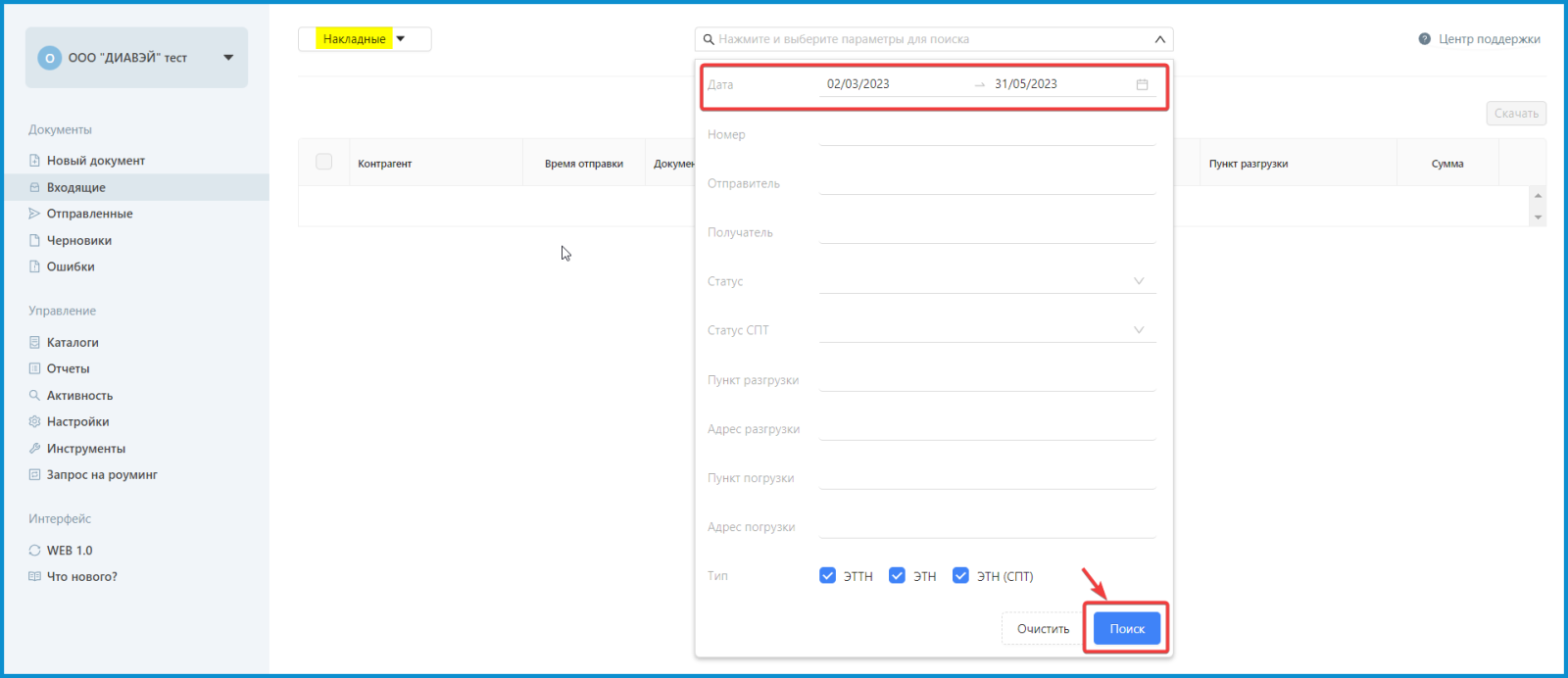
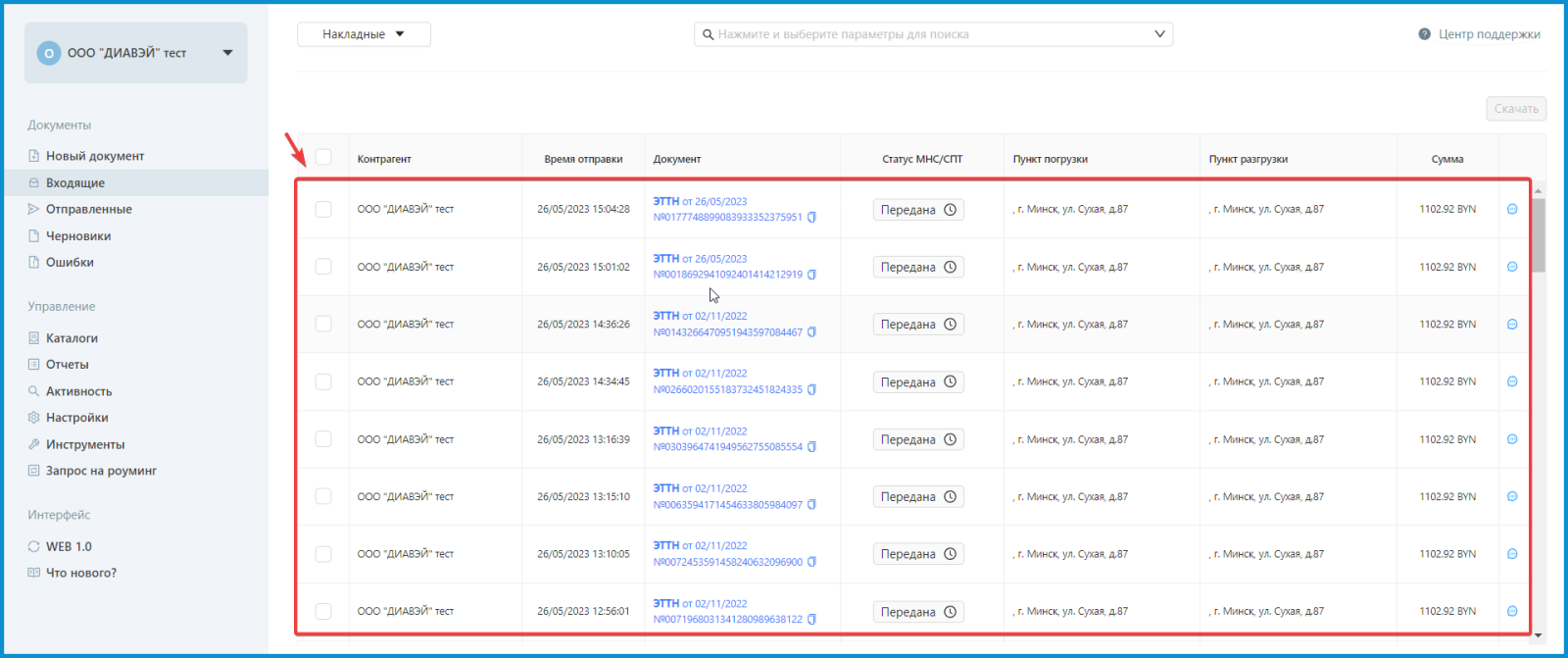
.png)
.png)
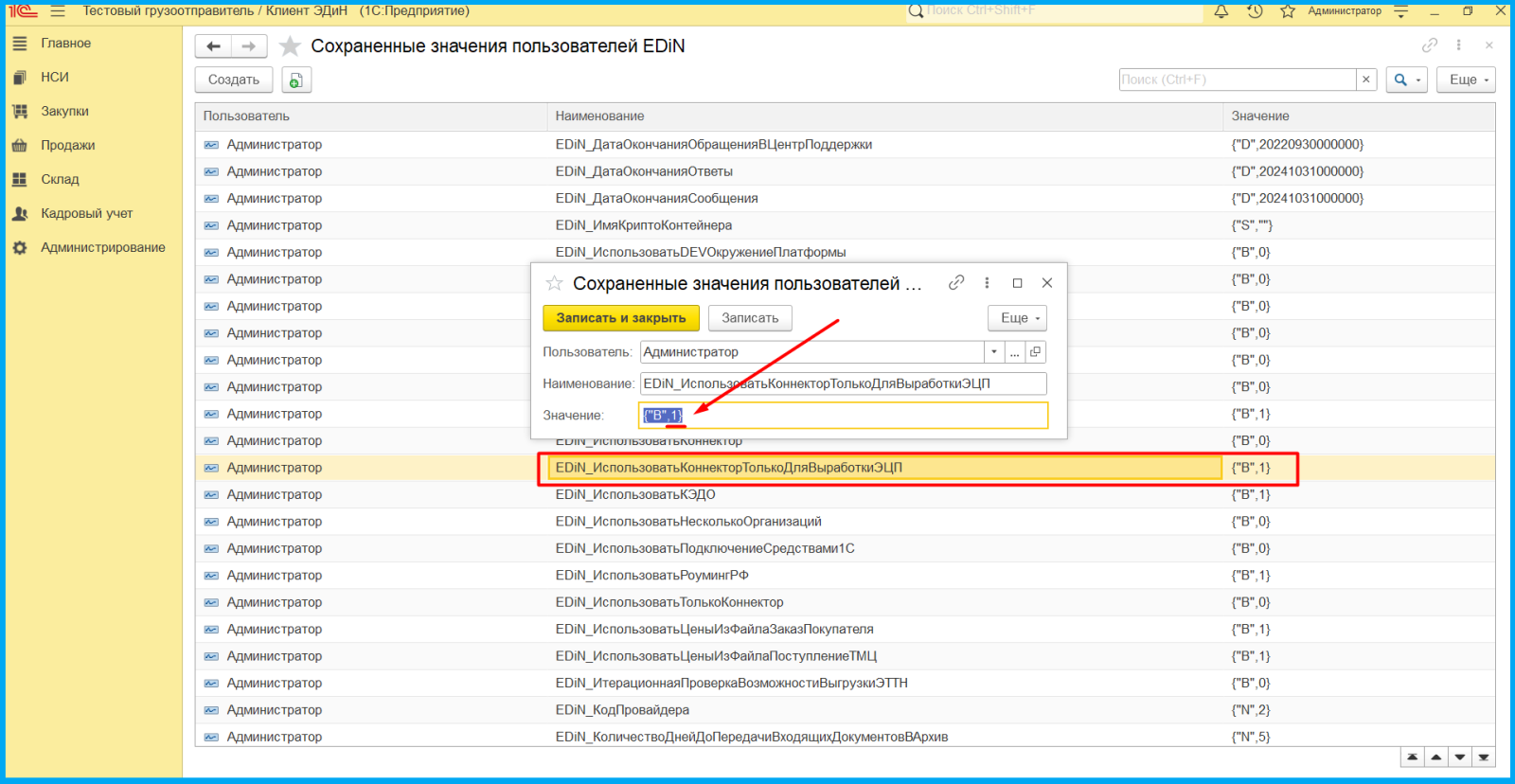
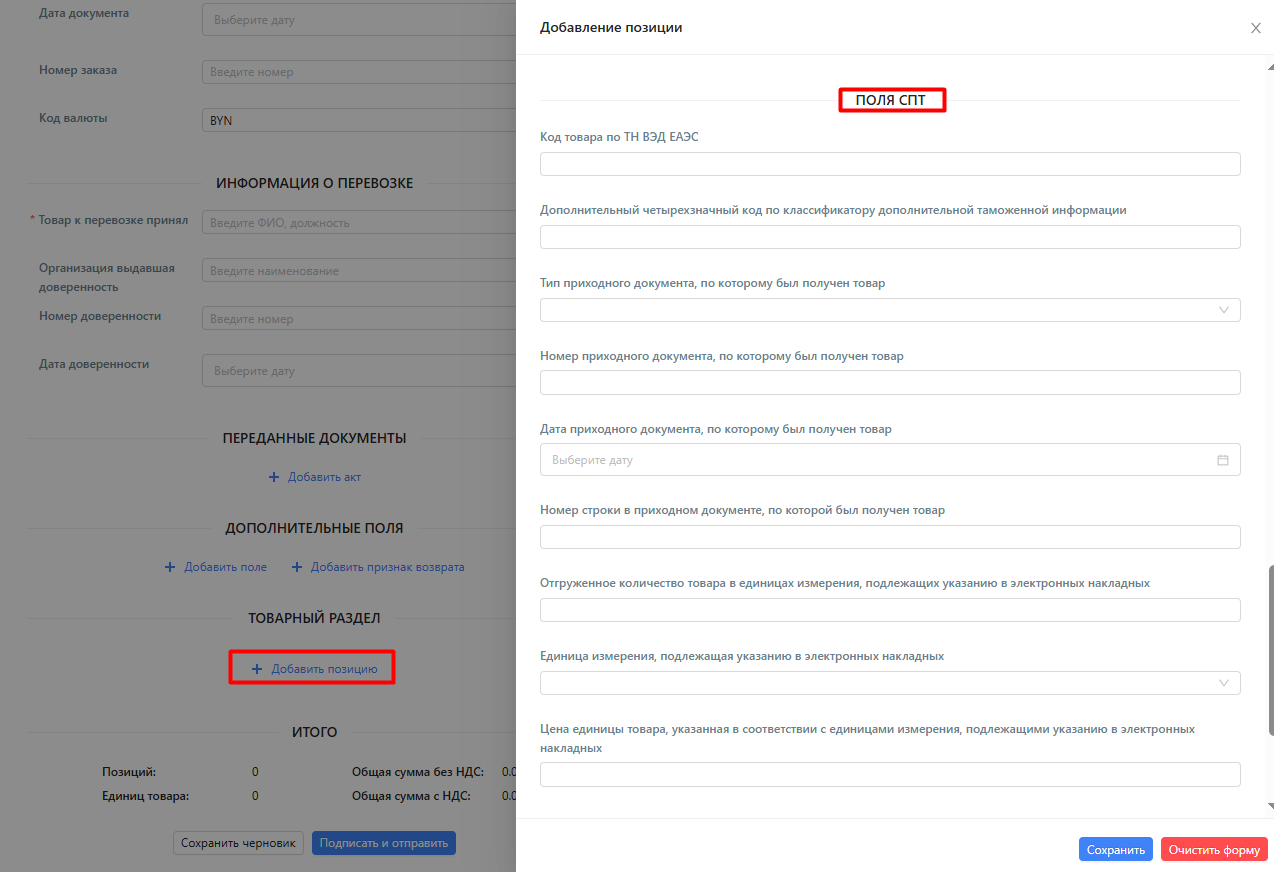

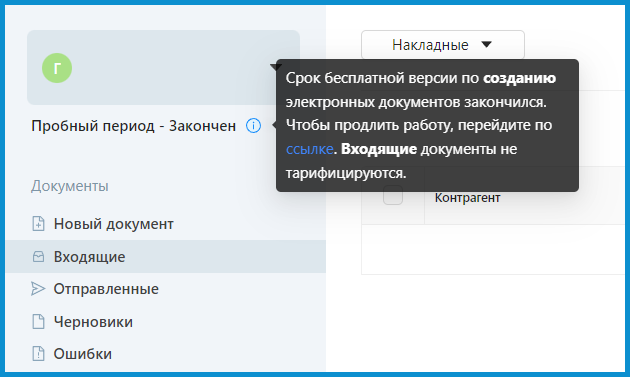
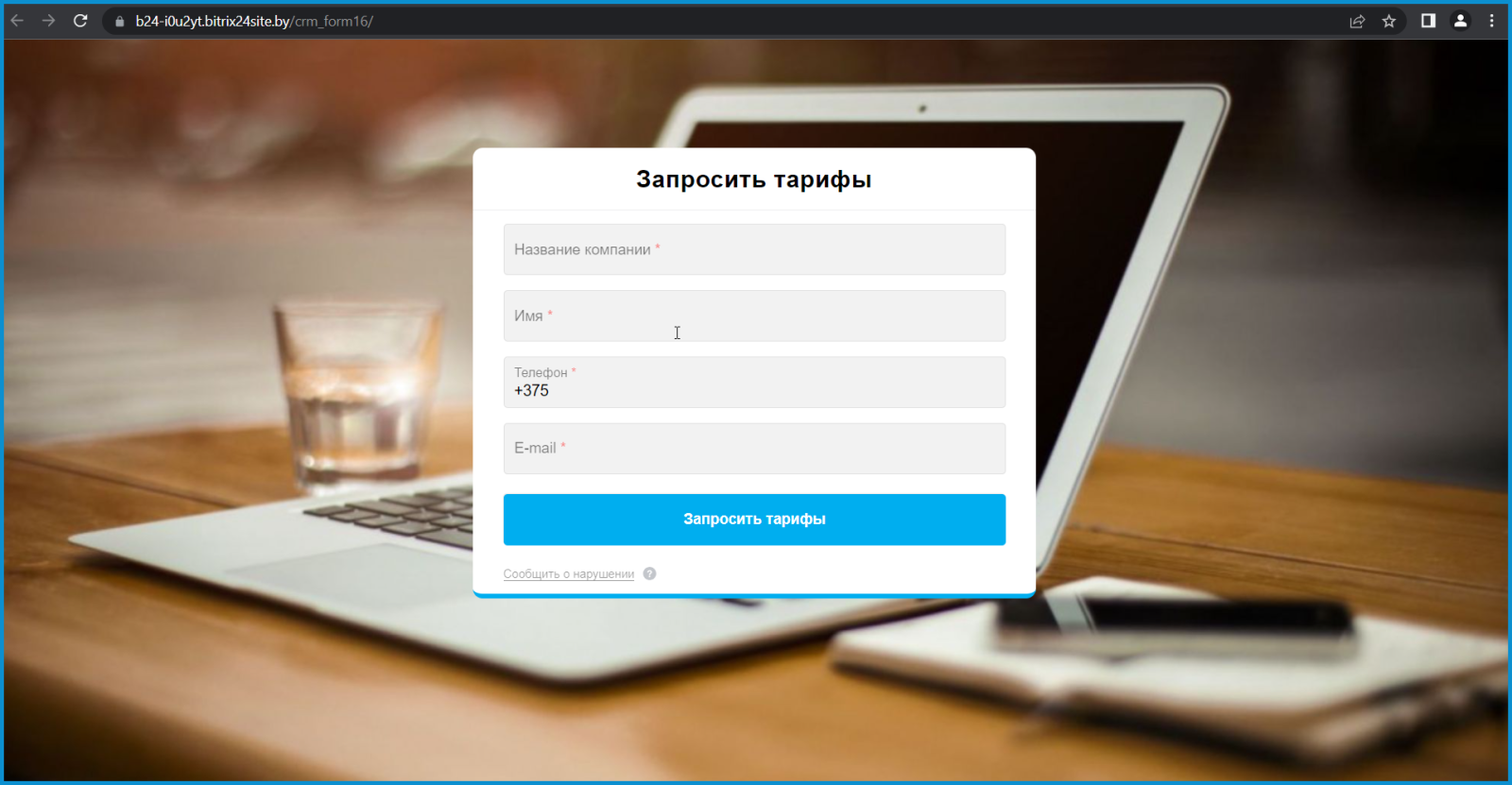
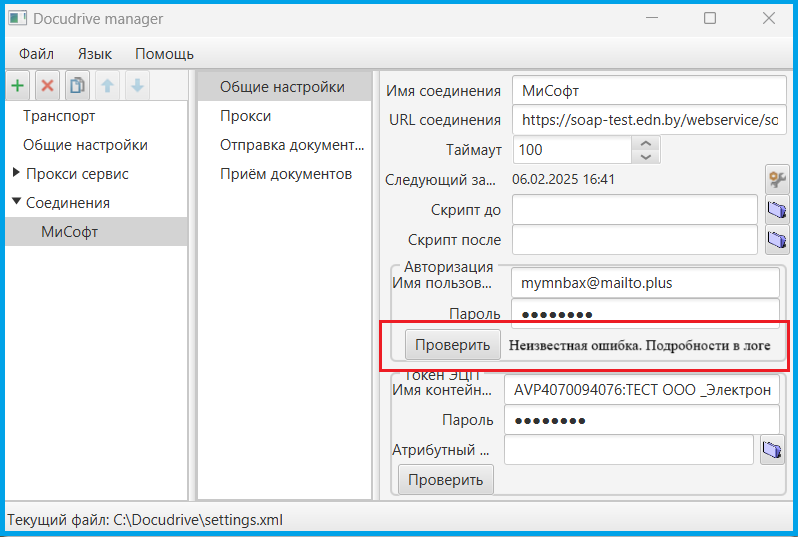
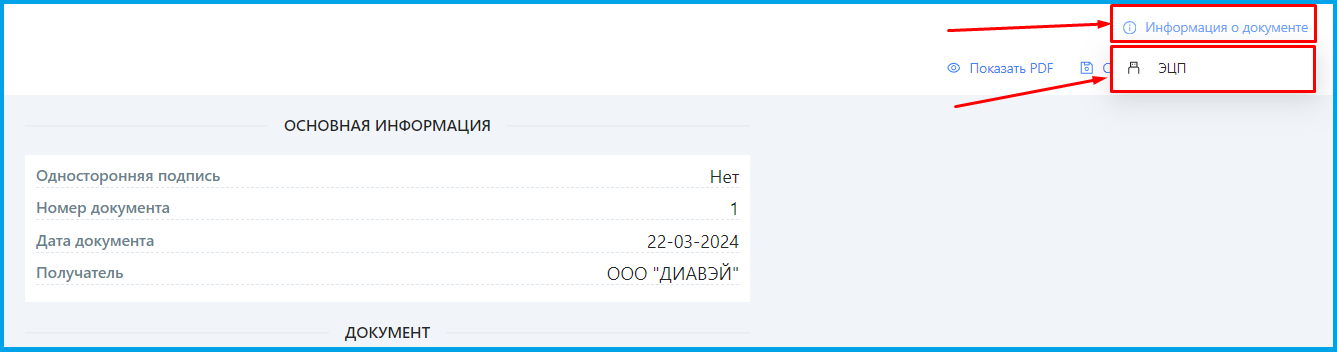
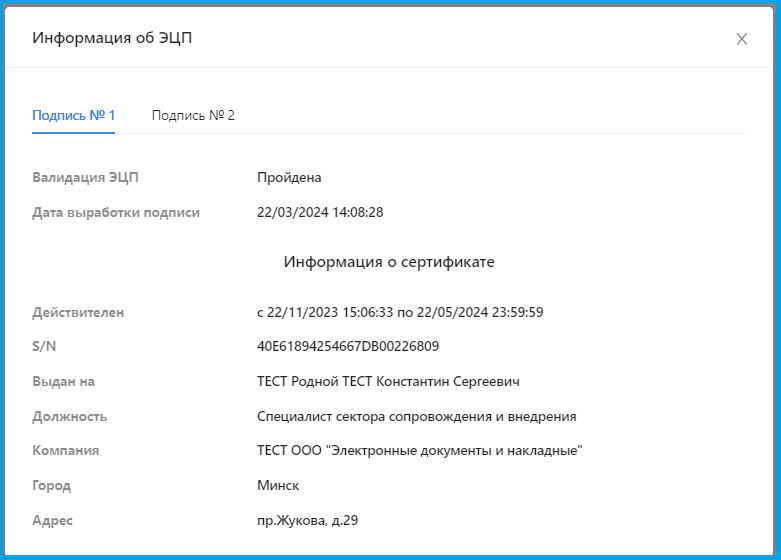

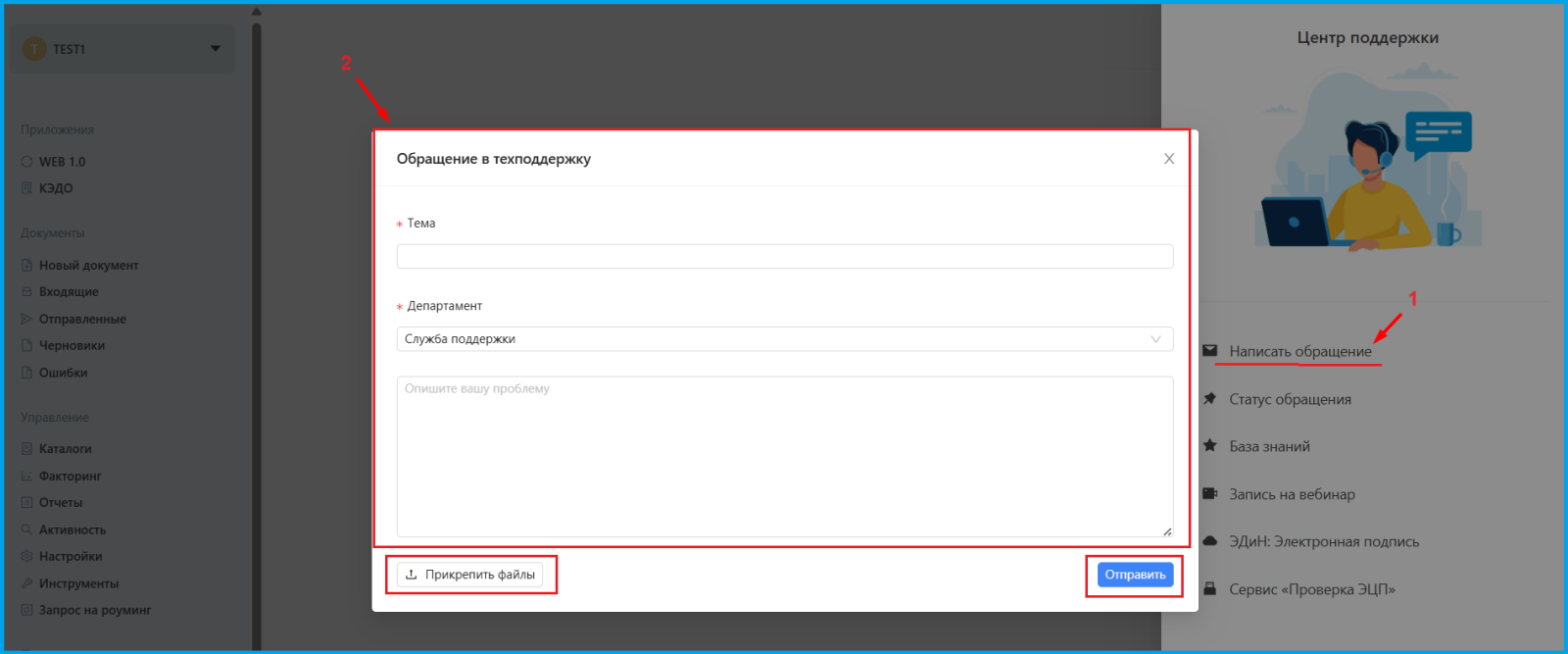
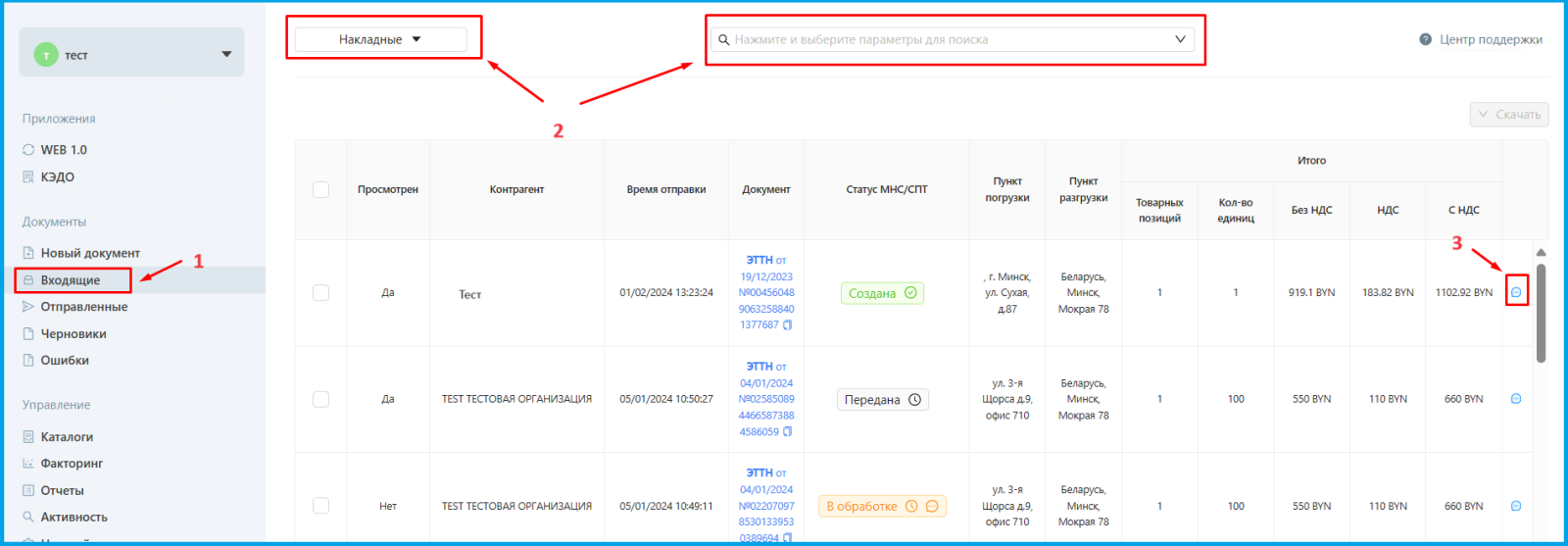
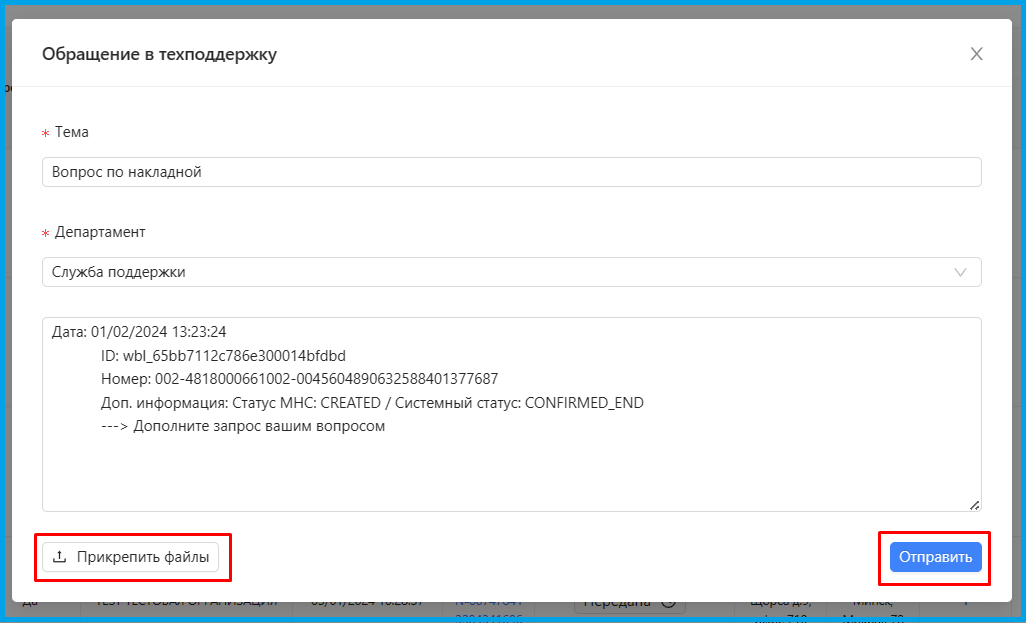
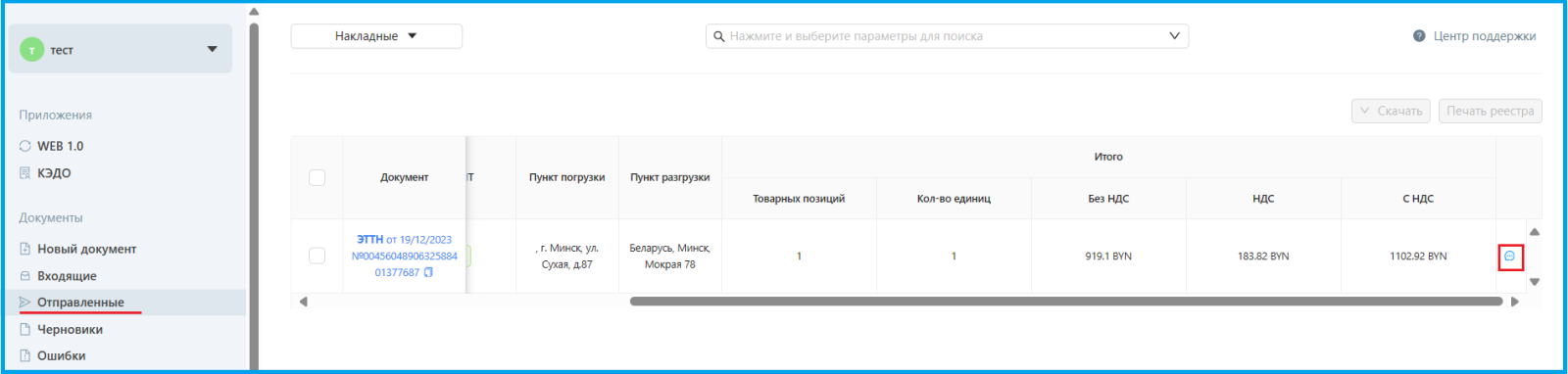
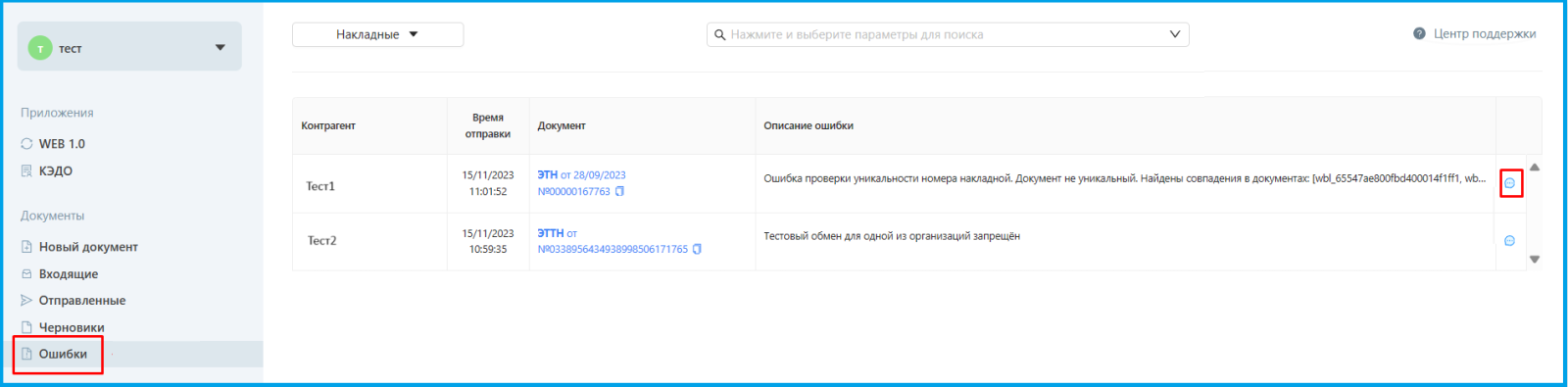
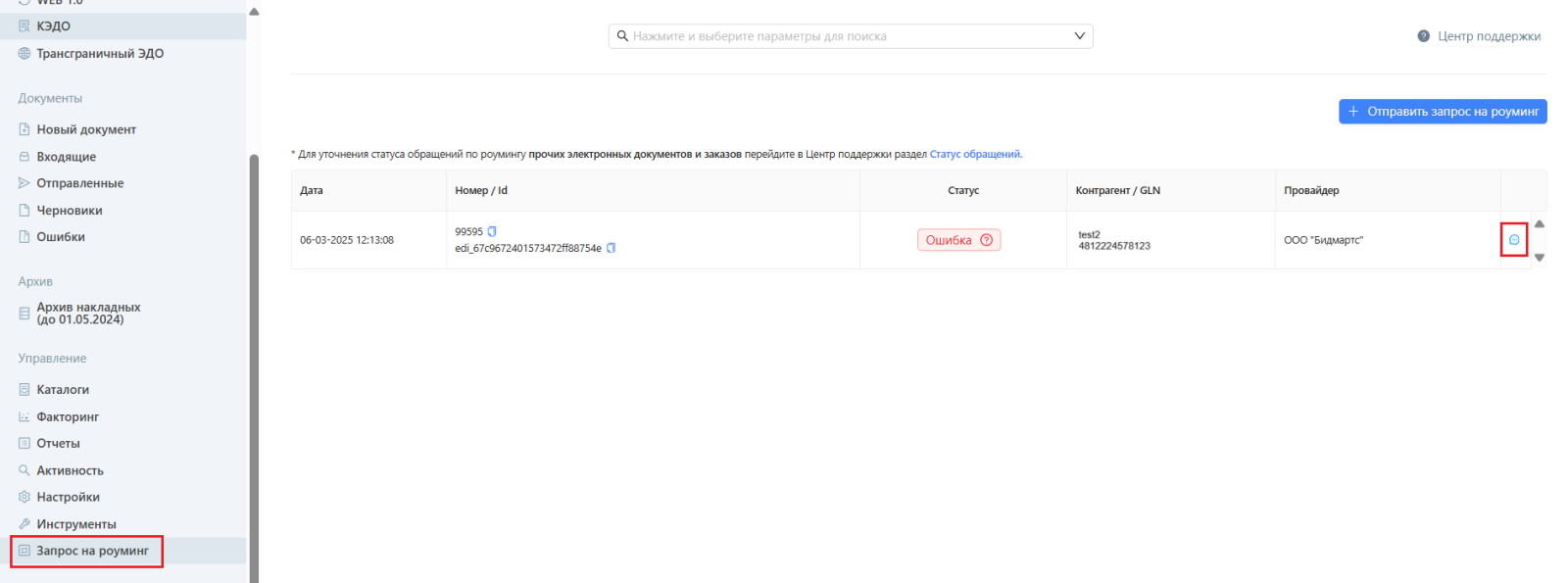
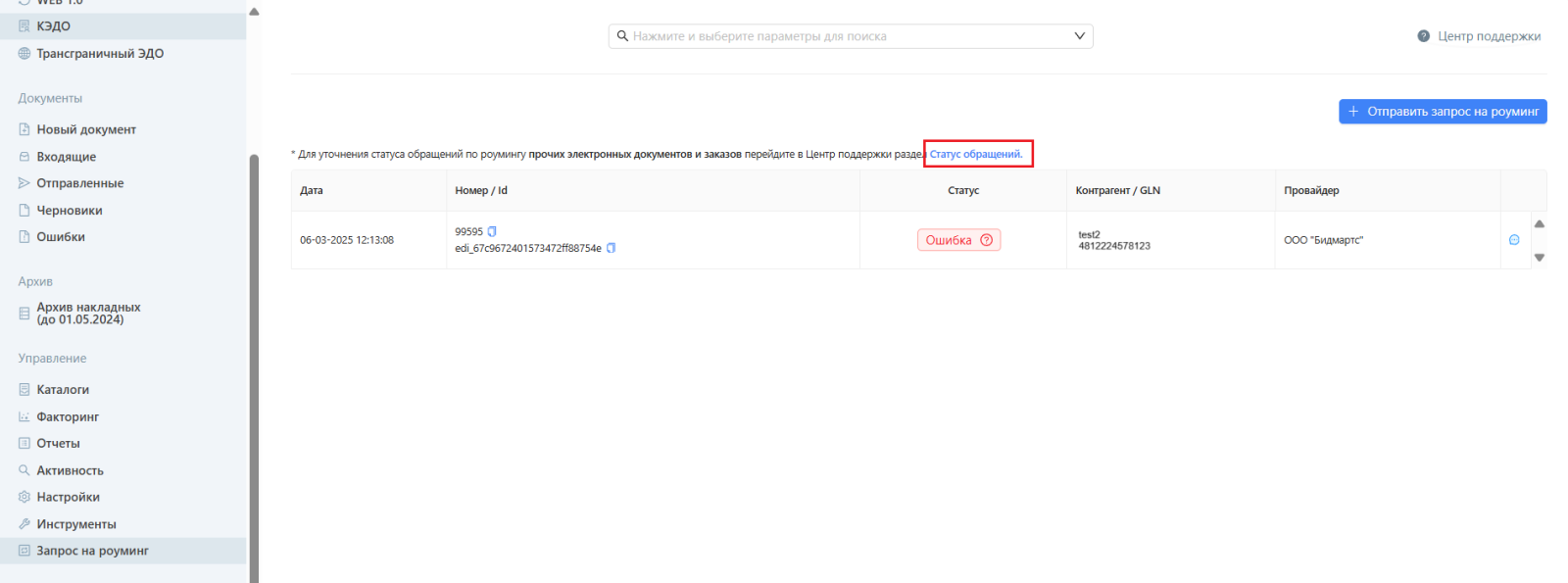


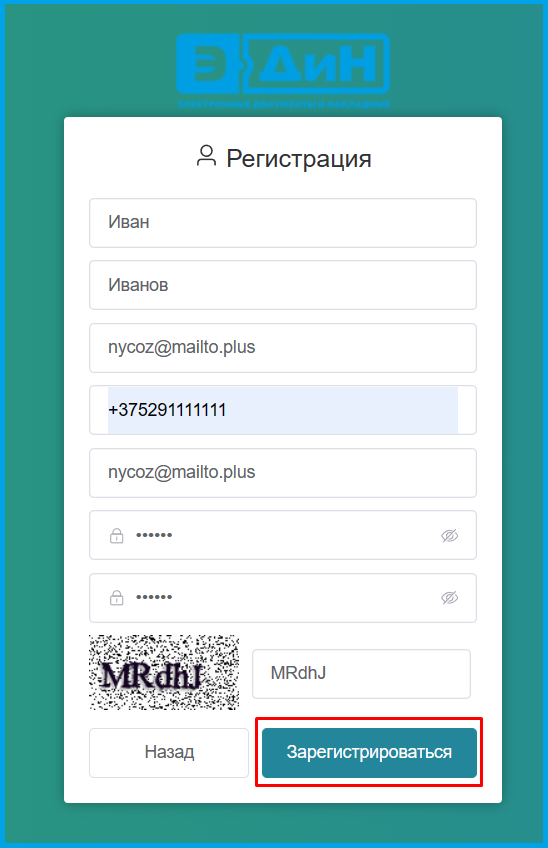


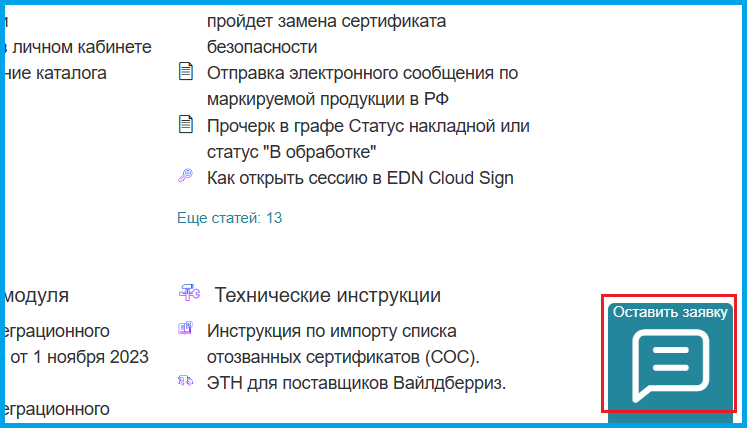
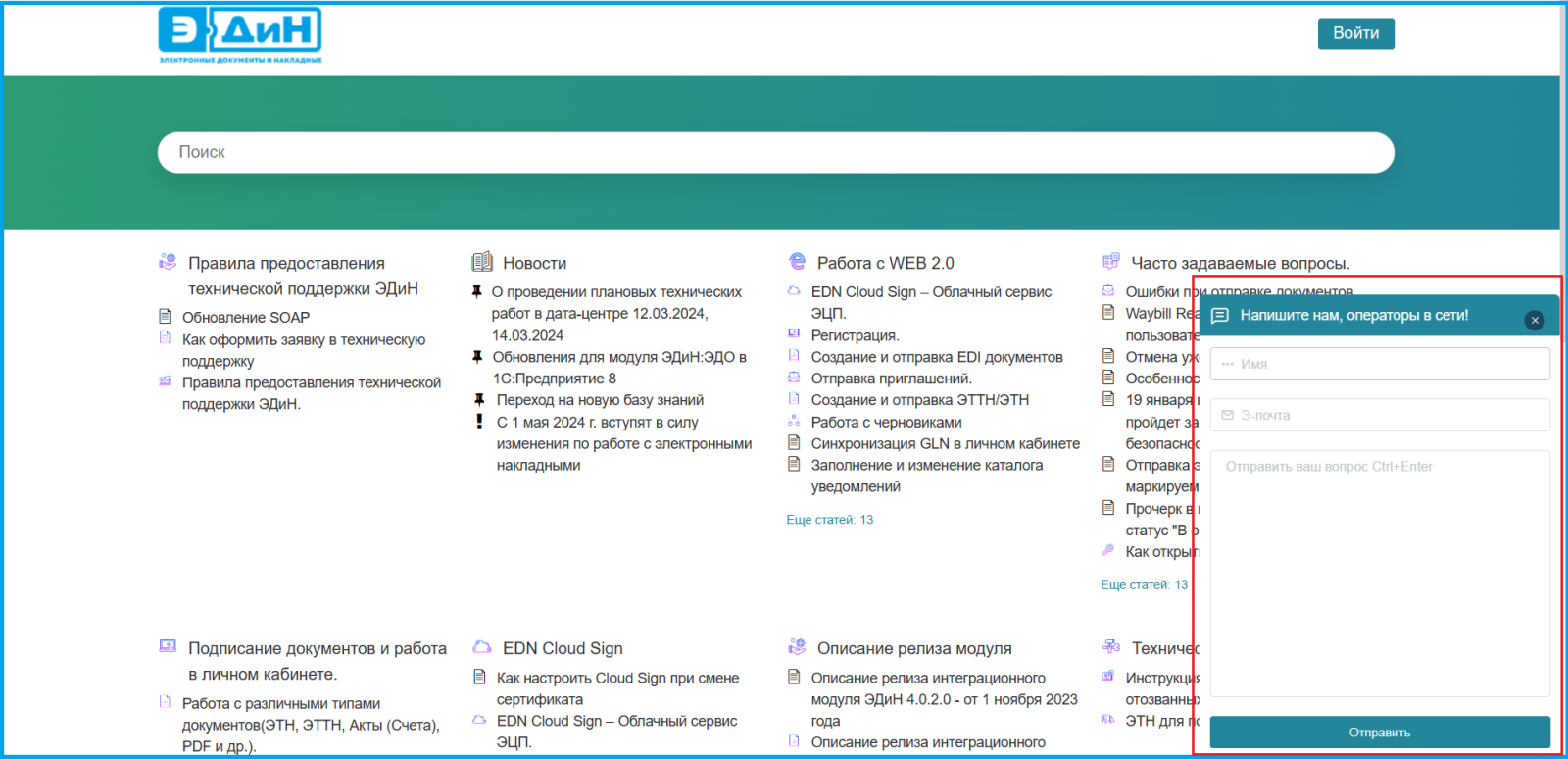

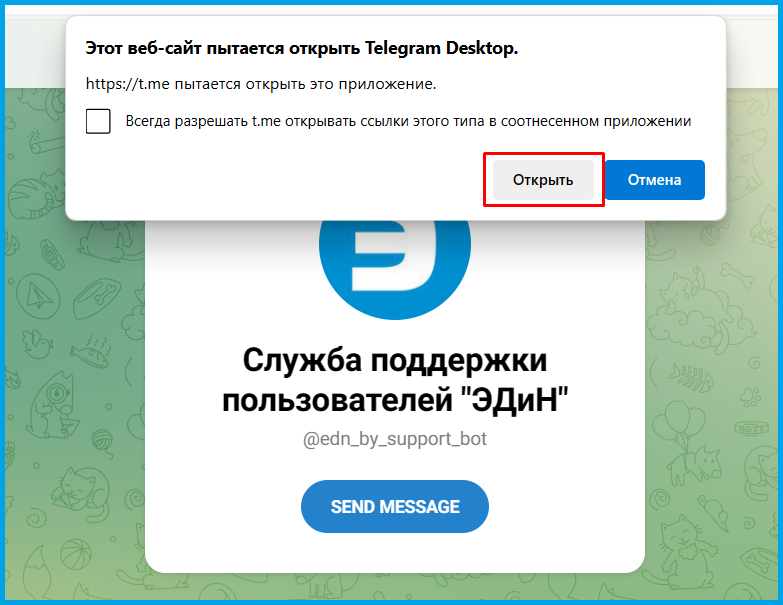

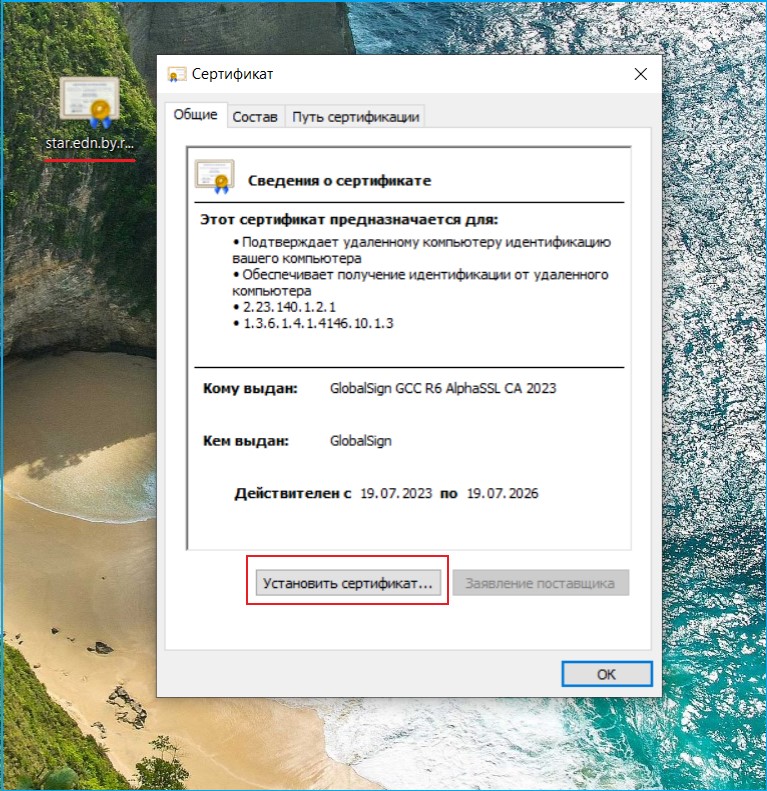
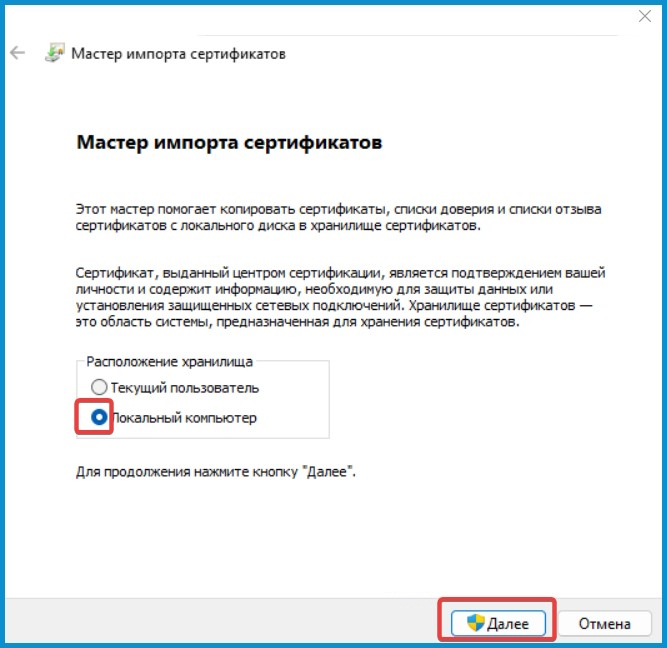
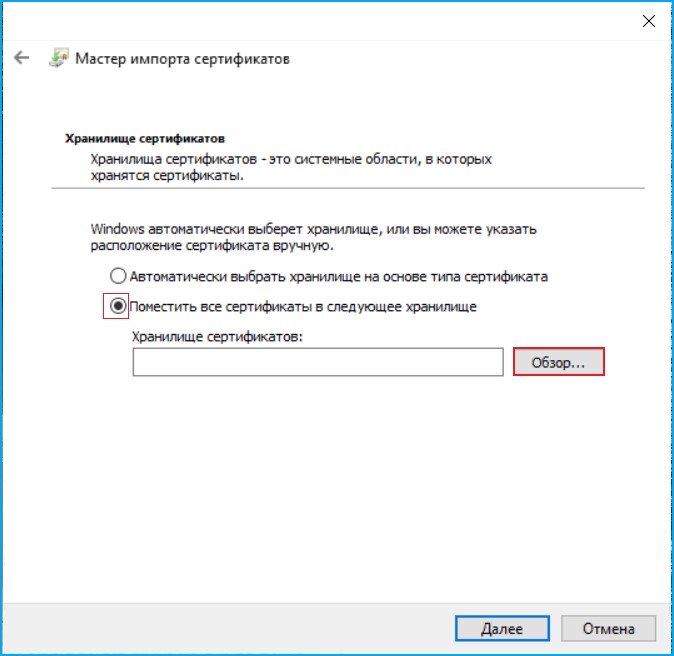
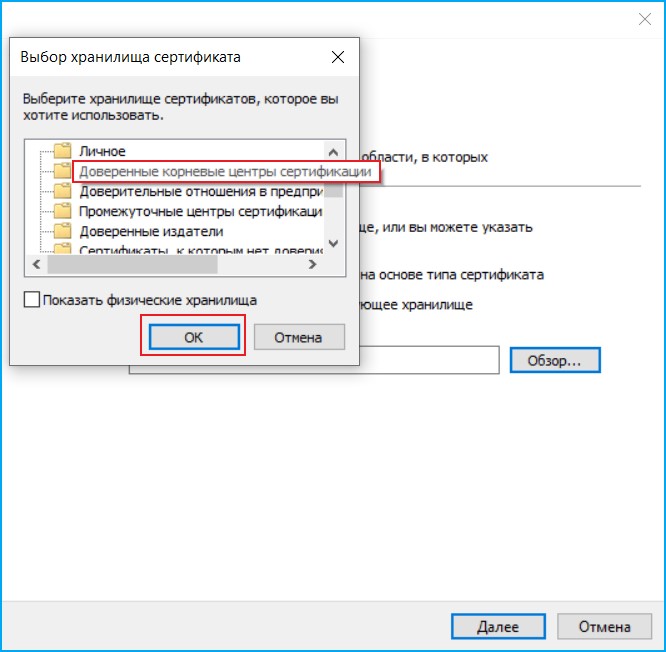
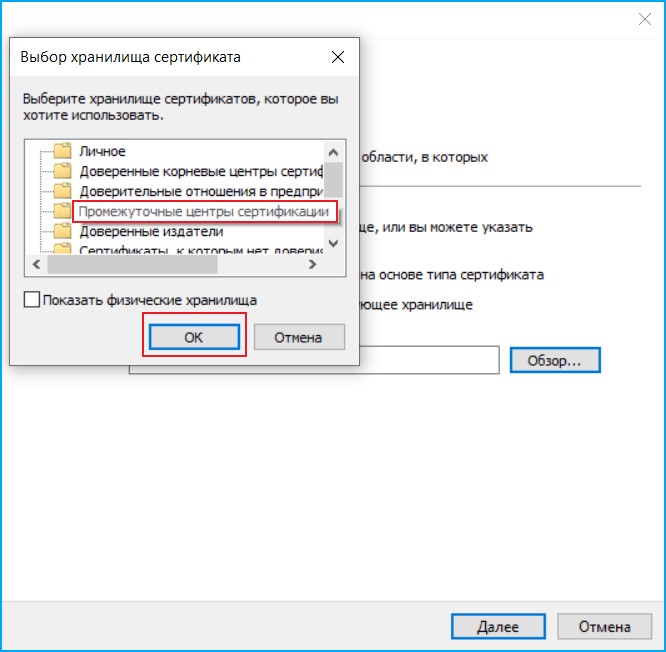
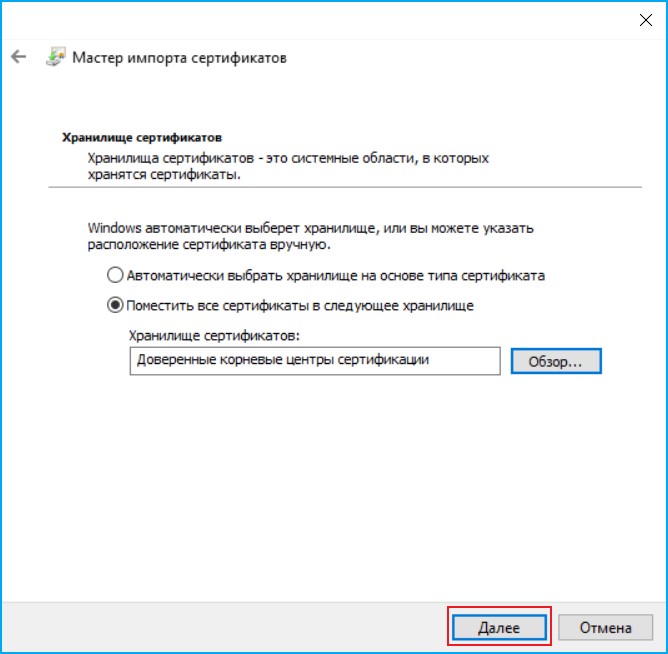

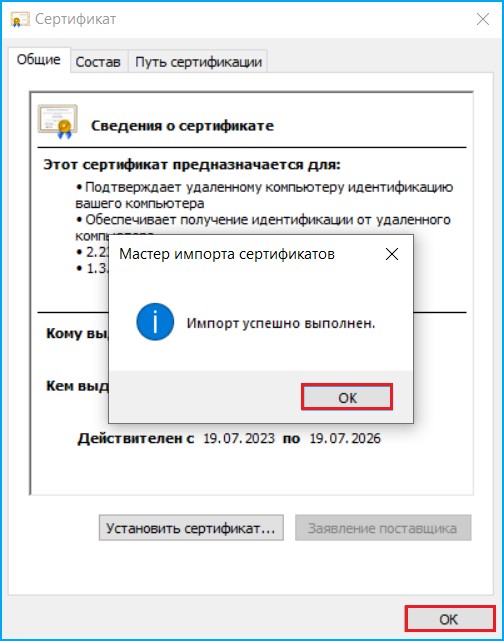
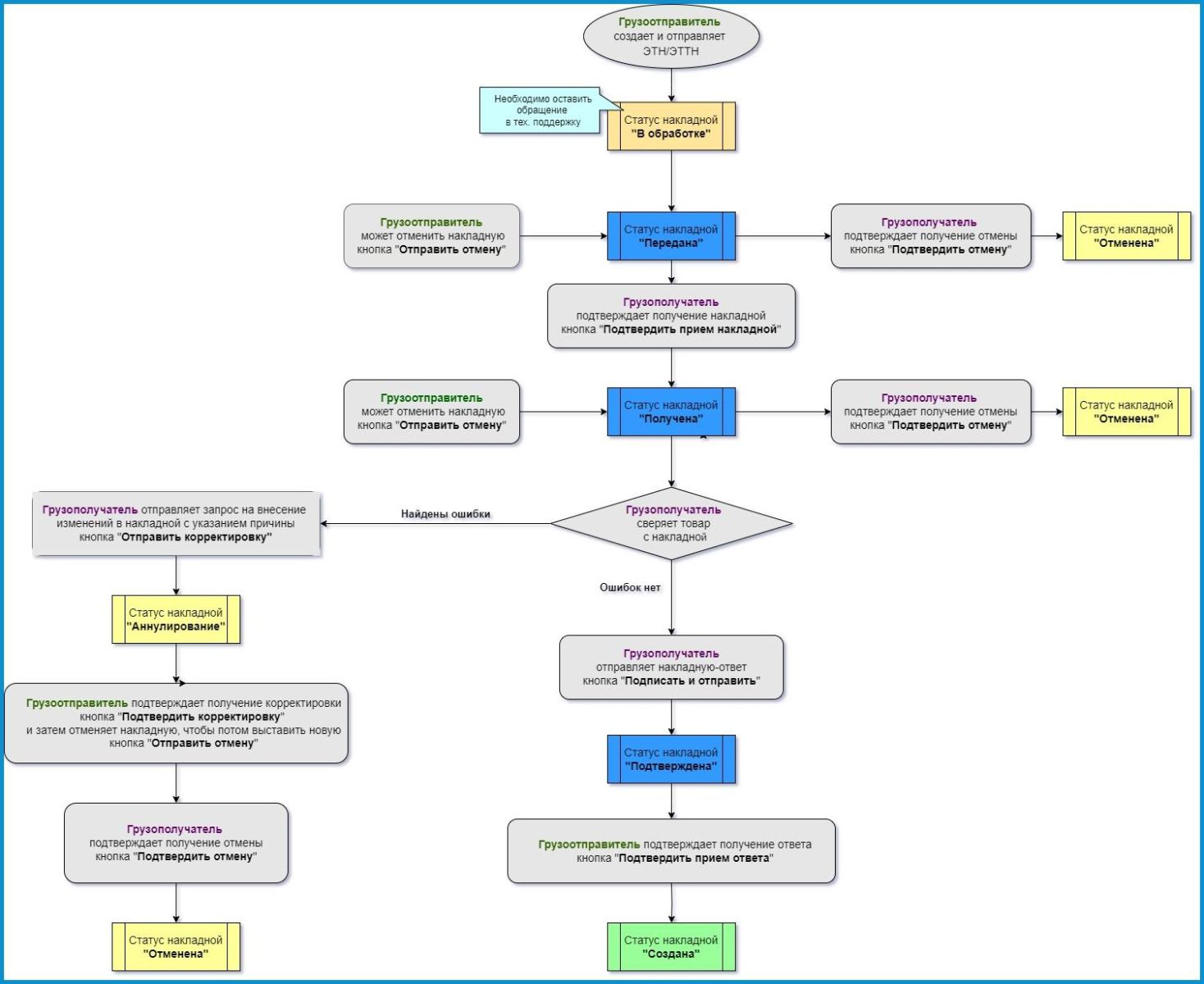
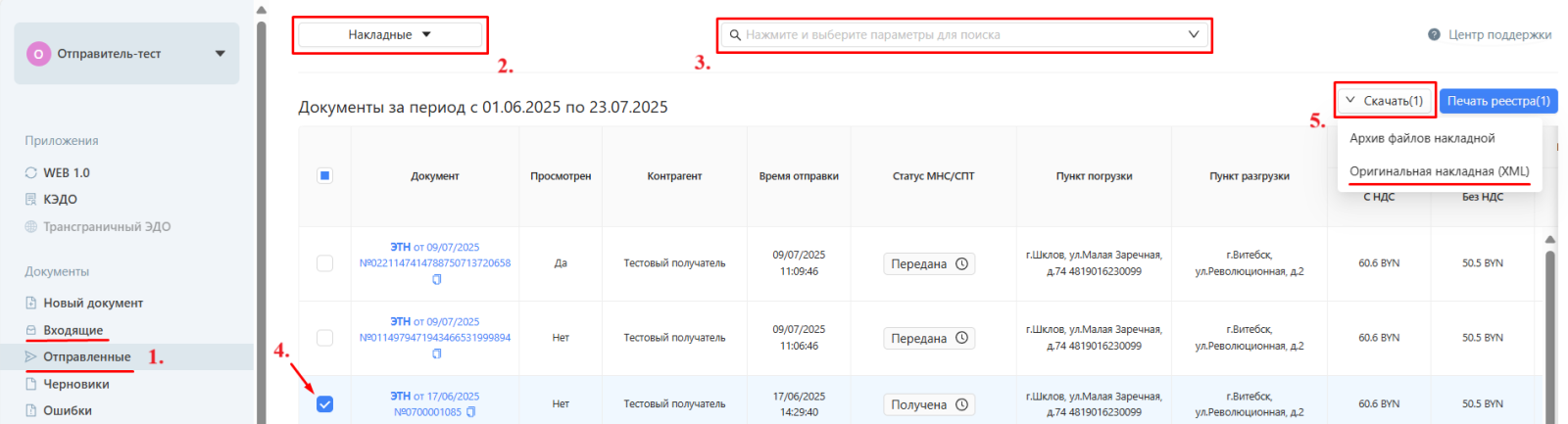

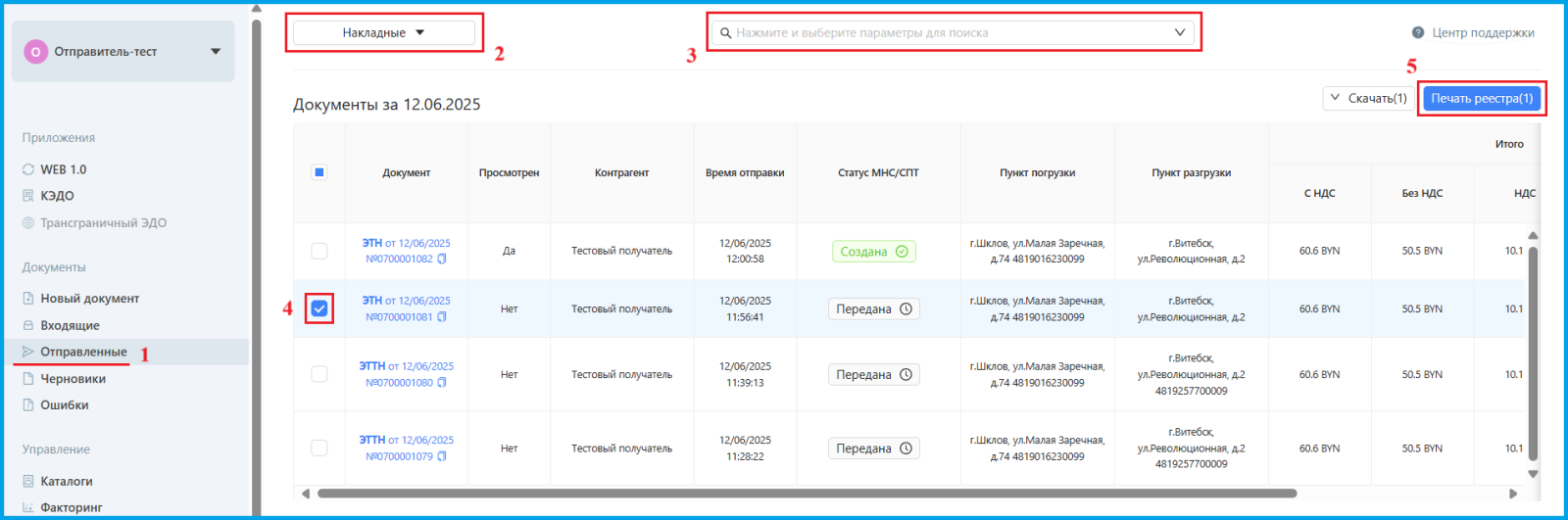
.png)
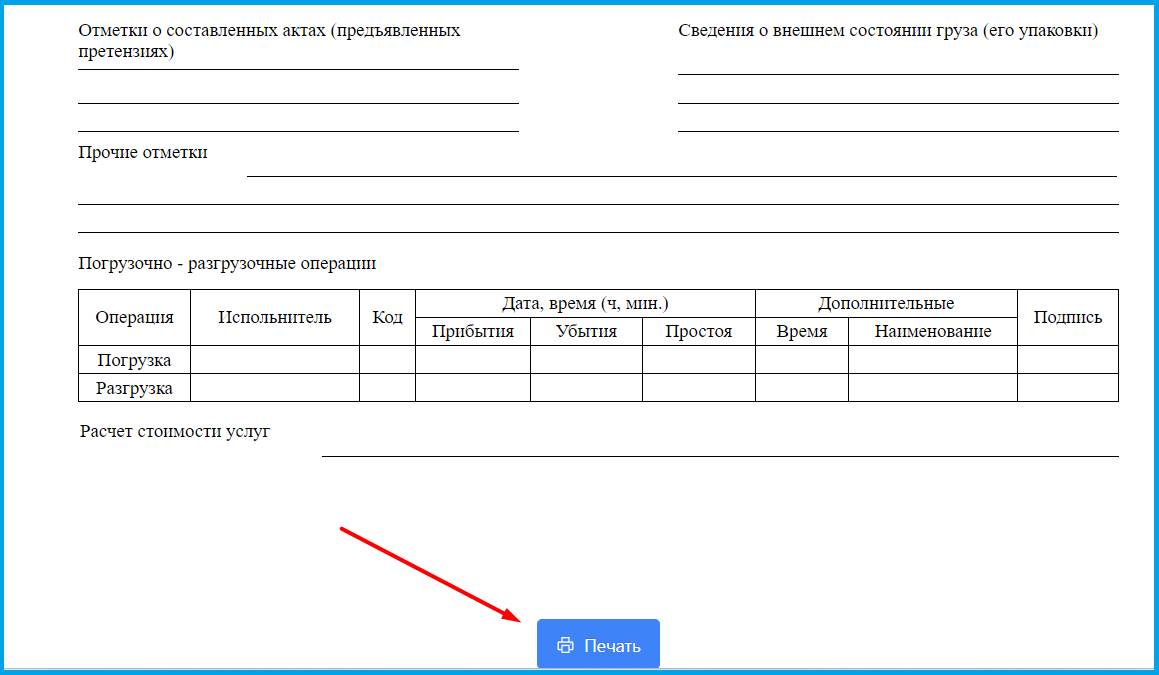
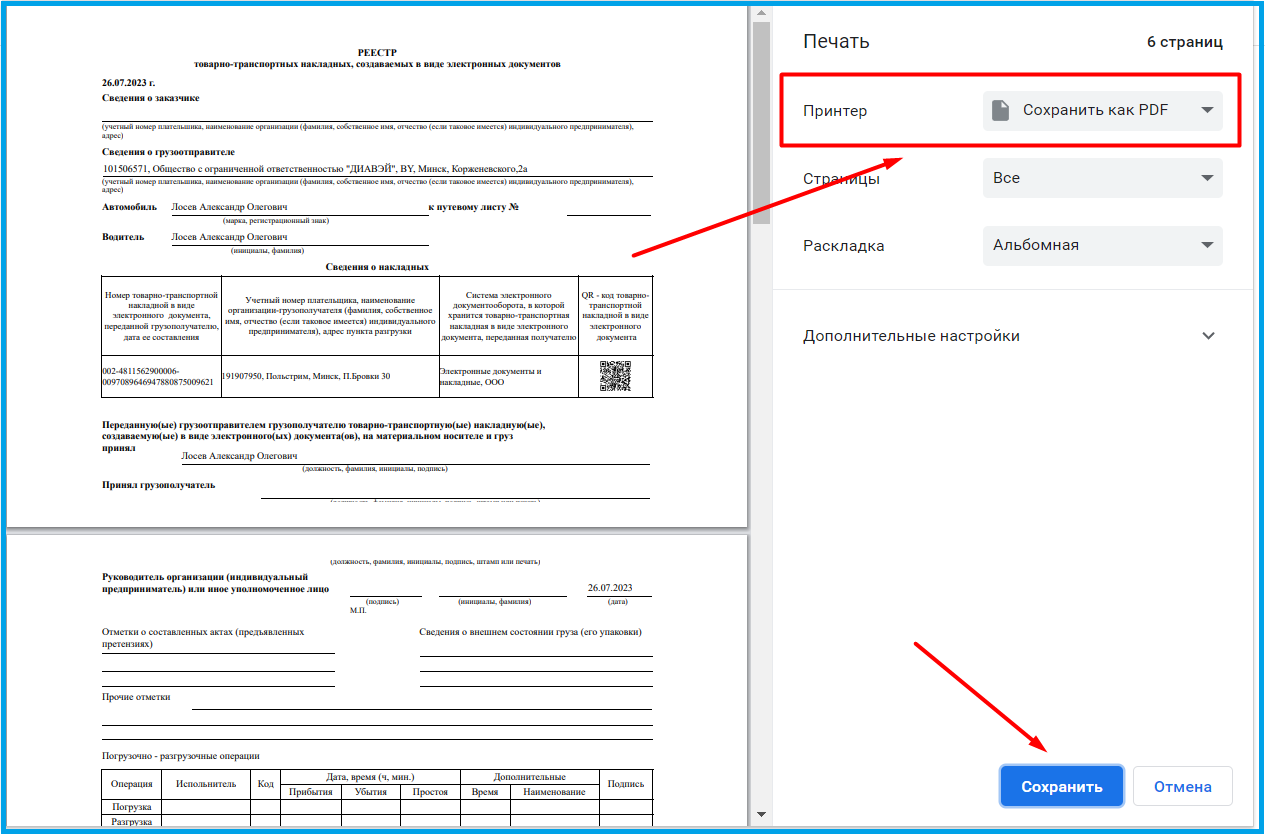
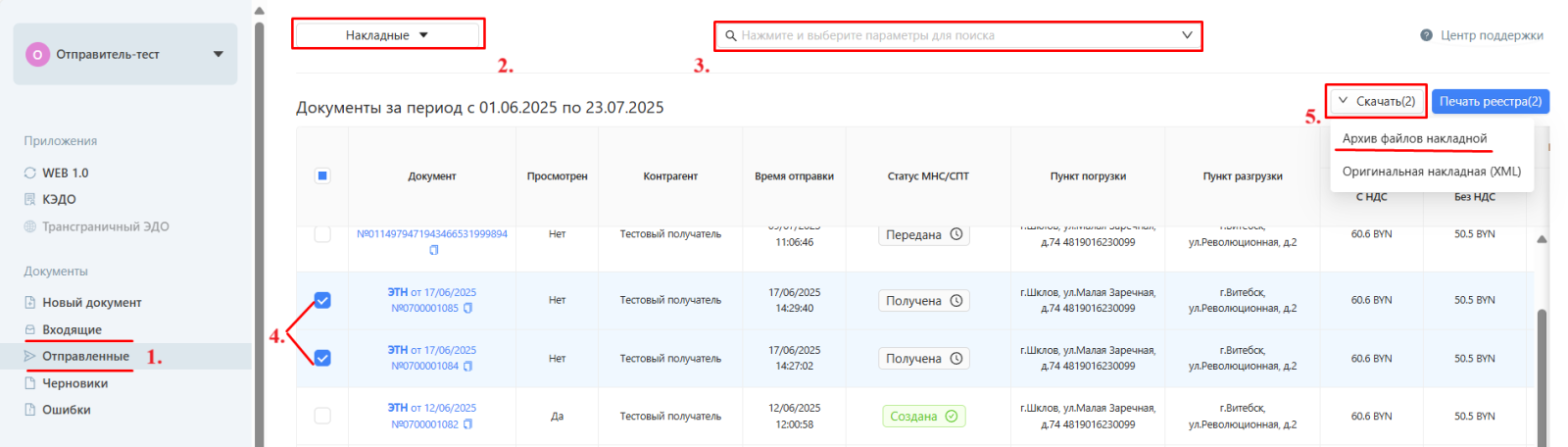


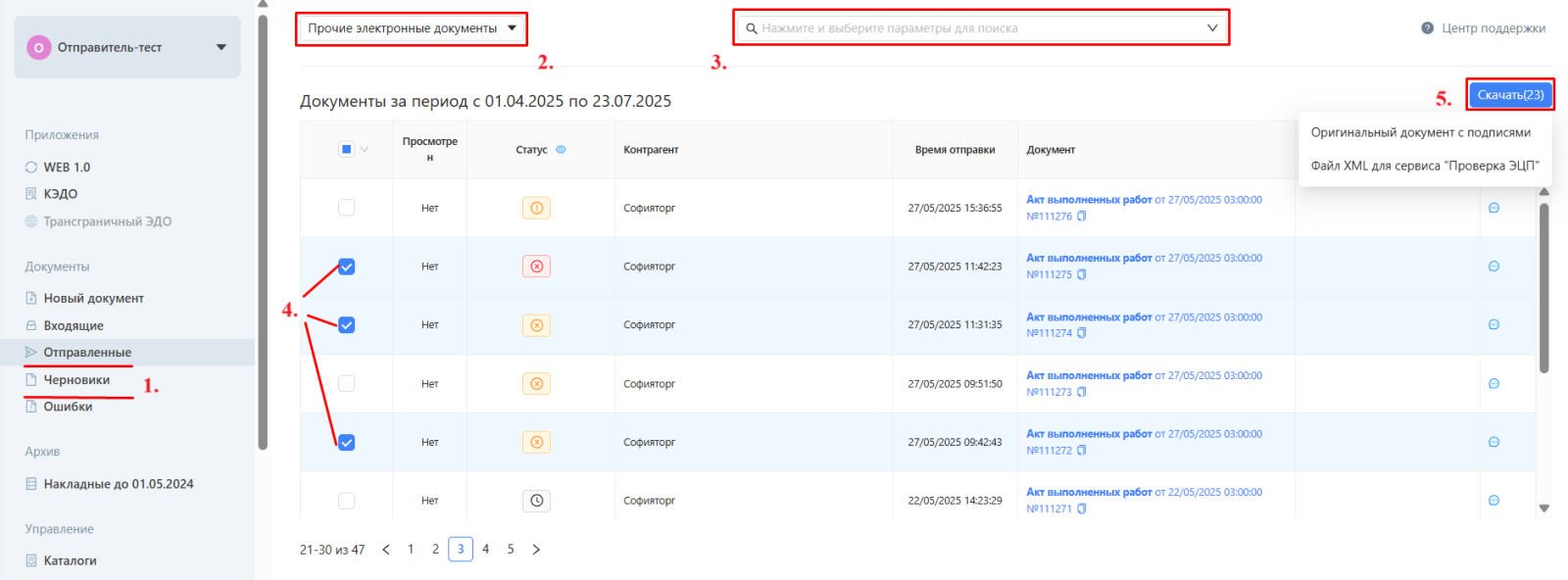
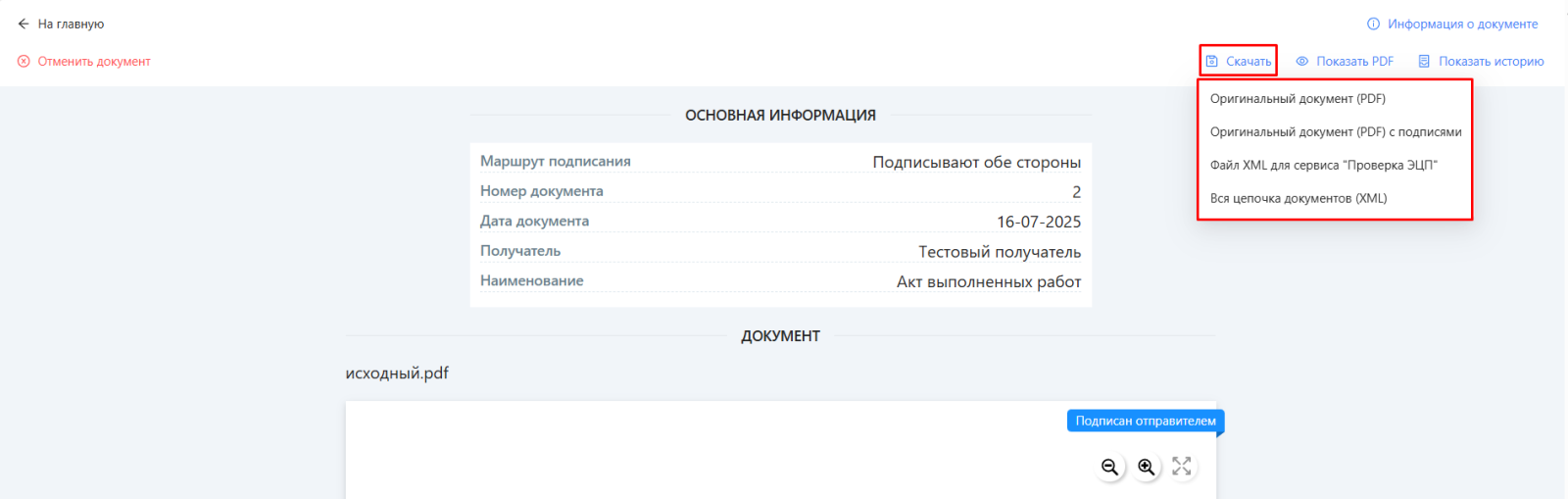
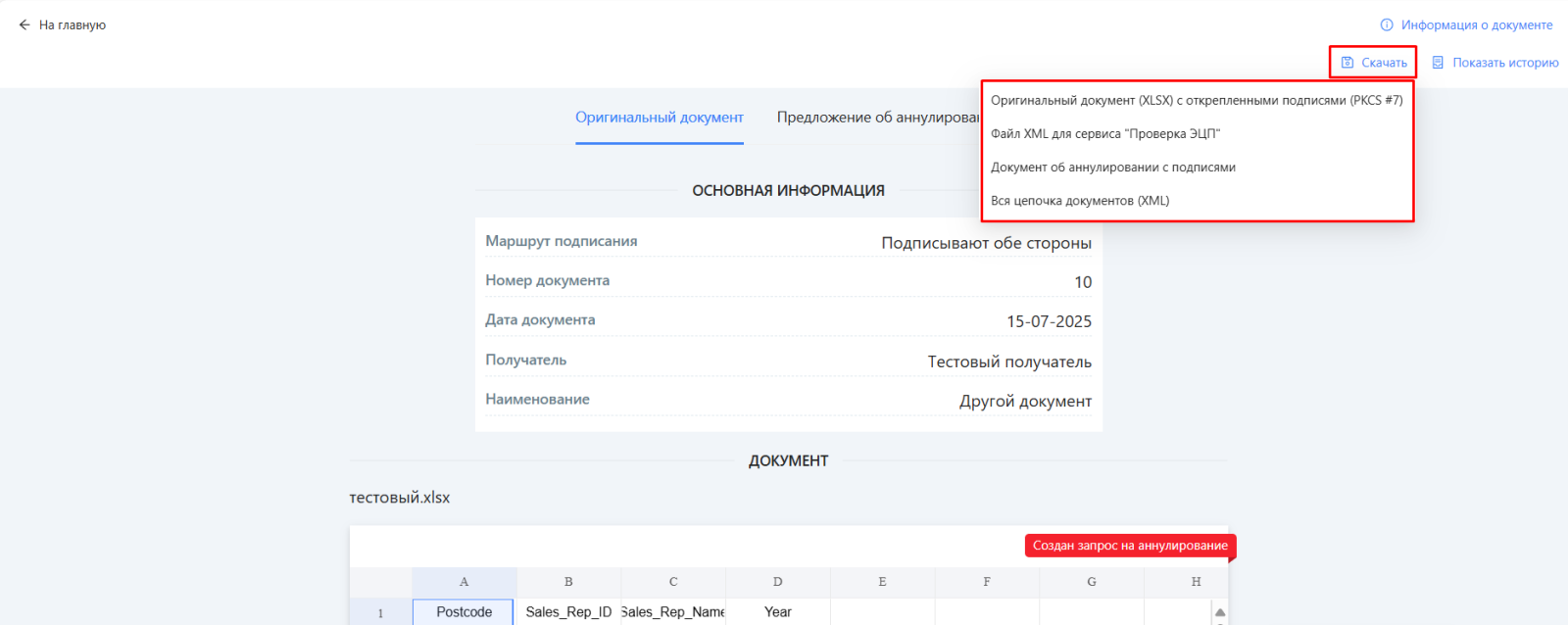
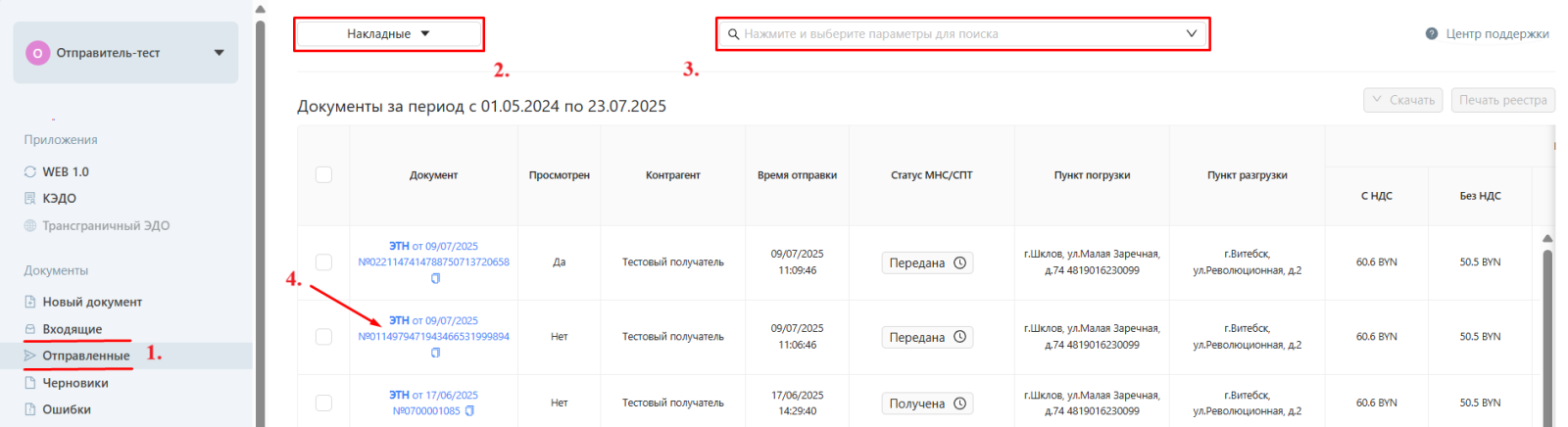
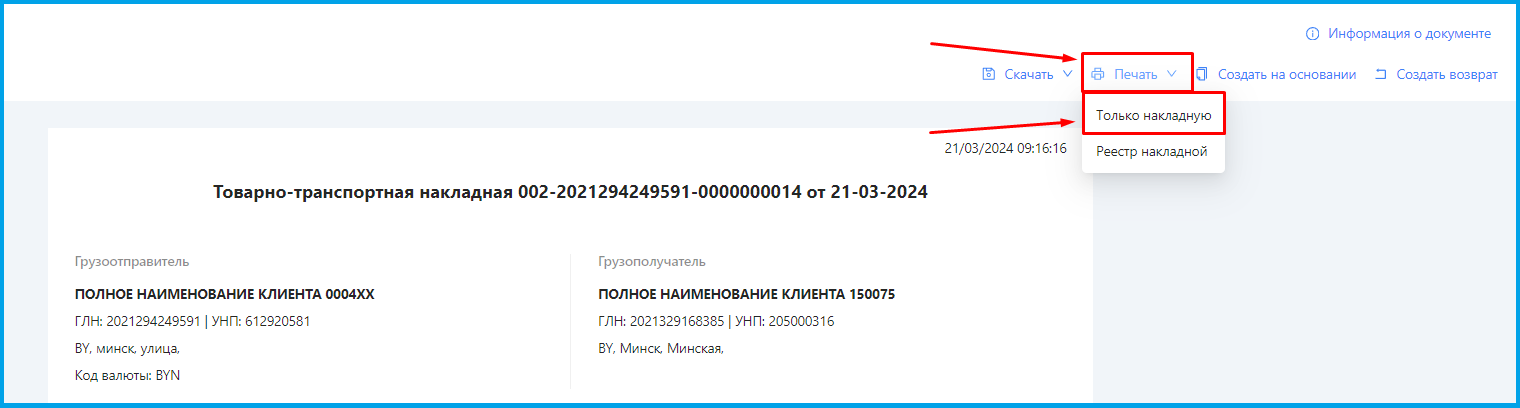
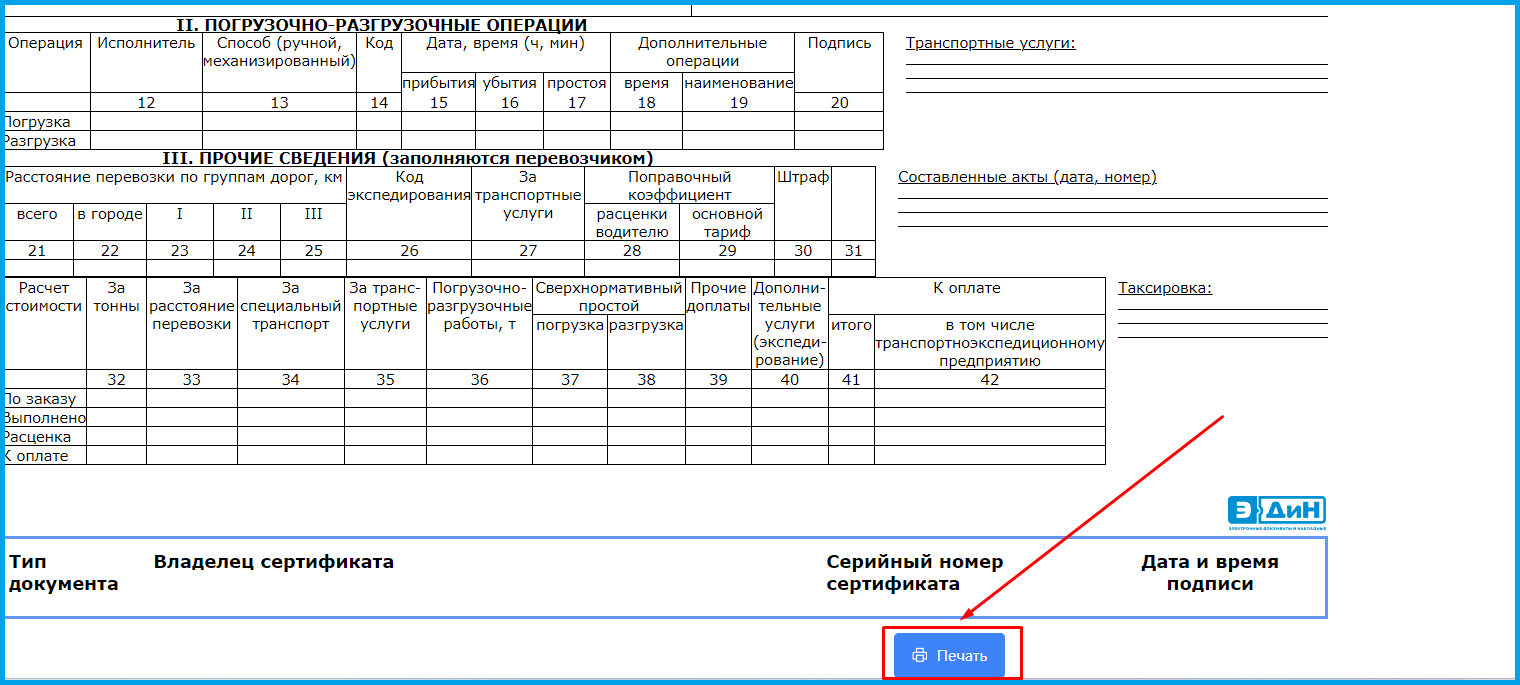
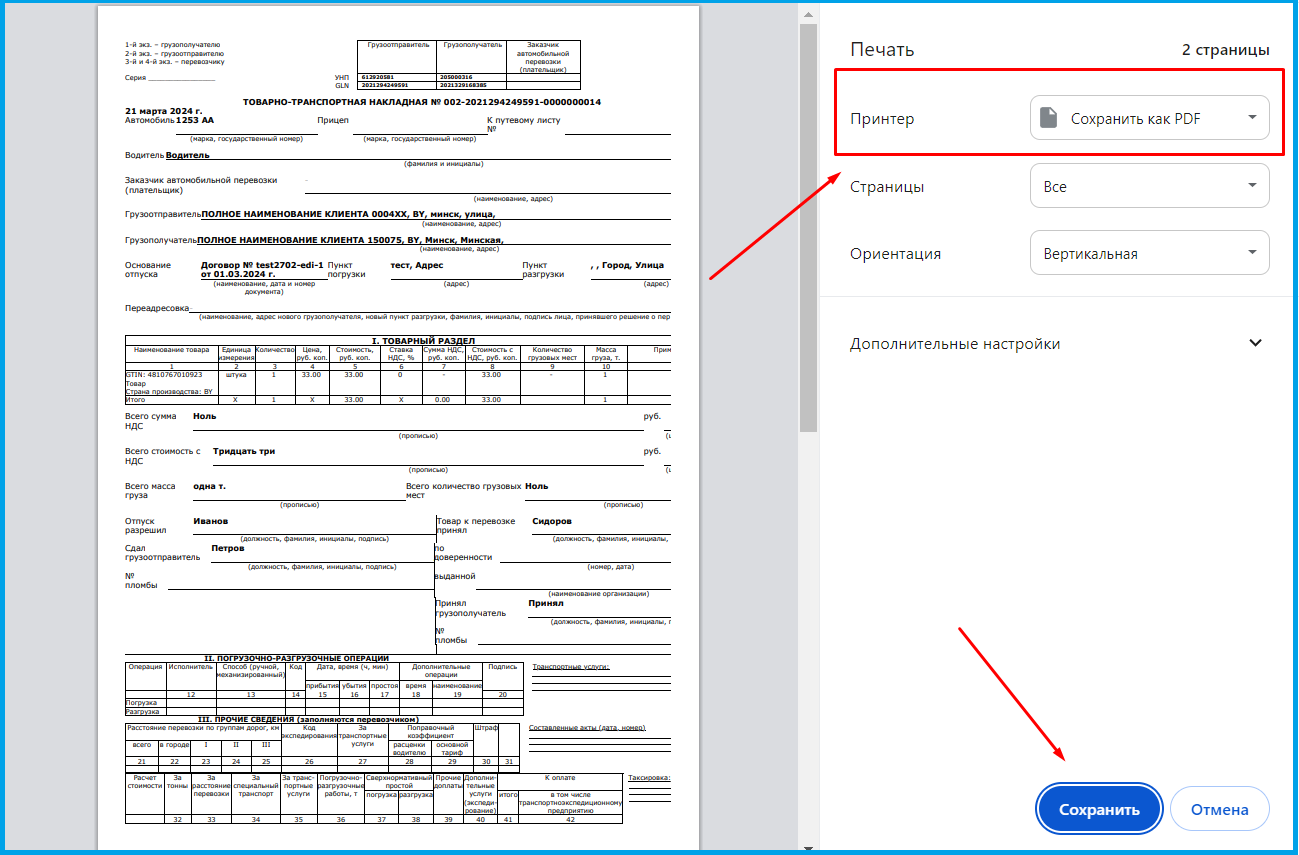
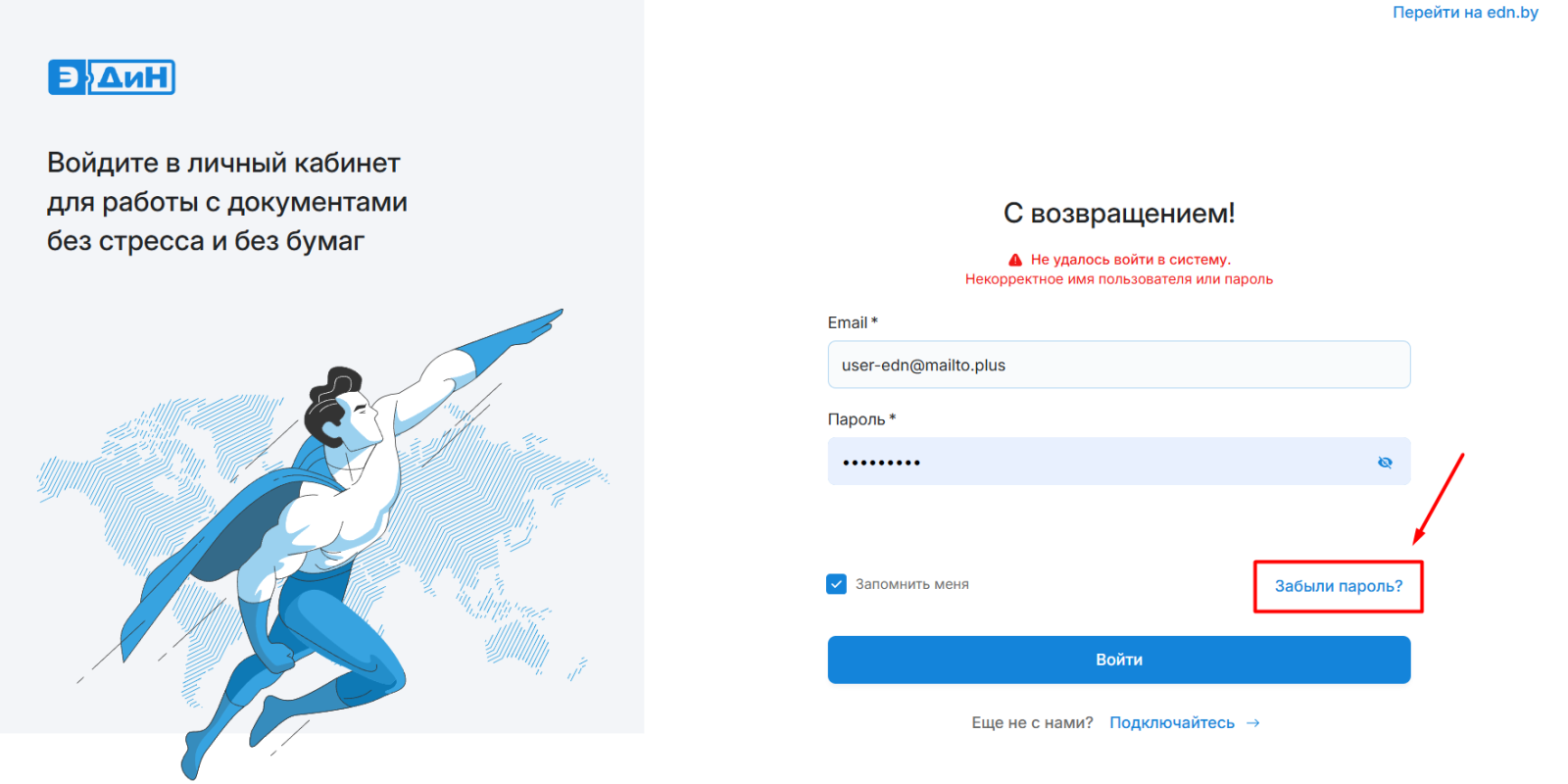
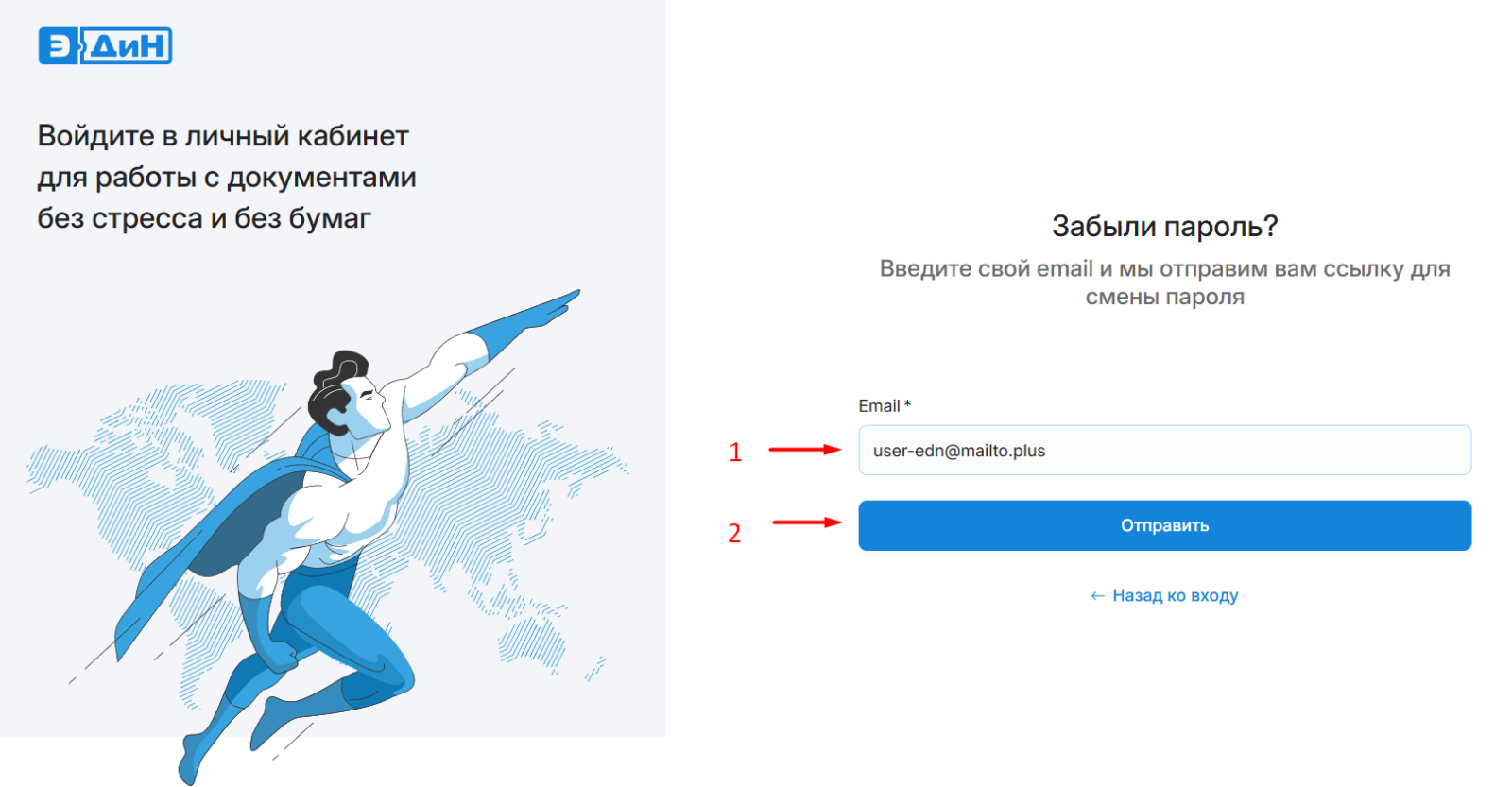
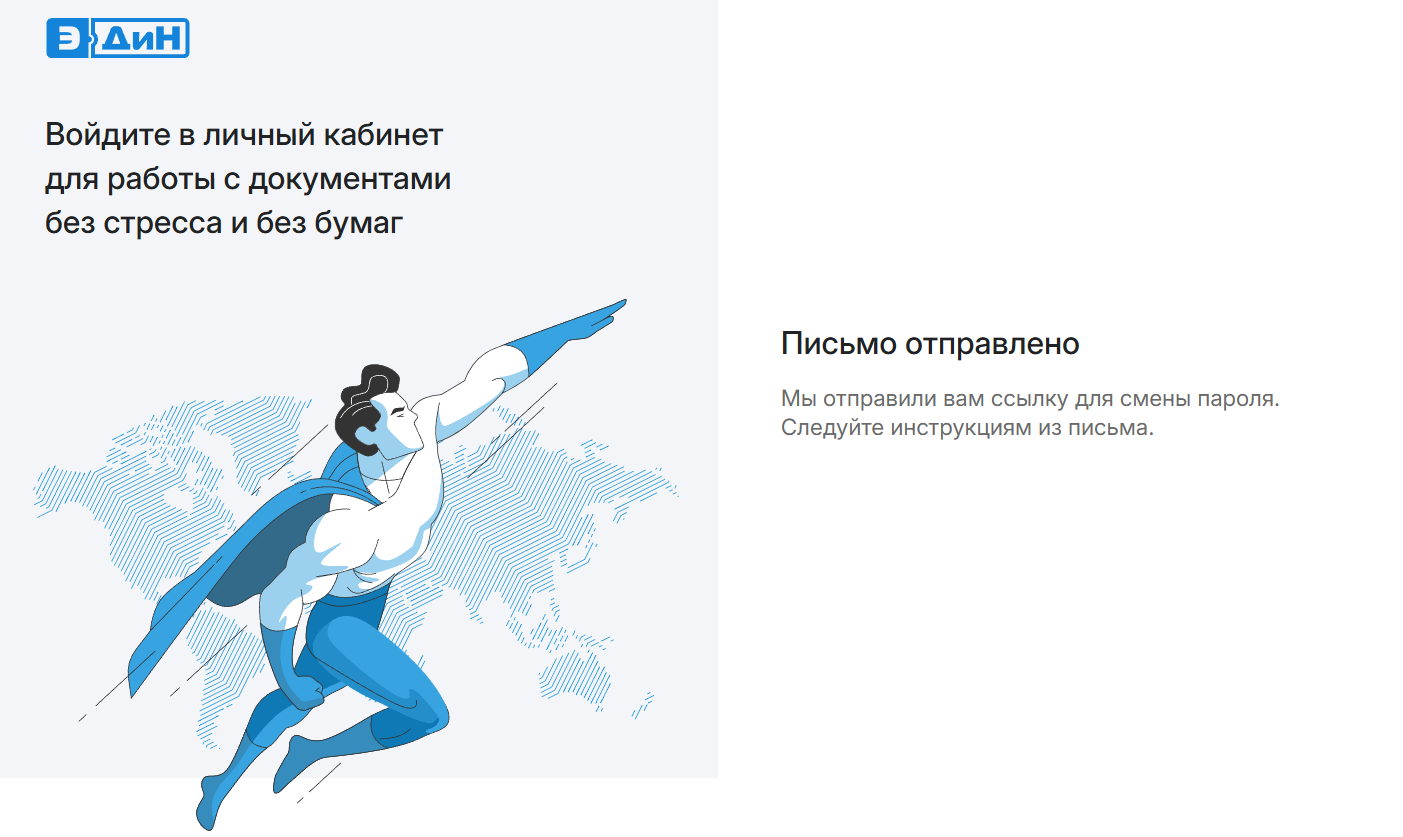

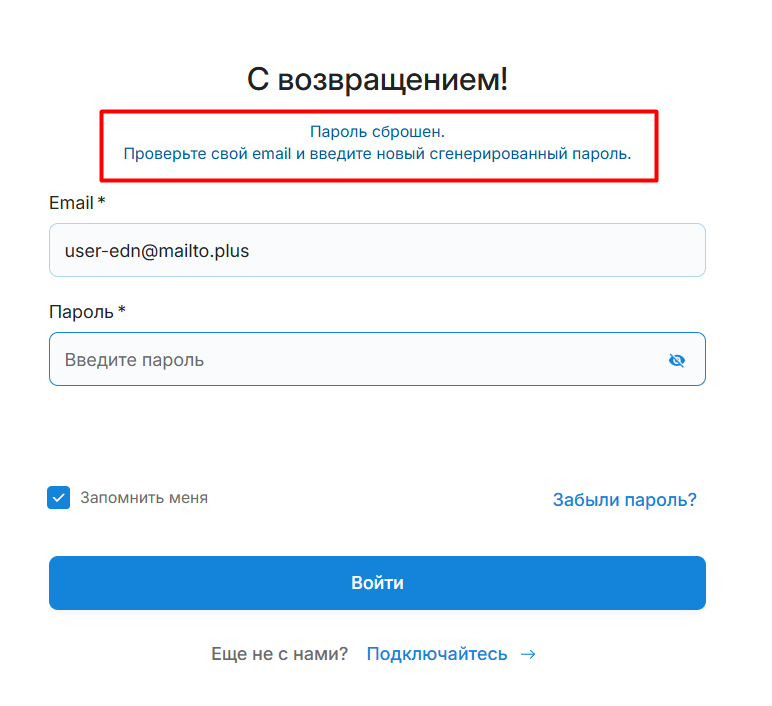

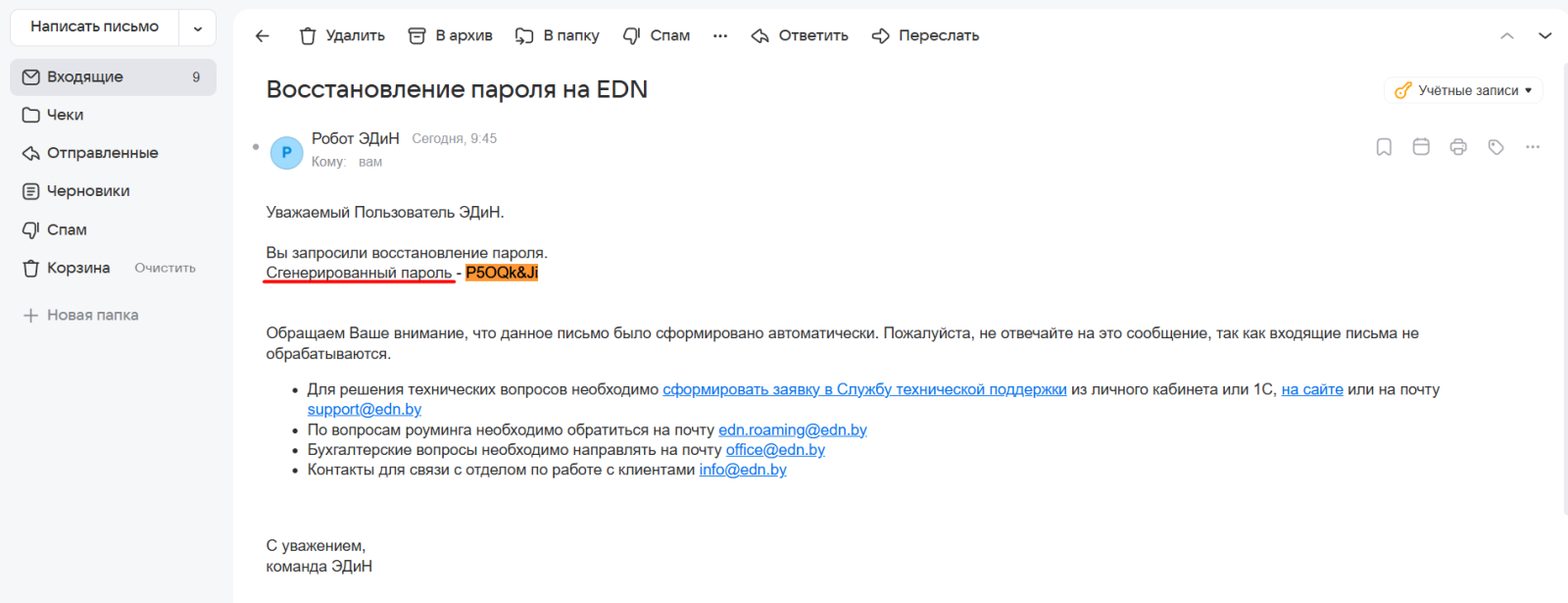
.png)