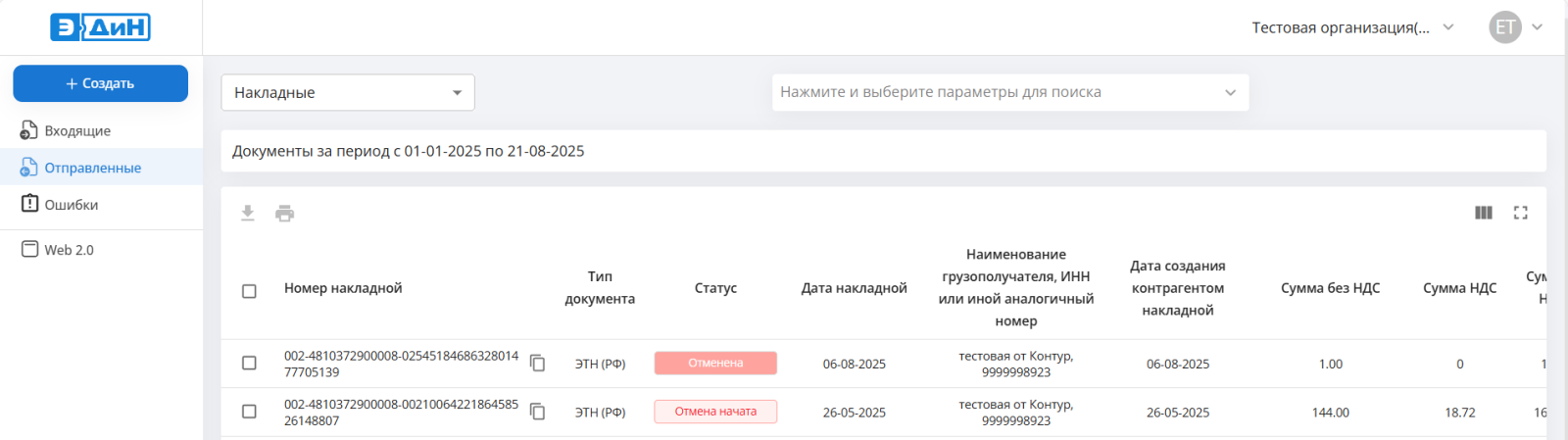Примечание:
Перед началом работы в личном кабинете ТЭДО необходимо открыть сессию для подписания документов в приложении (утилите) "ЭДиН: Электронная подпись".
Перейти в раздел ТЭДО можно выбрав пункт "Трансграничный ЭДО" или по адресу: https://app.edn.by/web-international/

Для работы с исходящими ЭТН (РФ) в личном кабинете ТЭДО грузоотправитель должен перейти на ветку "Отправленные"->"Накладные":
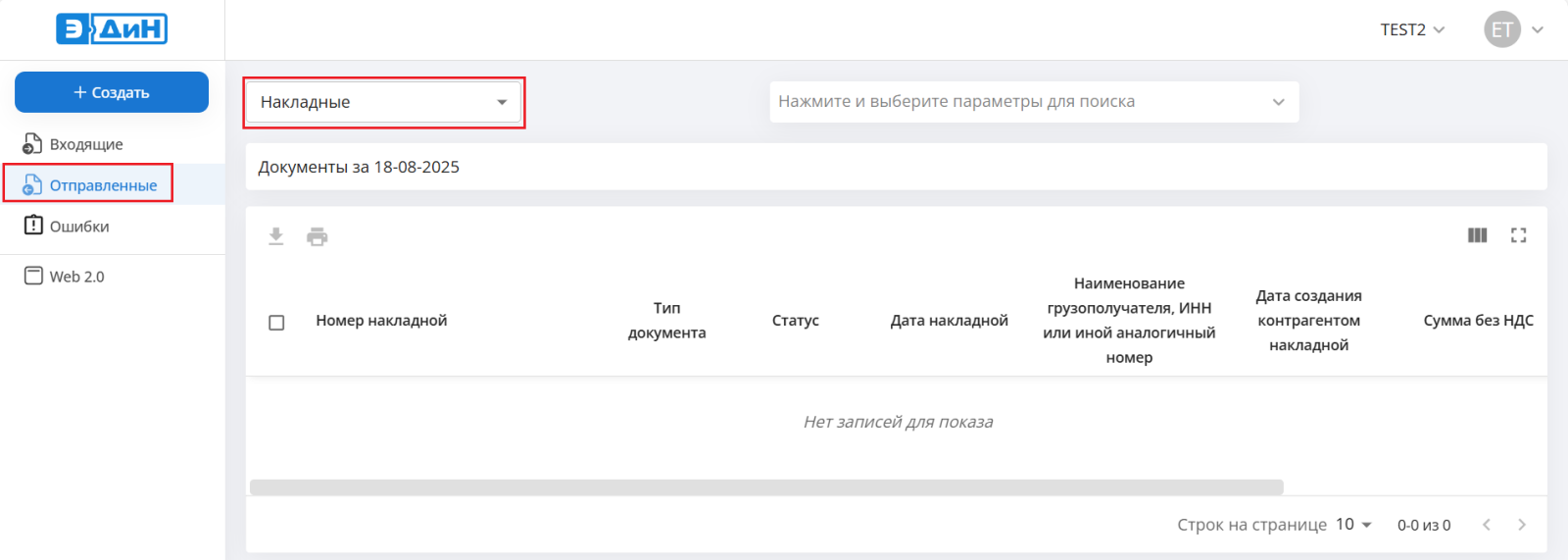
Меню "Поиск"
ВАЖНО!!!
По умолчанию, отображаются только документы, которые были отправлены за текущий календарный день.
Для отображения документов, выставленных ранее необходимо воспользоваться строкой поиска. Достаточно установить хотя бы временной период поиска:
-
Нажать на строку поиска.
-
Выбрать период в поле "Дата документа" и нажать "Применить"
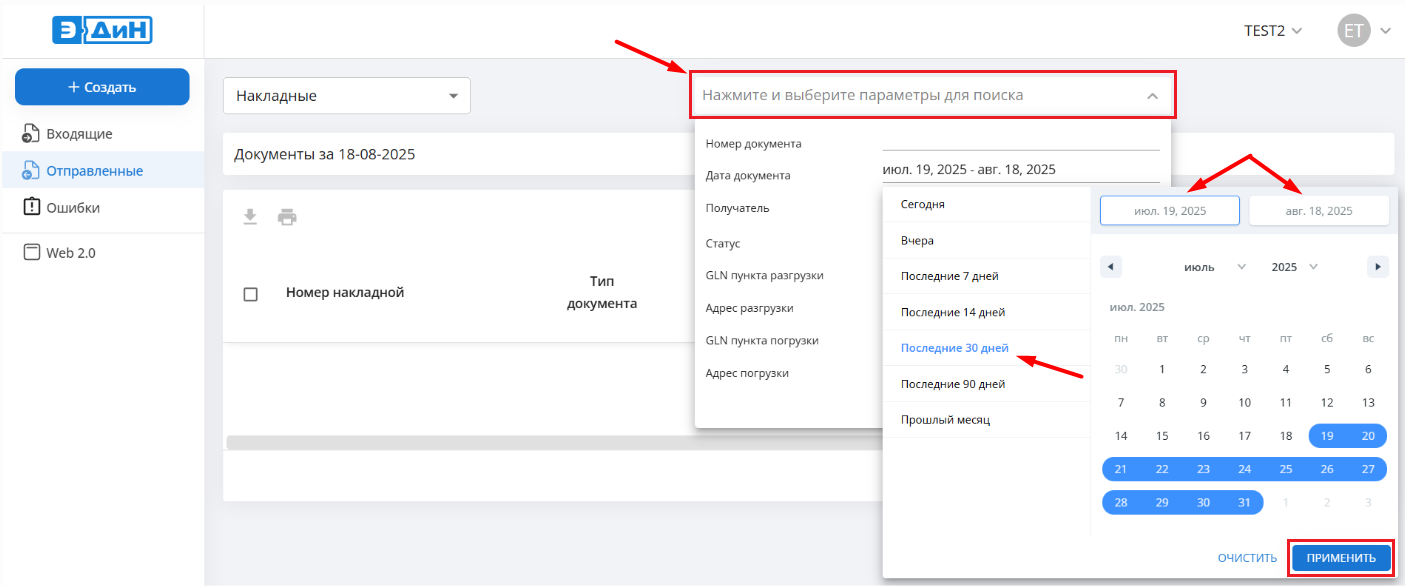
-
После того, как будет задан период отображения документов необходимо нажать на кнопку "Поиск".
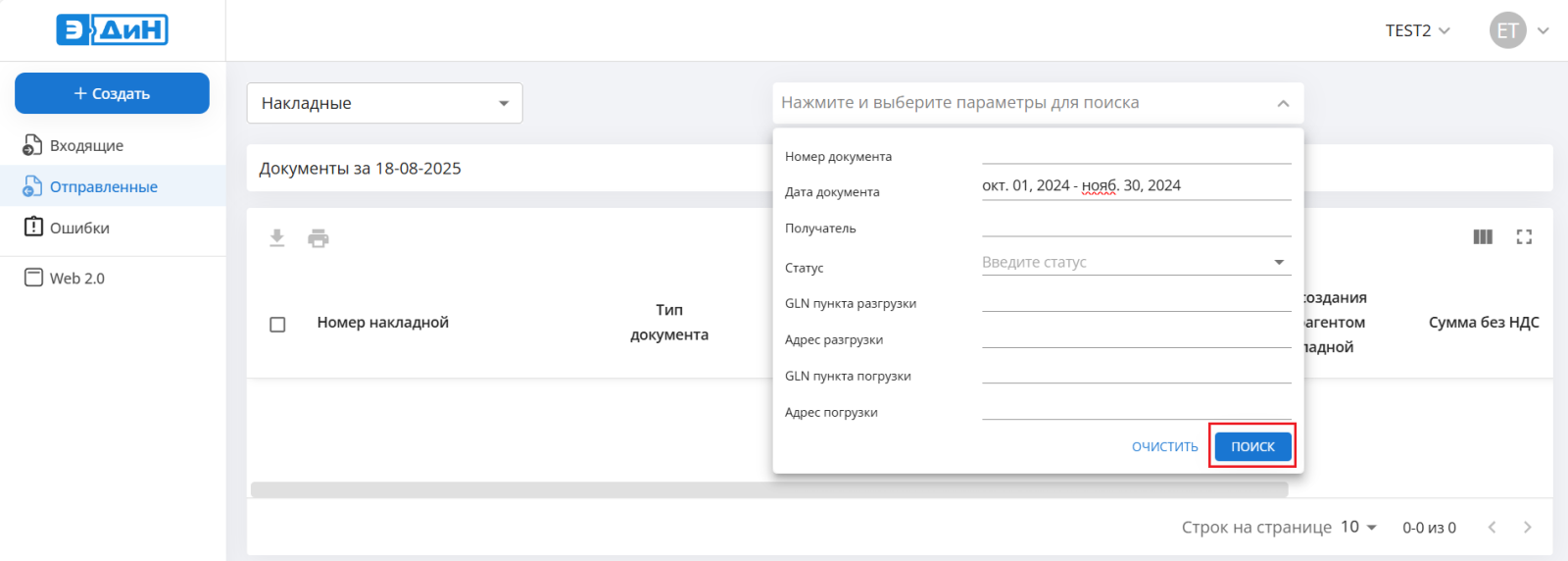
Также, можно использовать другие параметры поиска документов на ветке "Отправленные":
-
Номер документа (номер ЭТН (РФ))
-
Дата документа (описано выше)
-
Отправитель (наименование)
-
Получатель (наименование)
-
Статус ( "В обработке", "Передана", "Получена", "Подтверждена", "Отменена" или "Отмена начата")
-
GLN пункта разгрузки (13-значный номер)
-
Адрес разгрузки (наименование)
-
GLN пункта погрузки (13-значный номер)
-
Адрес погрузки (наименование)
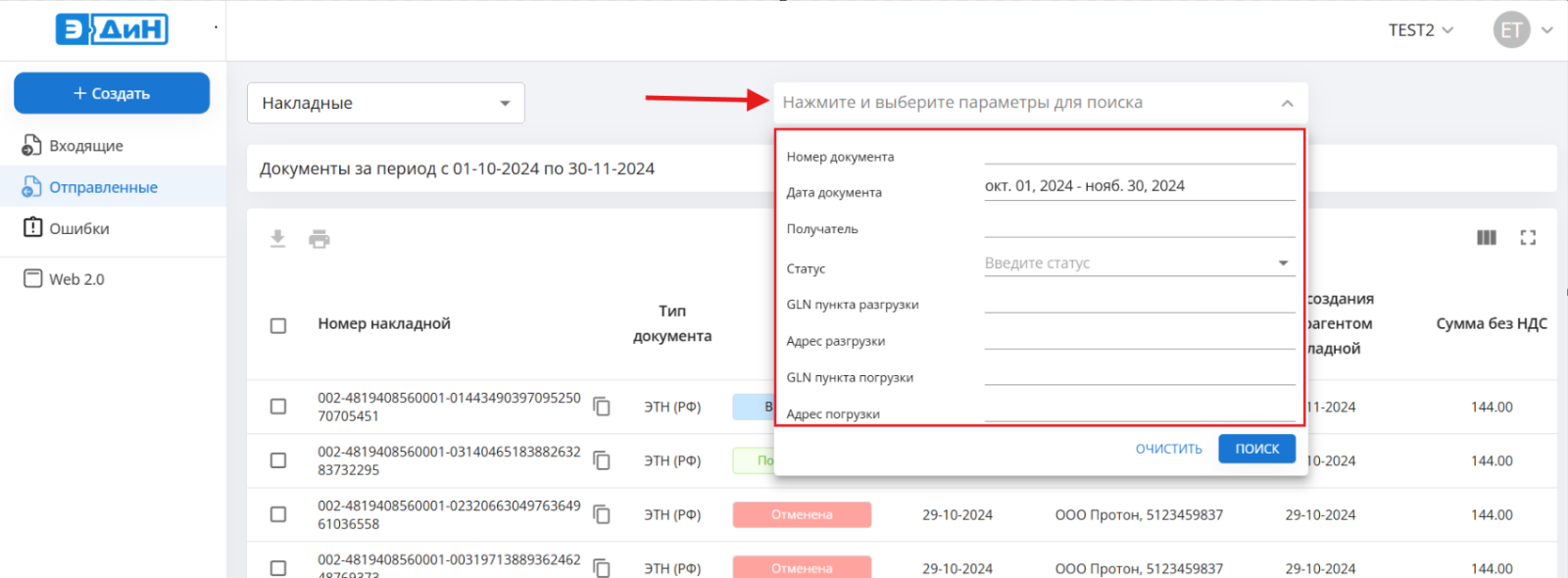
Фильтрация документов
На ветке "Отправленные" для удобства пользователей предусмотрен следующий функционал:
-
Показать/Скрыть колонки
-
Включить полноэкранный режим
-
Задать количество документов отображающихся на первой странице (от 5 до 100)
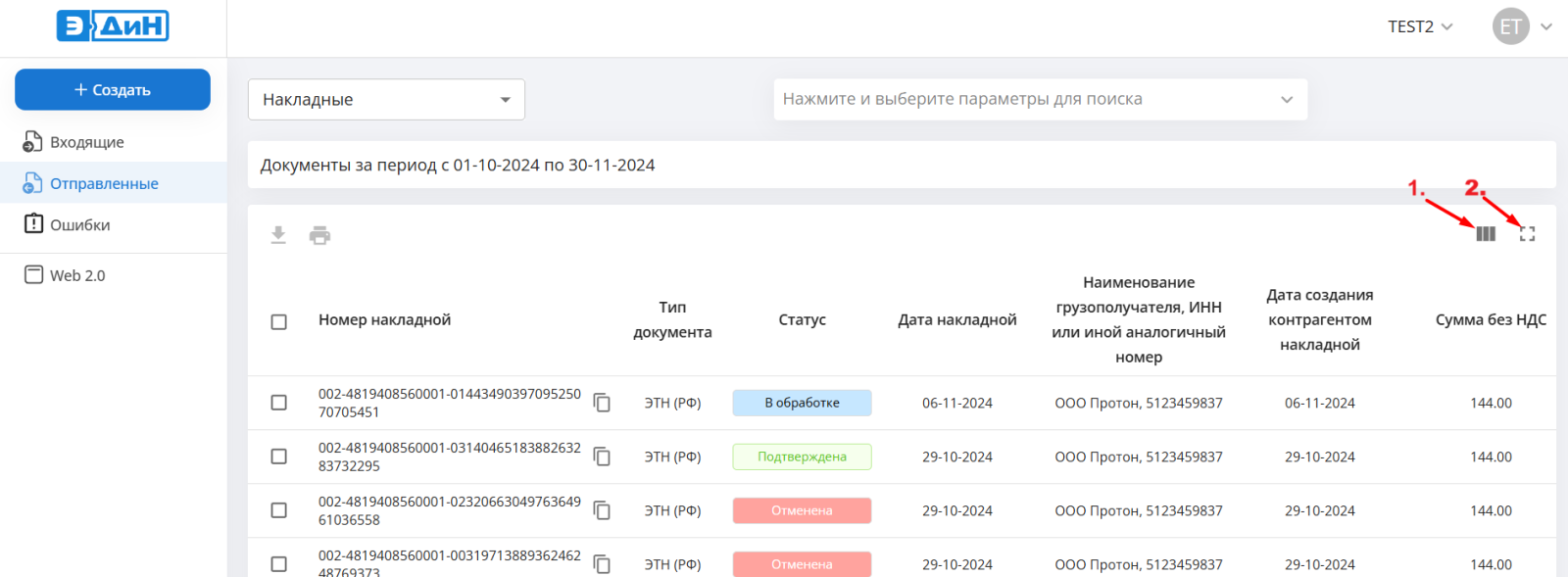
Функционал "Показать/Скрыть колонки" позволяет скрывать лишнюю информацию для пользователя с ветки "Отправленные" путем выбора необходимых для него колонок:
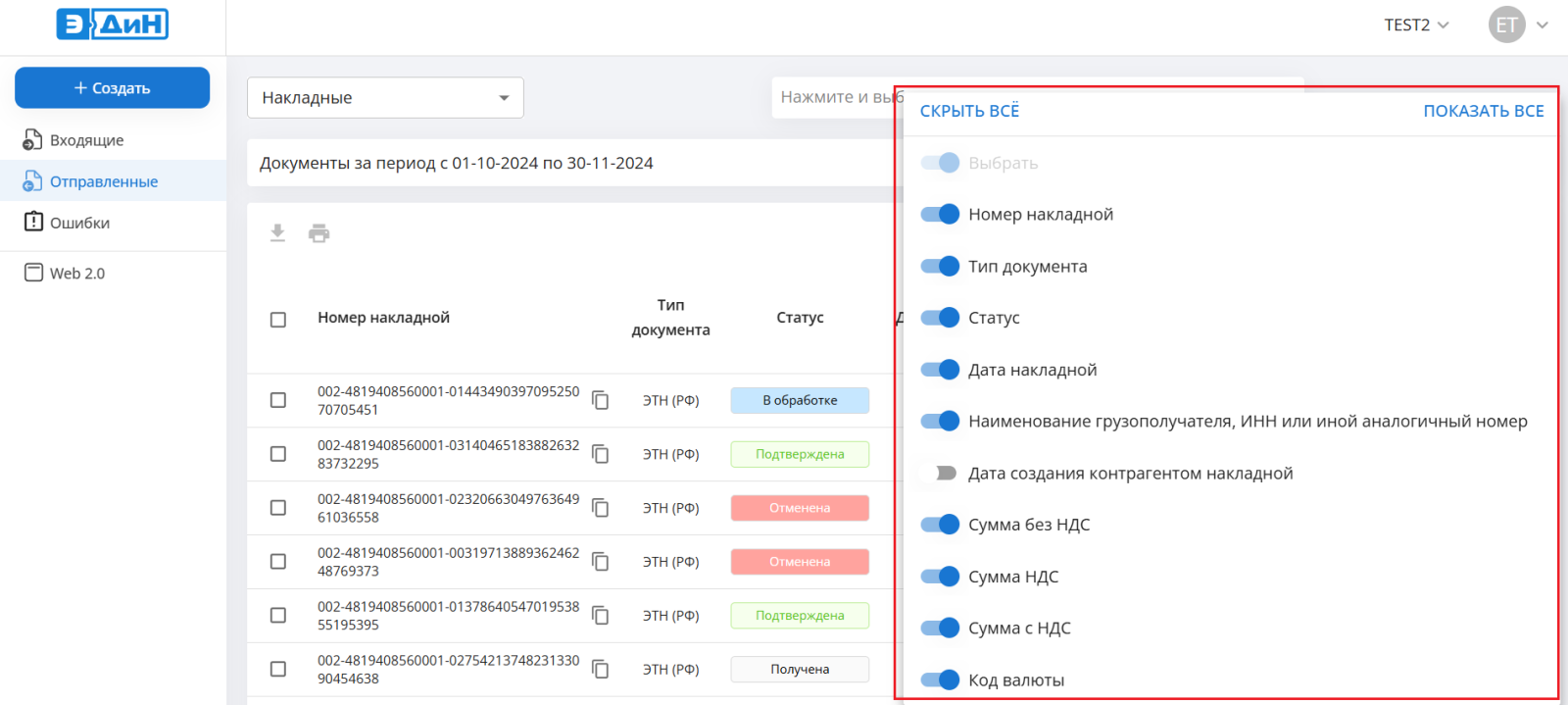
"Включение полноэкранного режима" позволяет детальнее увидеть все колонки с необходимой информацией для грузоотправителя:

Внизу списка документов ветки "Отправленные" можно задать количество документов для отображения. Значение можно выбрать только из предложенных вариантов (5, 10, 15, 20, 25, 30, 50 или 100):
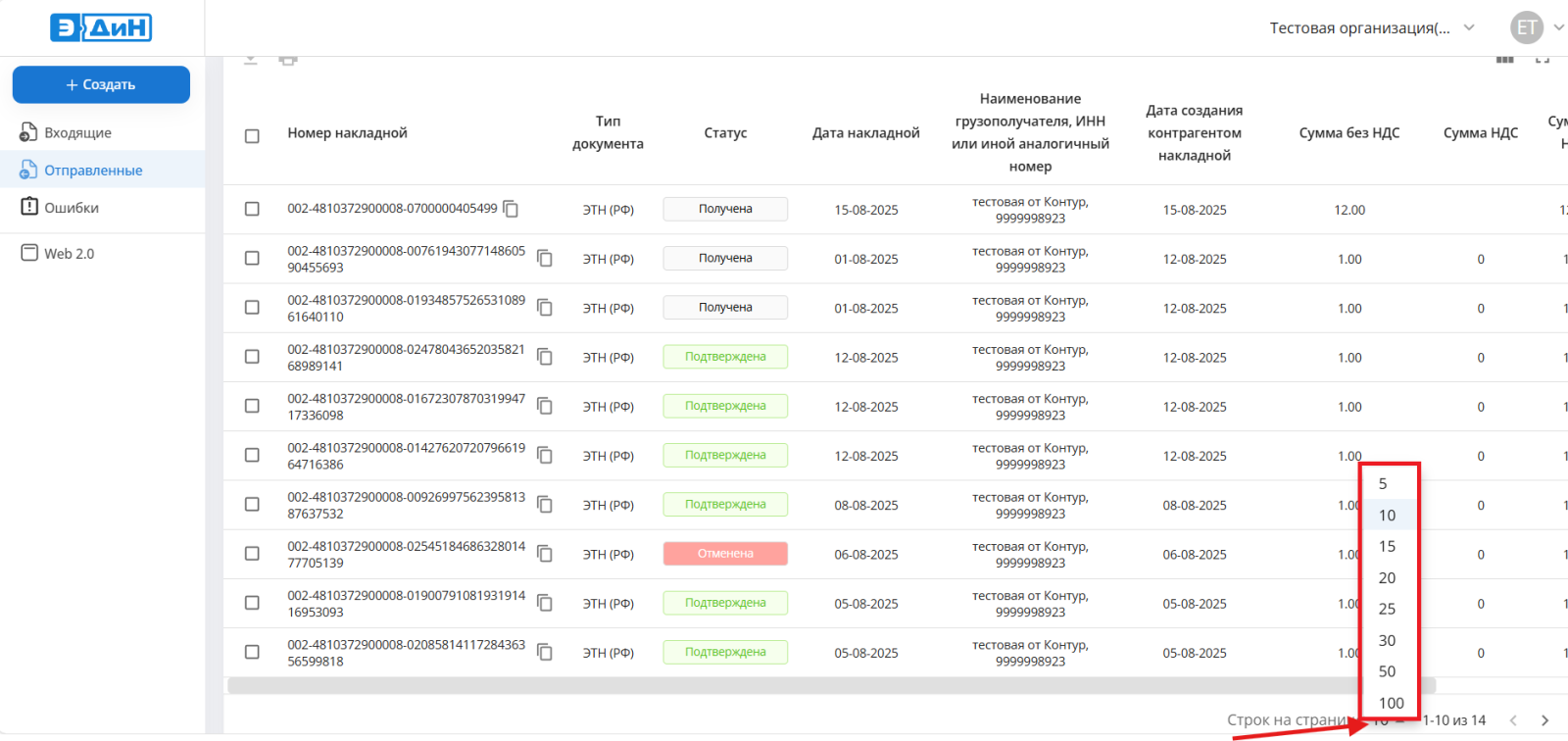
Работа с документами
Скачивание файлов со страницы поиска.
С ветки "Отправленные" есть возможность работы с документами без их открытия, а именно:
-
Скачать ("Цепочка накладной" либо "Оригинальная накладная")
-
Печать реестра
Подробно данный функционал описан в инструкции: https://base.edn.by/index.php?View=entry&EntryID=301
Работа с накладной на странице просмотра
На странице просмотра отправленного документа сверху расположена панель инструментов:
-
Создать копию
-
Печать ("Накладная" либо "Реестр накладной") - см. инструкцию https://base.edn.by/index.php?View=entry&EntryID=301
-
Скачать ("Цепочка накладной" либо "Оригинальная накладная") - см. инструкцию https://base.edn.by/index.php?View=entry&EntryID=301
-
Информация о документе ("ЭЦП" либо "Связанные документы")

Кнопка "Создать копию" позволяет сделать дубликат открой накладной для последующей работы с ней.

При нажатии на кнопку "Информация о документе" можно выбрать:
-
ЭЦП
-
Связанные документы

В случае выбора "ЭЦП" мы получаем полную информацию о сертификате и самом ЭЦП:
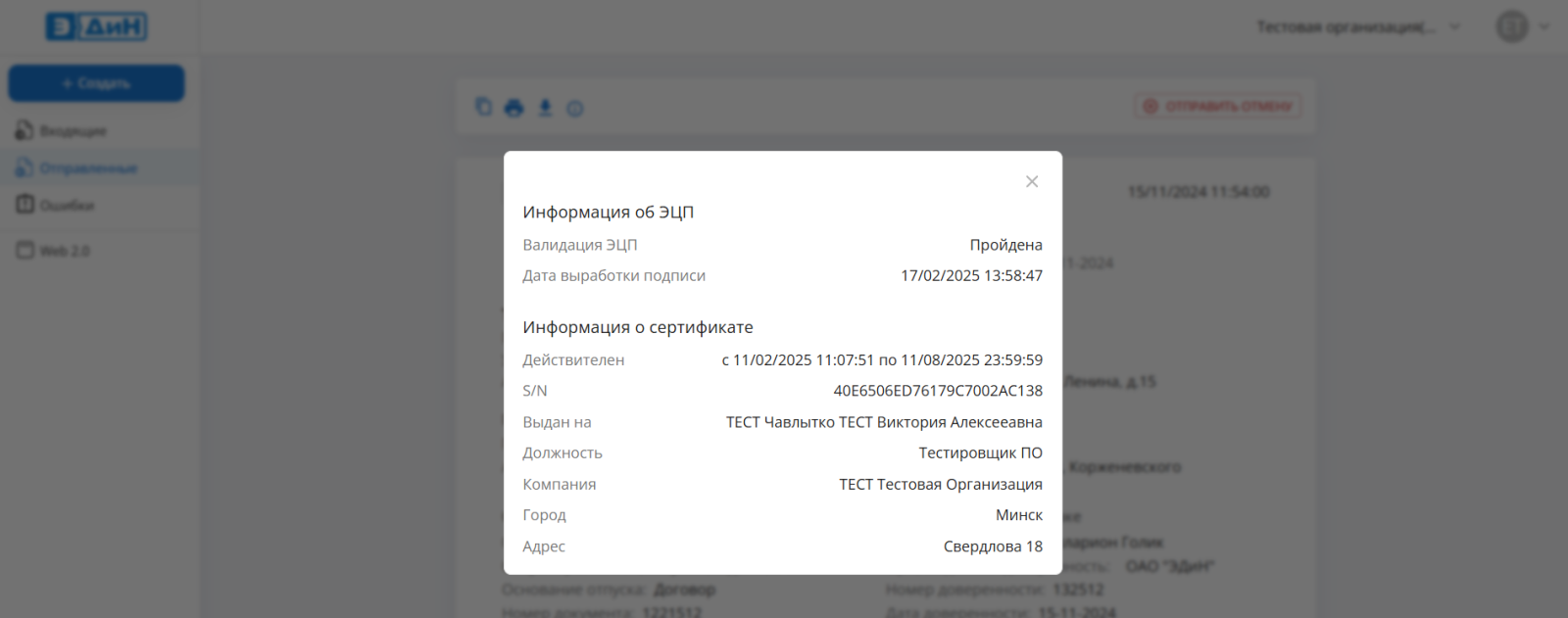
Если выбираем "Связанные документы", то получаем таблицу "Информация о цепочке обмена документа":
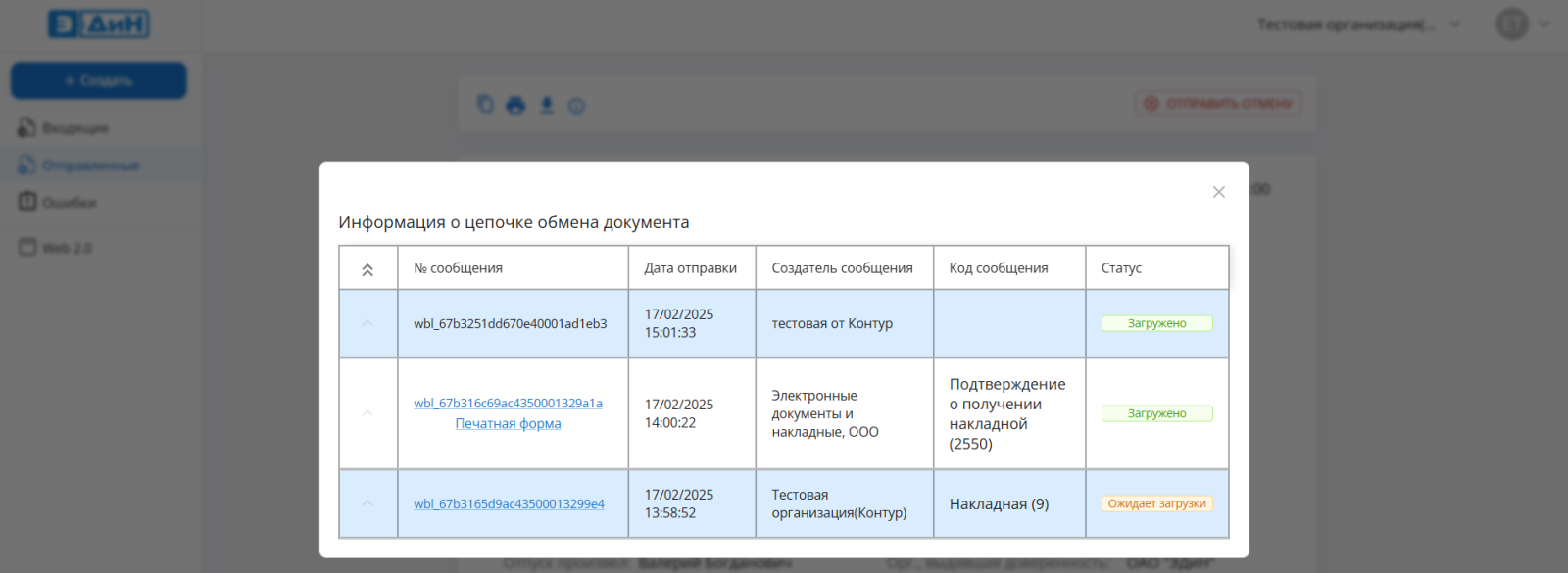
Отправка отмены по ЭТН (РФ)
Отменить ЭТН (РФ) можно только в том случае, если статус документа "Передана" или "Получена".
Отменить документ может только отправитель.
Для того, чтобы отменить накладную на РФ необходимо открыть документ и нажать на кнопку "Отправить отмену" в верхнем правом углу документа:

После нажатия на кнопку "Отправить отмену", во сплывающем окне с вопросом "Вы уверены, что хотите отменить накладную", необходимо выбрать "Да":
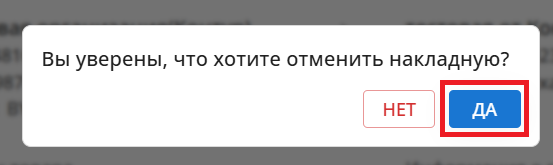
Далее нажать на "Подписать":
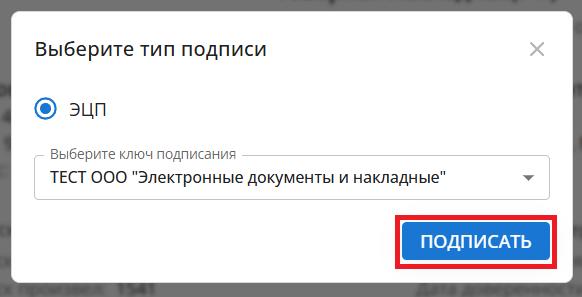
В случае успешной отправки отмены по документу появится сообщение "Выполнено успешно":
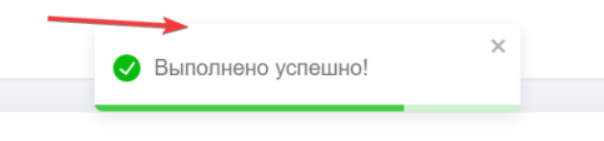
ВАЖНО!!!
Для того, чтобы увидеть, что статус накладной изменился, после отправки отмены грузоотправителем, следует обновить страницу личного кабинета ТЭДО в браузере

После подтверждения получения отмены грузополучателем, статус накладной изменится на конечный "Отменена".

На основной вкладке "Отправленные" документы будут отображаться в таком виде: