Исходящий документ перед отправкой может быть подписан несколькими пользователями. Доступность множественной подписи включается в настройках модуля Docu1с. Для этого необходимо зайти в “Настройки”, выбрать раздел “Параметры работы с документами”, поставить галочку напротив пункта “Использовать множественную ЭЦП”.
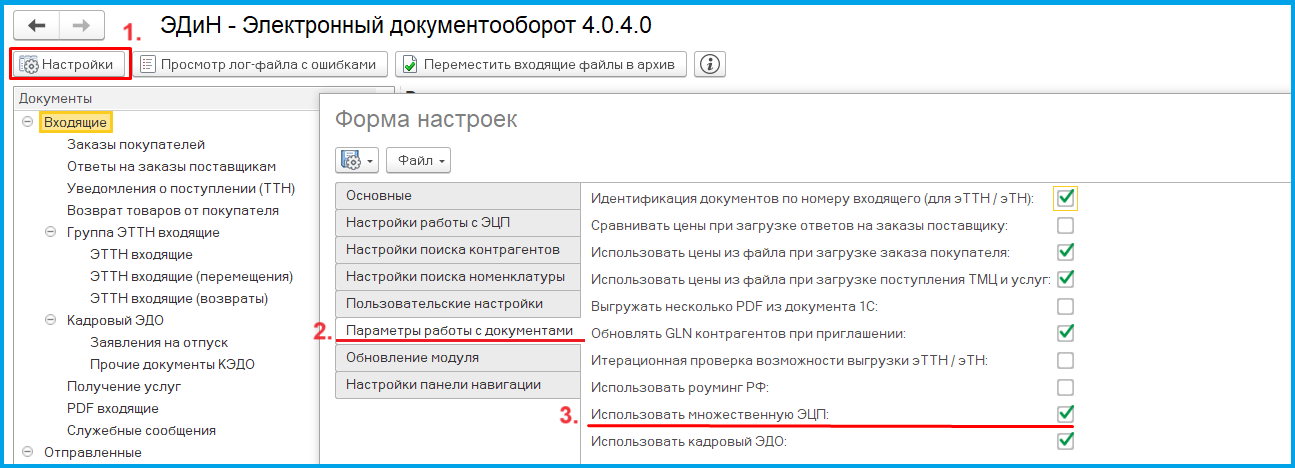
Примечание:
Для выработки множественной подписи можно использовать только приложение (утилиту) "ЭДиН: Электронная подпись" или Мобильную ЭЦП. Поэтому перед подписанием документов в 1с необходимо открыть сессию в приложении "ЭДиН: Электронная подпись", предварительно выполнив настройку ключа ЭЦП .
Подписание публичного черновика
Необходимо найти созданную накладную на ветке Отправленные -> ЭТТН. Отмечаем её галочкой. Затем на кнопке “эТТН/эТН” в пункте “Черновики” следует выбрать подпункт “Отправить черновик эТТН” или “Отправить черновик эТН”.
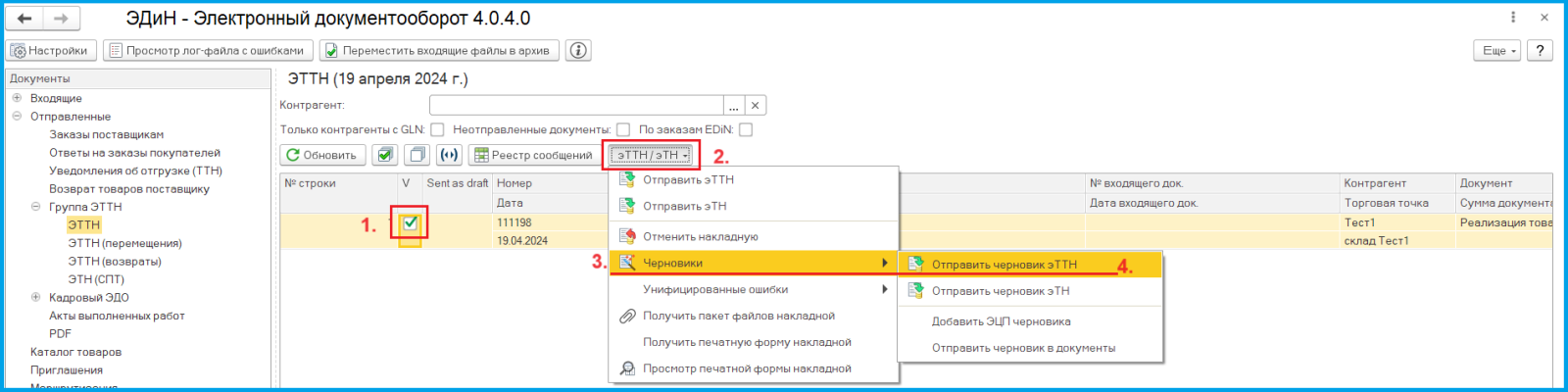
Будет создан публичный черновик, который может подписать любой пользователь до отправки. Число подписантов не ограничено.
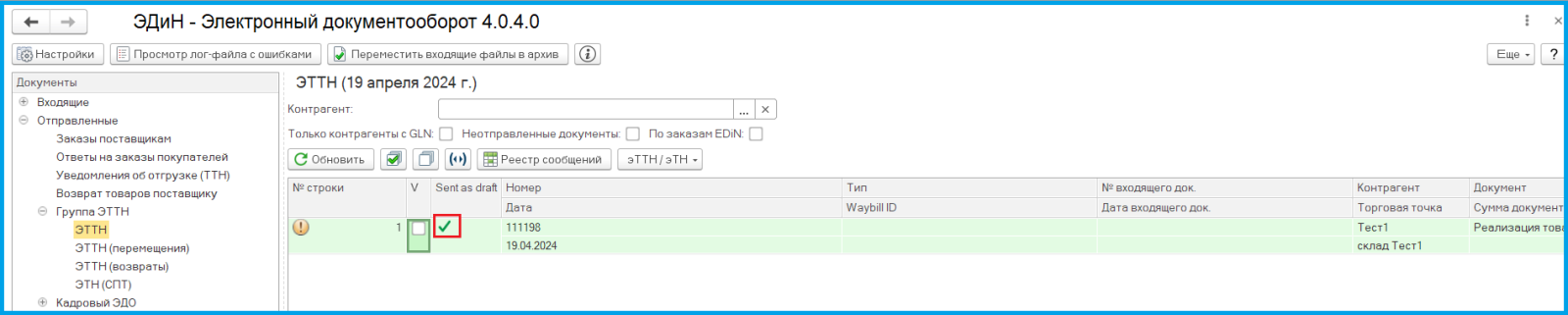
При этом в реестре сообщений появится служебное сообщение, подтверждающее, что накладная отправлена в качестве Публичного черновика.

Для подписания черновика накладной необходимо его выбрать (отметить галочкой). Затем на кнопке “эТТН/эТН” в пункте “Черновики” выбрать подпункт “Добавить ЭЦП черновика”. В результате будет добавлена подпись от текущего пользователя. Таким же образом черновик может быть подписан остальными пользователями, от которых ожидается подпись.
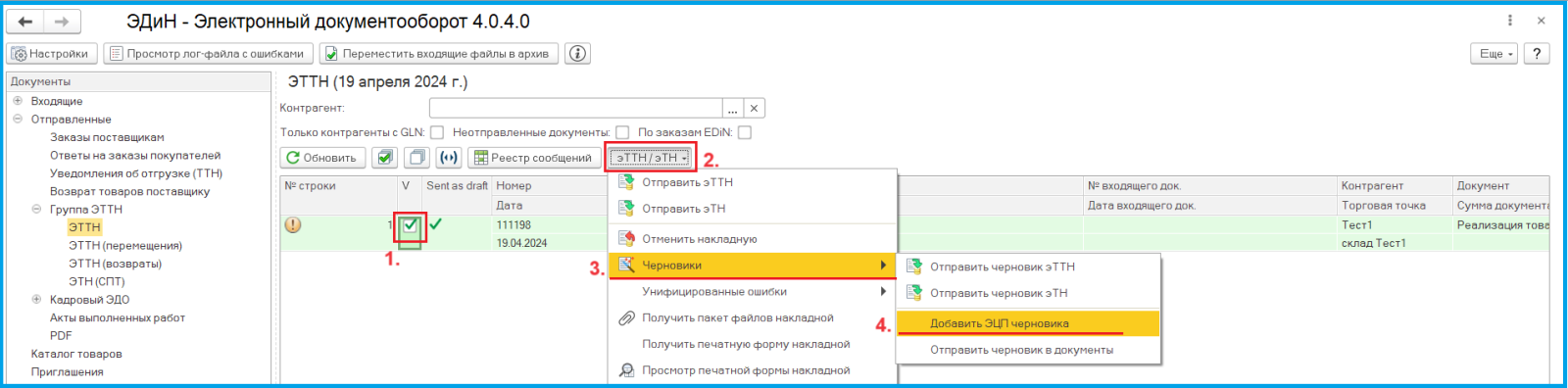
После подписания в реестре появится новое служебное сообщение “Sign”. В его описании будет содержаться информация об имени и логине подписанта.

После сбора всех подписей необходимо выгрузить саму накладную. Проверить наличие всех подписей можно в реестре служебных сообщений по накладной. Выгрузить накладную может любой пользователь. Чтобы отправить накладную, необходимо выбрать её, отметив галочкой, затем на кнопке “эТТН/эТН” в пункте “Черновики” выбрать подпункт “Отправить черновик в документы”.
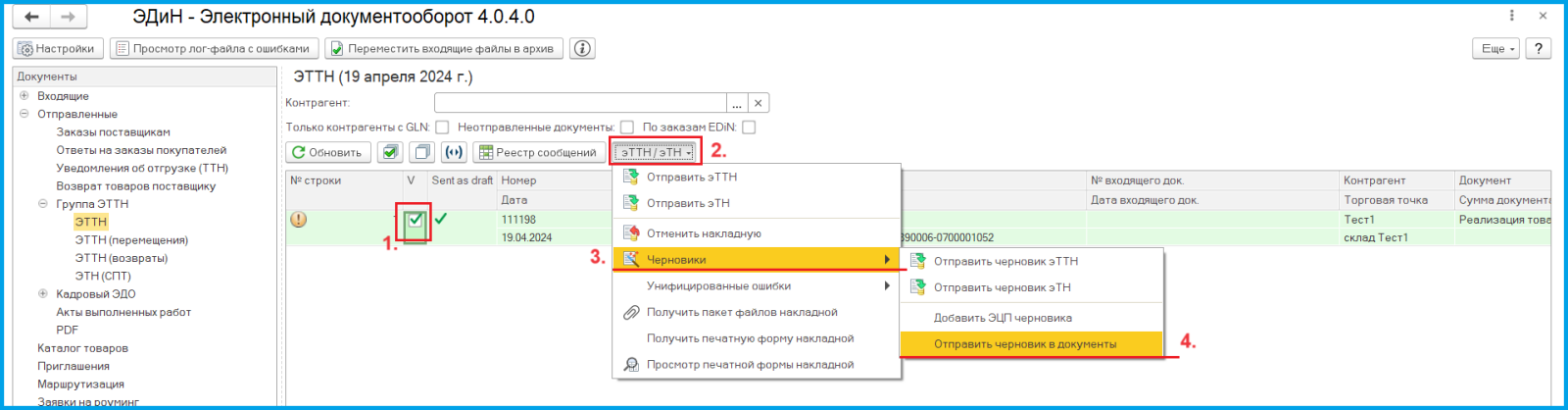
Черновик будет отправлен как накладная. Этот момент также будет зафиксирован в служебных сообщениях. Появится сообщение “SendDraftToDoc”, содержащее информацию об имени и логине пользователя, реализовавшего выгрузку.

Далее необходимо получить и зарегистрировать служебные сообщения на ветке “Служебные сообщения”.

Статус накладной изменится.
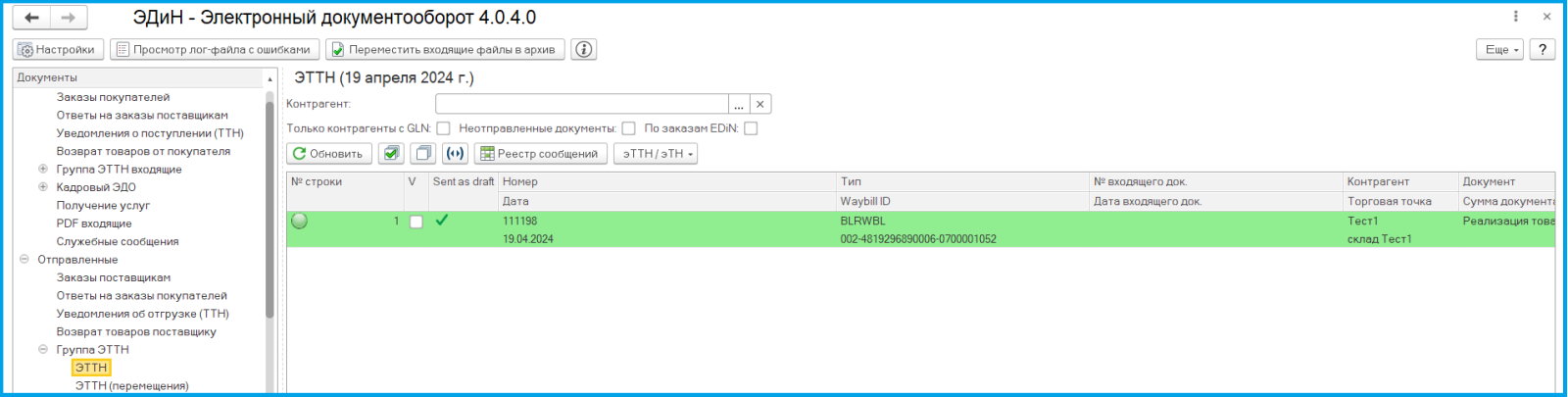
Реестр служебных сообщений по накладной на данном этапе:

Дальнейшее подписание документа ничем не отличается от обычного, с одной подписью. Несколько подписей можно поставить только для оригинальной накладной. На всех остальных этапах подписания можно будет поставить только одну подпись - множественная ЭЦП будет уже недоступна.
Подписание приватного черновика
Чтобы создать приватный черновик электронного документа, в начале необходимо создать для него список подписантов.
Примечание
У каждого пользователя, который будет подписывать приватный черновик, должна быть отдельная учётная запись.
Необходимо найти созданную накладную на ветке Отправленные -> ЭТТН. Зайти в документ.
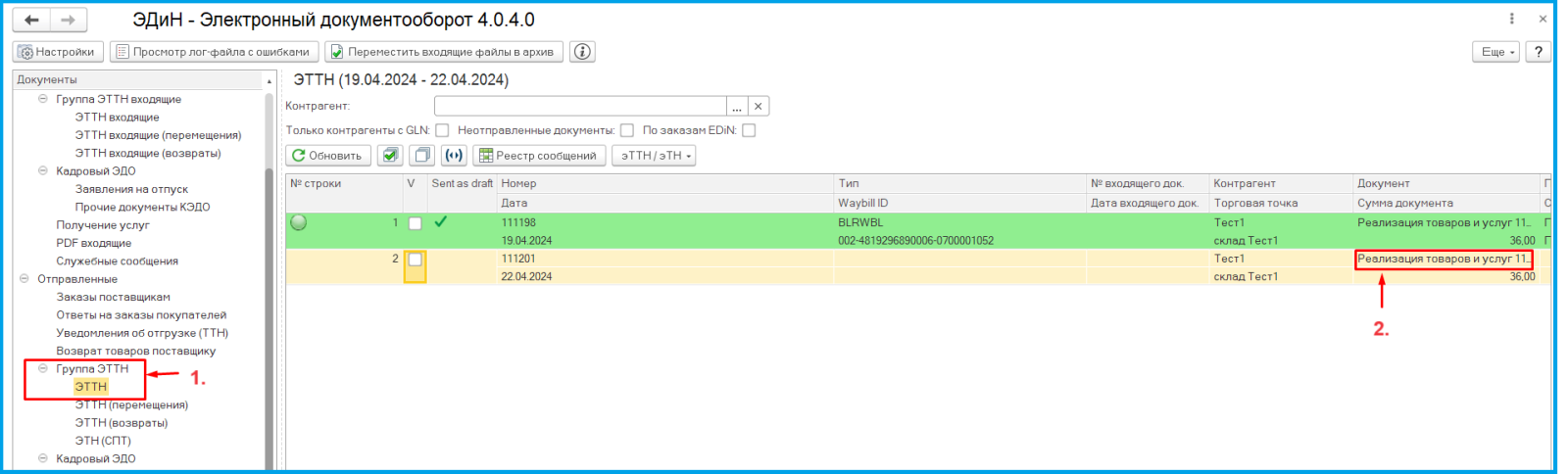
В открывшемся окне перейти на вкладку “Пользовательские данные документов” - это, своего рода, отдельный регистр. Нажать на кнопку “Создать”.
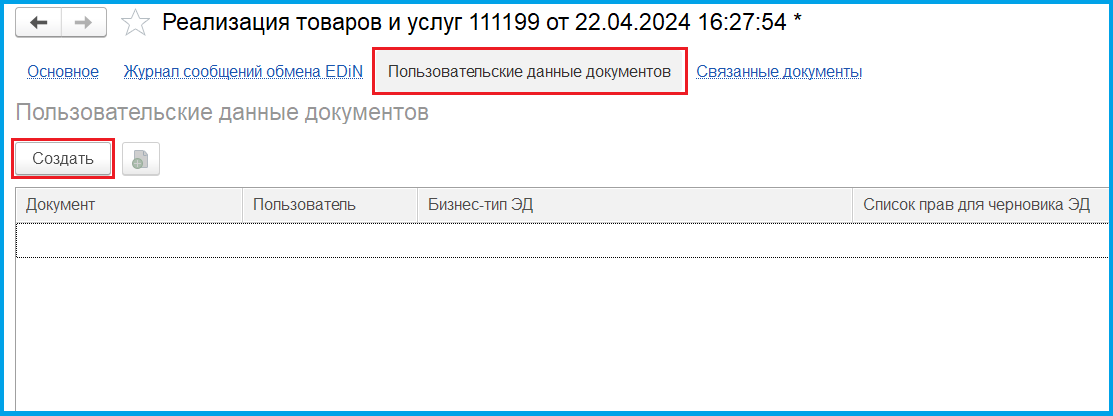
Откроется форма “Пользовательские данные документов (создание)”.
В поле “Пользователь” необходимо выбрать первого подписанта. Его e-mail автоматически подставится в поле “Login”.
Зайти в поле “список прав для чтения ЭД”, нажав на три точки с правой стороны. Отметить галочками нужные права. Обычно достаточно SIGN и EDIT.
В поле “Бизнес-тип ЭД” по умолчанию уже будет выбрано “Накладная”.
Нажать на кнопку “Записать и закрыть”.
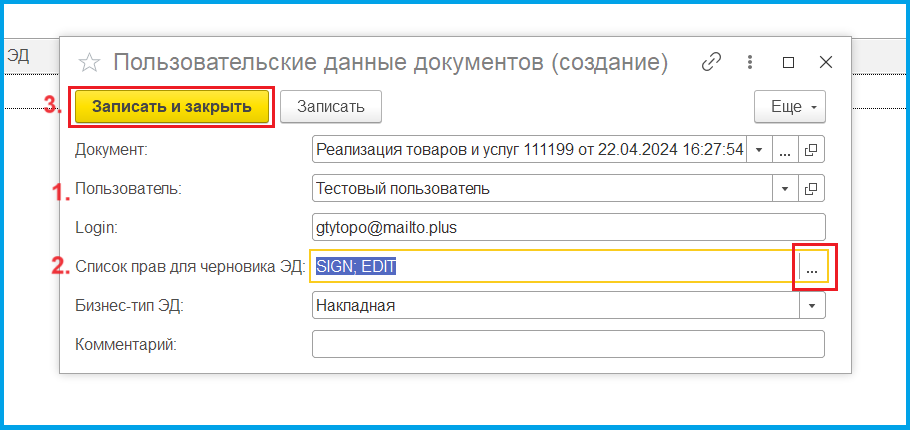
Чтобы добавить второго подписанта, можно опять нажать на кнопку “Создать” (в этом случае необходимо будет редактировать все поля на форме “Пользовательские данные документов (создание)”).
Если нажать на кнопку “Копировать”, откроется форма “Пользовательские данные документов (создание)” с полями, заполненными как для первого подписанта. В этом случае достаточно только выбрать другого пользователя. Его логин обновится автоматически.
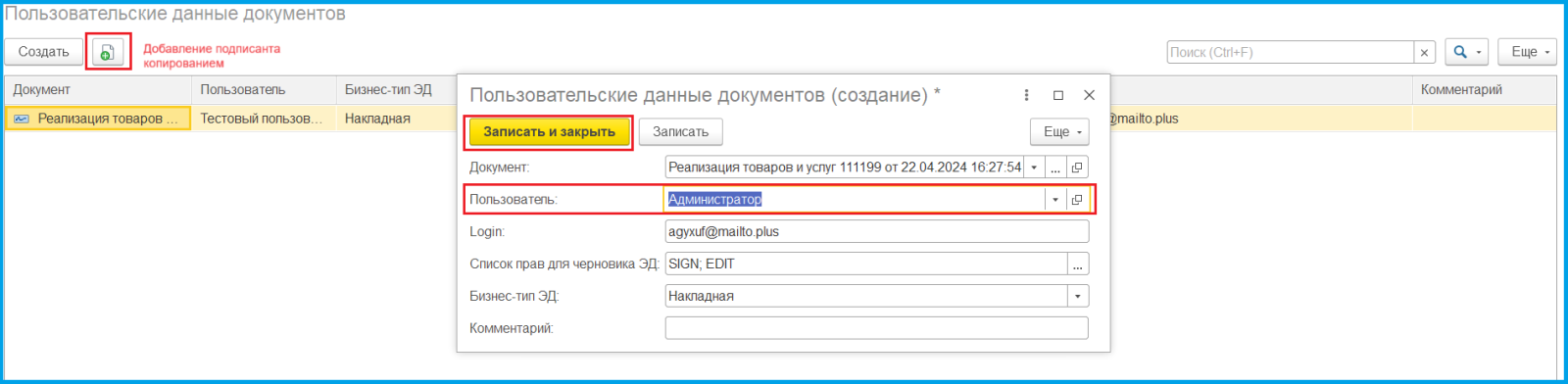
После нажатия на кнопку “Записать и закрыть” в списке появится второй подписант.

Если требуются еще подписанты, их можно добавить аналогичным образом.
После того, как добавлены все пользователи, следует выгрузить документ как приватный черновик.
Необходимо выбрать документ, отметив его галочкой, нажать на кнопку “эТТН/эТН” в пункте “Черновики” следует выбрать подпункт “Отправить черновик эТТН” или “Отправить черновик эТН”.
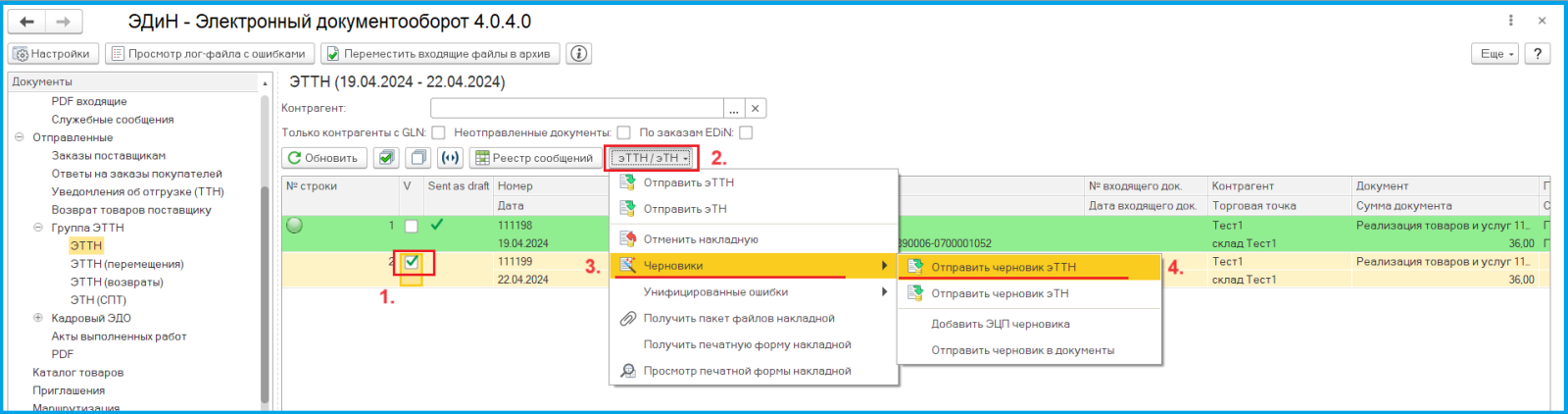
Внимание!
После того, как документ будет выгружен как приватный черновик, его смогут подписать только те пользователи, которые были добавлены в список. Если подпись требуется от пользователя, который создает черновик, ему надо также добавить себя в список!
Далее возможно 2 варианта подписания приватного черновика.
-
Подписание приватного черновика множественной подписью непосредственно из модуля 1с .
После того, как приватный черновик выгружен, каждый из пользователей, от которых требуется подпись, находит этот документ в своей 1с на ветке “Отправленные” -> “Группа ЭТТН”. При этом пользователи не получают какие-то уведомления, что от них ожидается подпись по документу. Получение, так называемых, уведомлений возможно, если подписание множественной подписью происходит через бизнес-процессы (пн. 2 данной инструкции).
Для подписания необходимо выбрать документ, отметив его галочкой, нажать на кнопку “эТТН/эТН” в пункте “Черновики” выбрать подпункт “Добавить ЭЦП черновика”. В результате будет добавлена подпись от текущего пользователя.
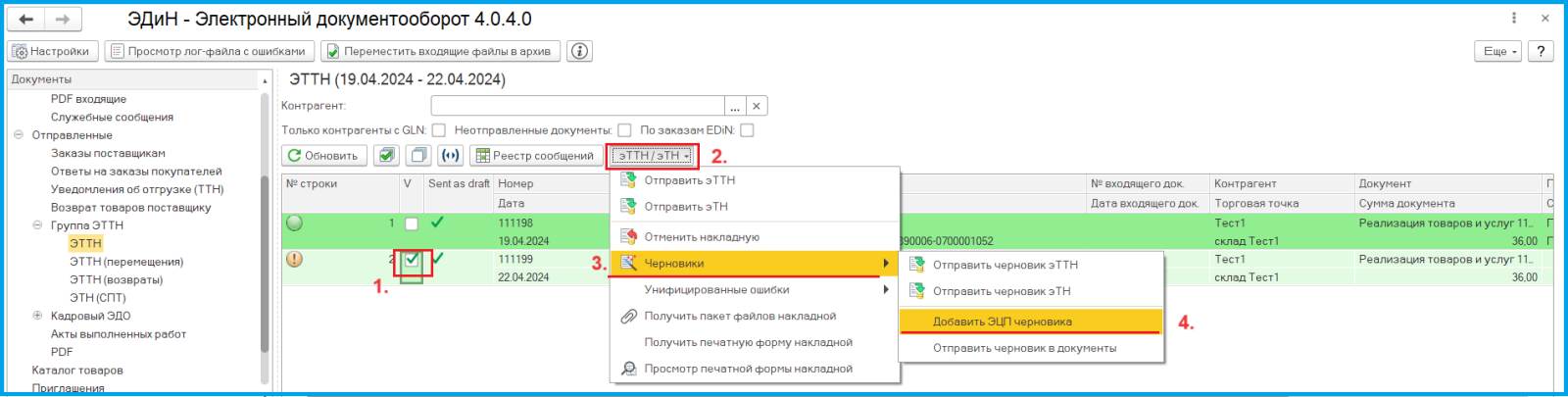
Остальные пользователи, которые добавлены в список подписантов, подписывают черновик аналогично.
Когда будет выработана последняя подпись, черновик автоматически отправиться в документы, никаких дополнительных действий со стороны пользователей не требуется. Если важно, чтобы черновик отправлялся вручную, данные настройки надо прописывать в коде.
Далее необходимо получить и зарегистрировать служебные сообщения.

Статус накладной изменится.

Реестр служебных сообщений по накладной будет выглядеть следующим образом:

В реестре будут присутствовать дополнительные служебные сообщения “Sign”. В них содержится информация об имени и логине подписантов.
Дальнейшее подписание документа ничем не отличается от обычного с одной подписью. Несколько подписей можно поставить только для оригинальной накладной. На всех остальных этапах подписания можно будет поставить только одну подпись - множественная ЭЦП будет уже недоступна.
-
Подписание приватного черновика множественной подписью через бизнес-процессы.
Для начала необходимо добавить всех подписантов и выгрузить приватный черновик (это подробно описано в начале разделе “Подписание приватного черновика”).
После этого можно запустить бизнес-процесс. Для этого необходимо опять зайти в документ, нажать на кнопку “Создать на основании” и выбрать “Множественная ЭЦП ЭД”.
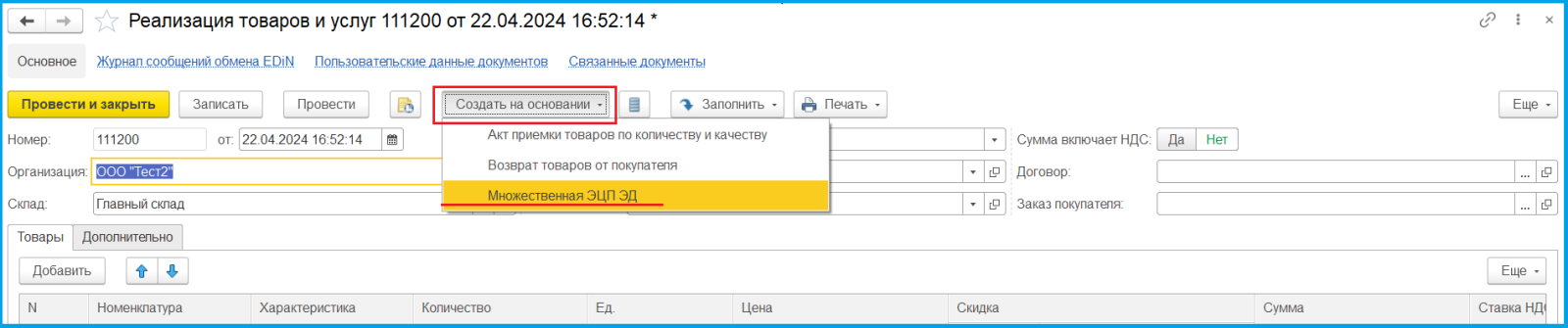
Откроется окно параметров бизнес-процесса, где схематично показано, какие стадии должен пройти этот процесс. В этом окне необходимо нажать на кнопку “Стартовать и закрыть”.

После старта бизнес-процесса каждый из подписантов получит уведомление о том, что от него ожидается подпись по данной накладной - будут созданы задачи на подписание. Уведомление будет отображаться на Начальной странице 1с в Текущих задачах исполнителя.

Посмотреть список всех задач можно в разделе “Функции для технического специалиста”, подраздел “Бизнес процессы” -> “Множественная ЭЦП”.
На открывшейся странице будет представлен список всех бизнес процессов, их статус, подчиненные задачи (какие пользователи назначены для каждого бизнес процесса).
Чтобы подписать черновик, необходимо на начальной странице в 1с нажать на строку с нужным бизнес процессом. Откроется форма для подписания. При желании, можно открыть накладную для просмотра, нажав на соответствующий значок в строке с её наименованием (1. на скрине).
По умолчанию подпись будет выработана в соответствии с настройками пользователя. Если требуется изменить способ выработки подписи, это можно сделать внизу формы Множественной ЭЦП (2. на скрине). Чтобы подписать накладную достаточно нажать на кнопку “Выполнено, закрыть” (3. на скрине).
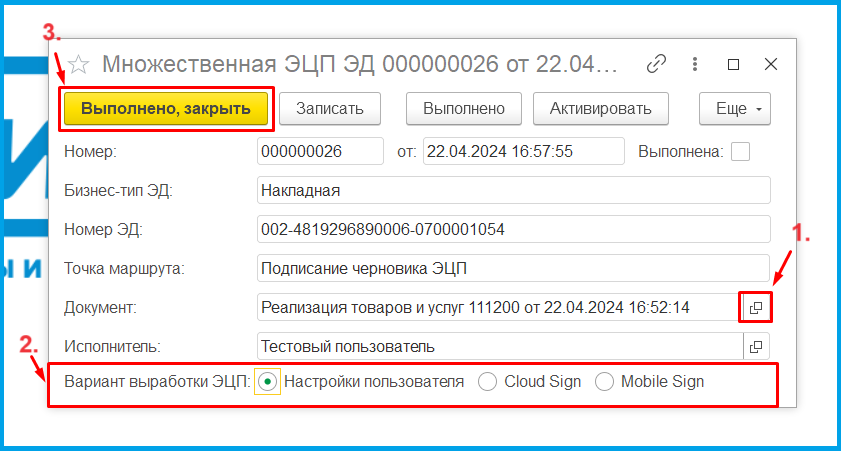
После сбора всех подписей черновик автоматически отправится. Далее необходимо получить и зарегистрировать служебные сообщения.

Статус накладной изменится.

Реестр служебных сообщений по накладной будет выглядеть следующим образом:

В реестре будут присутствовать дополнительные служебные сообщения “Sign”. В них содержаться информация об имени и логине подписантов.
Дальнейшее подписание документа ничем не отличается от обычного, с одной подписью. Несколько подписей можно поставить только для оригинальной накладной. На всех остальных этапах подписания можно будет поставить только одну подпись - множественная ЭЦП будет уже недоступна.