Общие сведения по электронному обмену накладными
Для работы с электронными документами в учетной системе 1с8 компания ООО «Электронные документы и накладные» (ООО «ЭДиН») разработала и поддерживает модуль Docu1c. Модуль позволяет работать с разными типами электронных документов.
Грузоотправитель и грузополучатель должны создавать ЭТТН и ЭТН в соответствии с типовыми формами с заполнением всех предусмотренных реквизитов, за исключением тех, заполнение которых в электронном виде не представляется возможным (печати, штампы, личные подписи). Подробнее ознакомится с информацией о электронном обмене накладными Вы можете в постановлении НАН Беларуси, Минфина, МНС, Минсвязи от 19.12.2019 № 12/76/42/20 «Об утверждении структуры и формата электронных накладных», ознакомится с ним можно по ссылке https://pravo.by/document/?guid=12551&p0=T22104740p.
Электронный обмен сообщениями между участниками должен состоять из упорядоченного набора электронных документов. В соответствии с требованиями законодательства Республики Беларусь, электронным сообщениям должен быть присвоен уникальный шестизначный код, состоящий из заглавных букв.
- для ЭТТН (электронная товарно-транспортная накладная): BLRWBL (накладная), BLRWBR (накладная-ответ);
- для ЭТН (электронная товарная накладная):
BLRDLN (накладная), BLRDNR (накладная-ответ);
- для электронных подтверждений и извещений – BLRAPN.
Порядок создания, передачи, получения ЭТТН и ЭТН в виде электронных документов, представлены на схемах 1 – 3 последовательности обмена электронными сообщениями.

 Схема 1. Схема передачи и подтверждения ЭТТН и ЭТН (один EDI-провайдер)
Схема 1. Схема передачи и подтверждения ЭТТН и ЭТН (один EDI-провайдер)

Схема 2. Схема корректировки ЭТТН и ЭТН (один EDI-провайдер)

Схема 3. Схема отмены ЭТТН и ЭТН (один EDI-провайдер)
Отправка электронных накладных из модуля Docu1c платформы 1С: Предприятие 8
При условии, что все настройки модуля выполнены, работа в пользовательском режиме представляет собой следующий набор действий.
! Внимание. Представление обработки может отличатся в зависимости от версии и конфигурации, но алгоритм действий для всех конфигураций одинаков.
Процесс отправки электронных накладных в ветке «Группа ЭТТН» одинаков для всех видов документов данной группы: «ЭТТН», «ЭТТН (перемещения)», «ЭТТН (возвраты)», «ЭТТН (СПТ)», «ЭТТН (РФ)».
Отправка ЭТТН/ЭТН:
- Переходите на необходимую ветку документа. Здесь отобразится форма списка документов, которые были выбраны при настройке. Пример на изображении 1. В списке отображаются только проведенные документы.

Изображение 1. Выбор ветки документа для работы.
- Выбираете период, за который необходимо отобразить документ(ы). Нажимаем на кнопку
 , в появившемся окне устанавливаем даты и нажимаем кнопку «Выбрать». Пример на изображении 2.
, в появившемся окне устанавливаем даты и нажимаем кнопку «Выбрать». Пример на изображении 2.

Изображение 2. Выбор периода отображения документов
- Выбираете необходимый из списка документ или документы, отметив его галочкой в столбце «V». Пример на изображении 3.
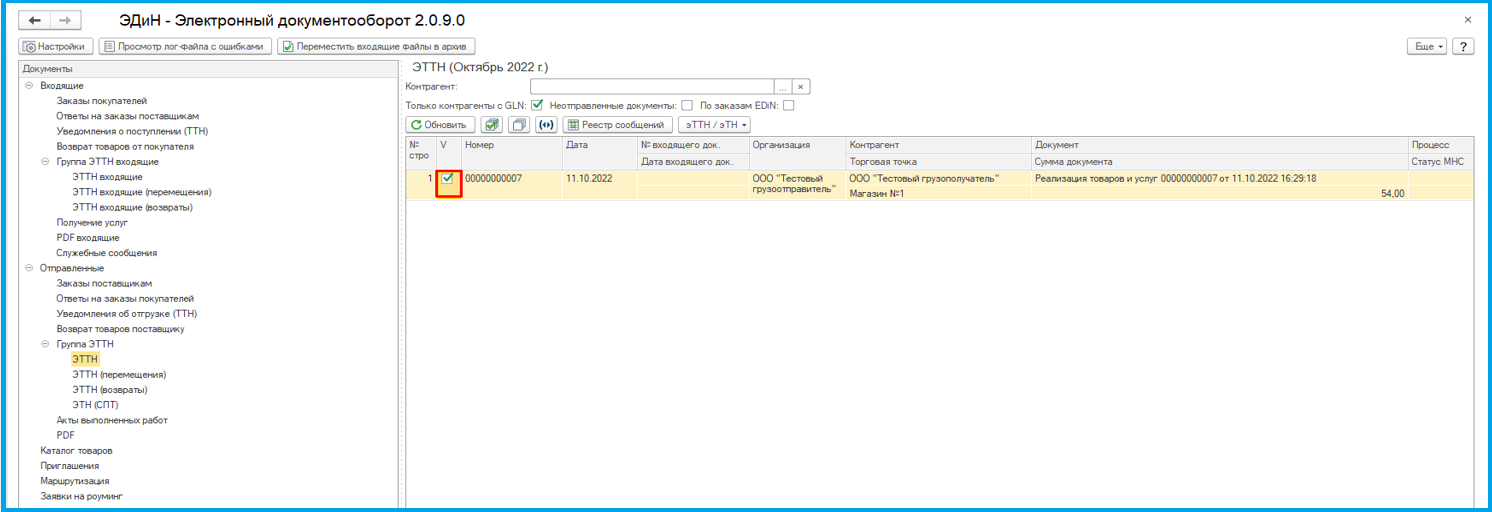
Изображение 3. Выбор необходимого документа для работы.
Сделать данные действия можно вручную либо, для выбора нескольких документов, использовать кнопки ![]() и
и ![]() .
.
![]() - выделить все документы, отображенные в списке.
- выделить все документы, отображенные в списке.
![]() - убрать все выделения документов по столбцу «V».
- убрать все выделения документов по столбцу «V».
Кнопки расположены на верхней панели функционала Docu1c. Пример на изображении 4.
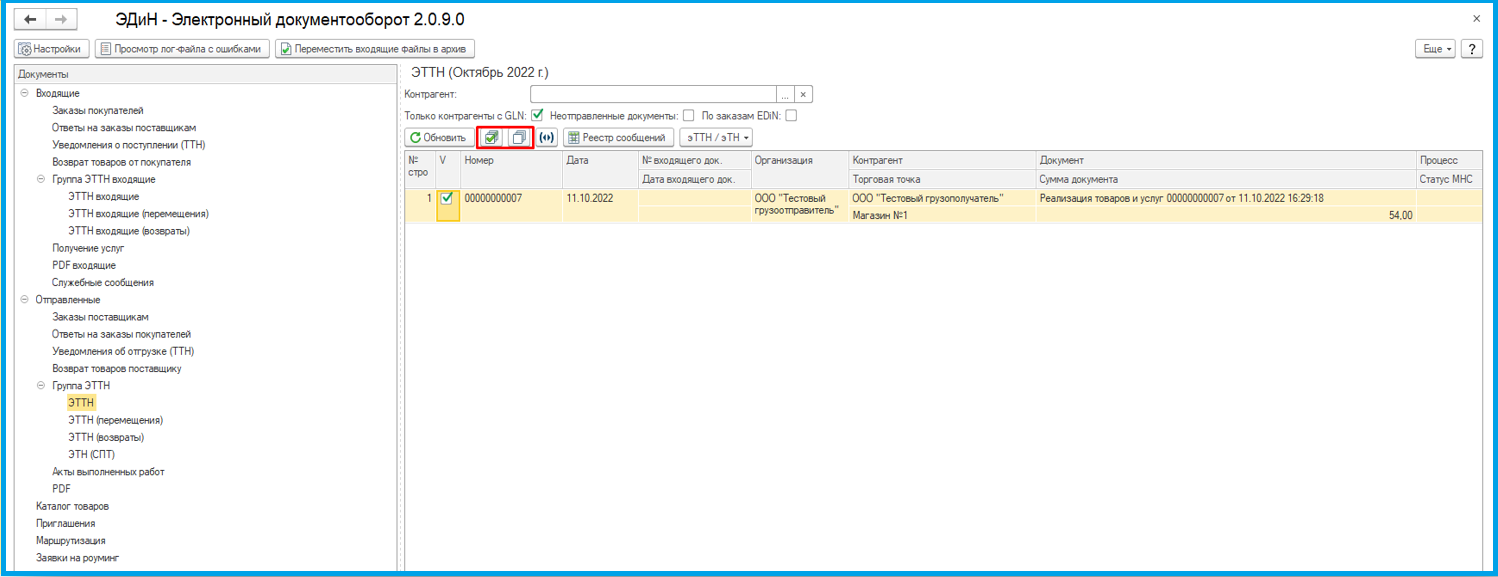
Изображение 4. Расположение кнопок выбора документа на панели обработки Docu1c.
- Для отправки документа необходимо нажать кнопку
 и выбрать необходимое действие. Пример на изображении 5.
и выбрать необходимое действие. Пример на изображении 5.
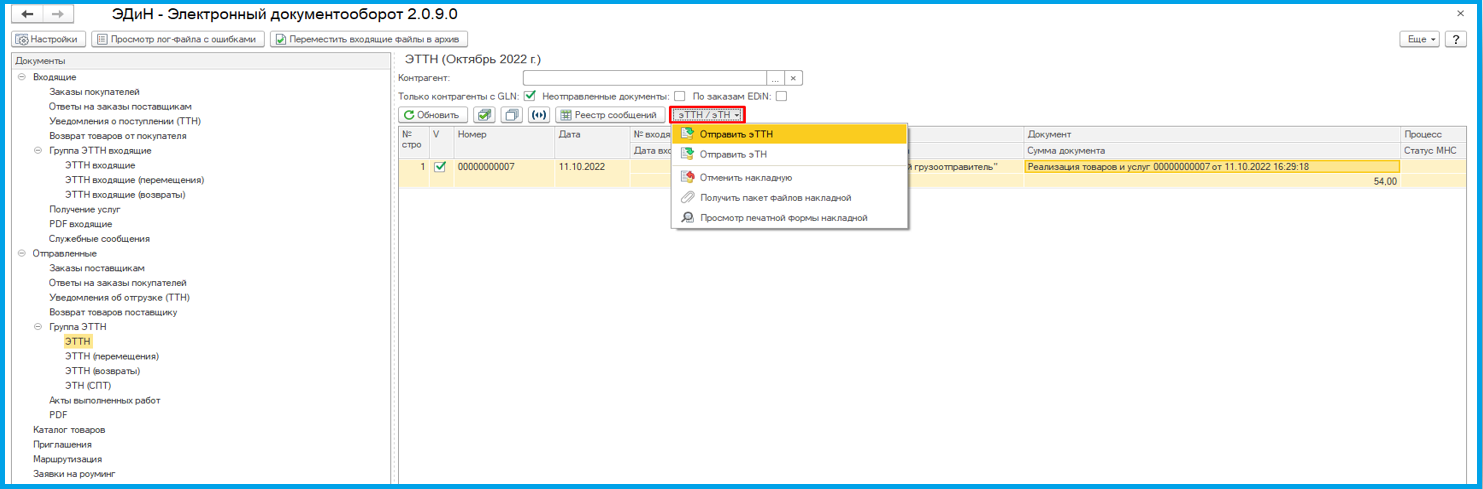
Изображение 5. Выбор действий над документом.
- Для отправить электронной товарно-транспортной накладной Вы нажимаете кнопку «Отправить эТТН»
 ;
; - Для отправки электронной товарной накладной Вы нажимаете кнопку «Отправить эТН»
 ;
;
После нажатия на кнопку отправки документ будет выглядеть как на изображении 6.
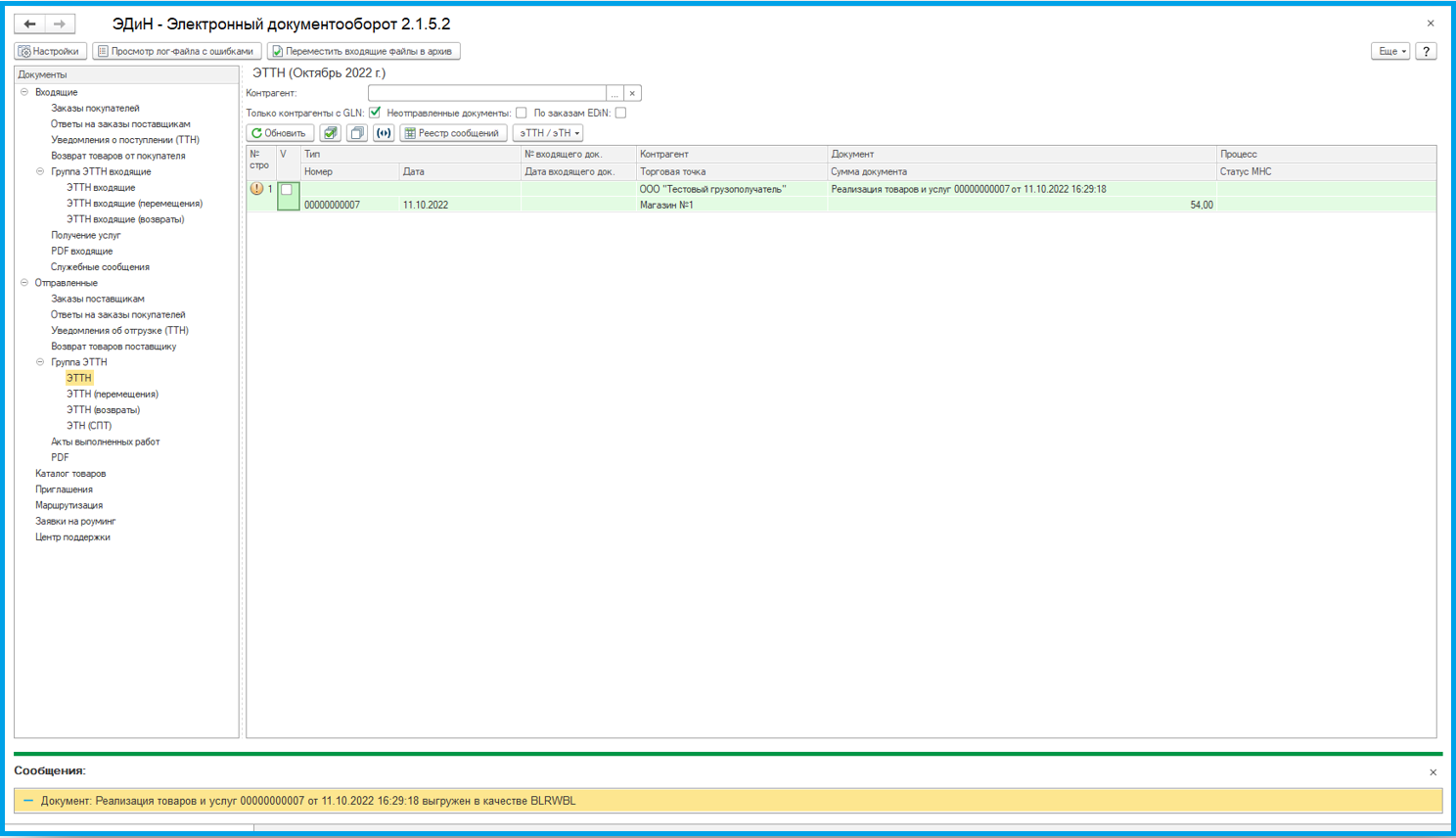
Изображение 6. Отправка электронной накладной.
- После нажатия на кнопку отправки документа (как в подпунктах 4.а и 4.b), появится уведомление с информацией о выгрузке документа. На изображении 7 приведен пример удачной отправки эТТН (электронной товарно-транспортной накладной), о чем свидетельствует часть сообщения с текстом: «… выгружен в качестве BLRWBL». Коды сообщений и их значения указаны в общей информации.

Изображение 7. Сообщение программы о выгрузке указанного документа на портал ЭДиН.
Информация, при выполнении действий над документом, может содержать сведения об отправке документа или его отмене, информацию с описание ошибки, по причине которой документ не был отправлен.
- Далее процесс по документу осуществляется автоматически либо вручную.
а) Автоматически. Если в форме настроек модуля, настройках панели навигации, установлена галочка напротив «Служебные сообщения» в столбце «Работа в режиме рег. задания», все служебные сообщения будут загружаться регламентным заданием «EDiN обмен документами», если оно настроено и включено. Пример настройки модуля на изображении 8.
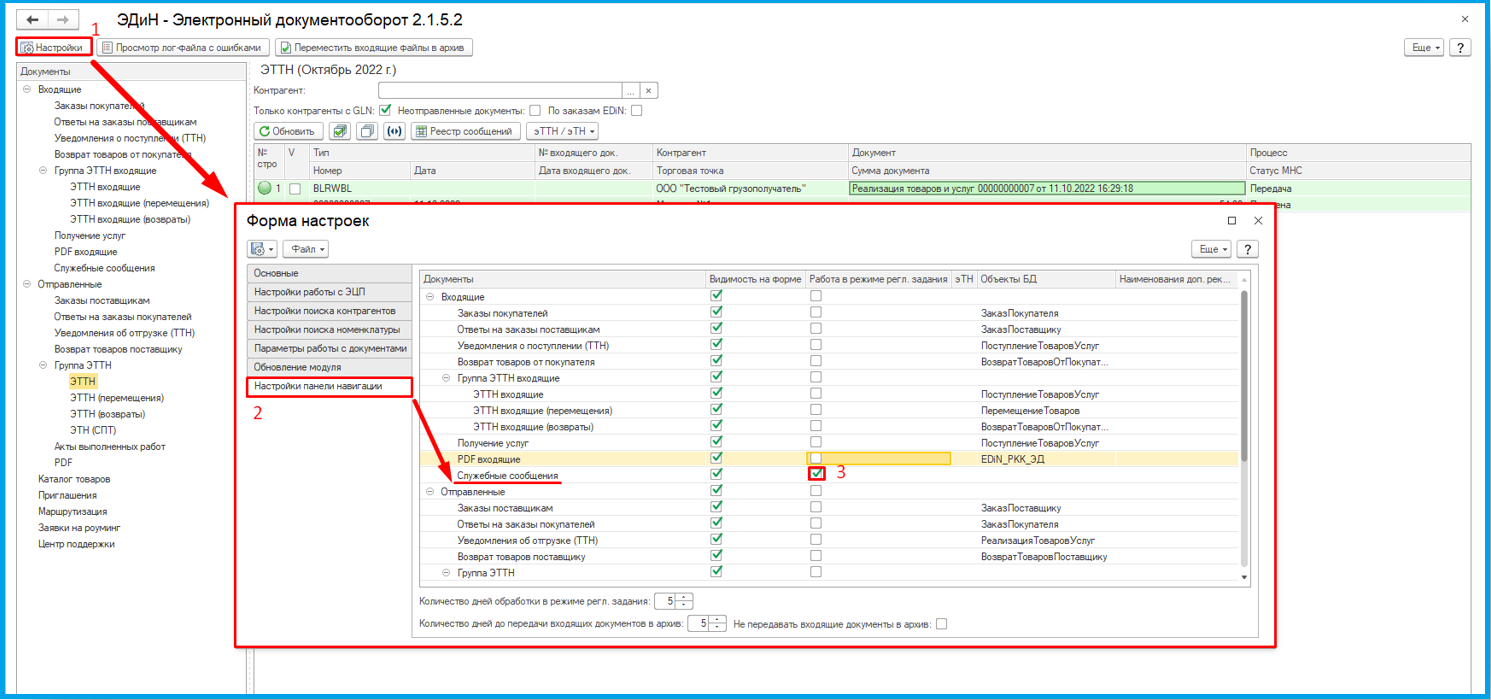
Изображение 8. Настройка автоматической загрузки служебных сообщений.
Убедиться в том, настроено ли регламентное задание для получения служебных сообщений, Вы можете самостоятельно либо обратившись к сотруднику, выполнившему интеграцию модуля Docu1c. Если Вы видите, что индексы пиктограмм, а также процесс и статус МНС меняются автоматически, то регламент работает и служебные сообщения база получает и регистрирует самостоятельно.
При таком варианте интеграции от пользователя требуется только следить за индексами пиктограмм и статусами документа, до момента завершения процесса по нему. Пример того, как выглядит документ, по которому завершен процесс подписания на изображении 9.

Изображение 9. Пример документа по которому завершен процесс подписания.
- Вручную. Если не выполнены настройки из подпункта 6.а), процесс получения служебных сообщений и накладной-ответа от грузополучателя производится по средствам загрузки и регистрации служебных сообщений.
Для этого необходимо перейти на ветку «Входящие», выбрать «Служебные сообщения», по необходимости откорректировать период ![]() , пример действий на изображении 10.
, пример действий на изображении 10.

Изображение 10. Открытие ветки «Служебные сообщения».
Далее нажимаем кнопку «Получить» ![]() , после чего в базу 1с загрузится перечень сообщений за выбранный период. Пример на изображении 11.
, после чего в базу 1с загрузится перечень сообщений за выбранный период. Пример на изображении 11.
После получения документов необходимо их зарегистрировать, нажав на соответствующую кнопку ![]() . После нажатия на данную кнопку служебные сообщения должны исчезнуть из списка. Пример на изображении 12. При возникновении ошибок с регистрацией сообщений обратитесь, пожалуйста, в службу технической поддержки ЭДиН https://support.edn.by/.
. После нажатия на данную кнопку служебные сообщения должны исчезнуть из списка. Пример на изображении 12. При возникновении ошибок с регистрацией сообщений обратитесь, пожалуйста, в службу технической поддержки ЭДиН https://support.edn.by/.
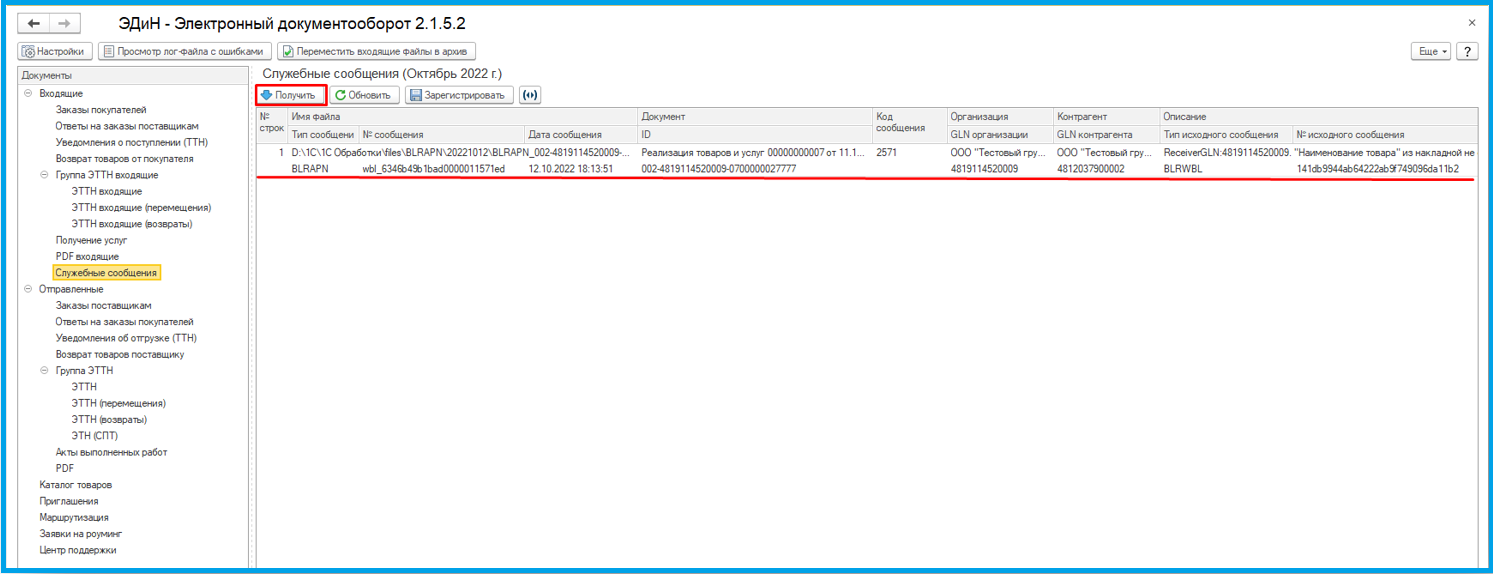
Изображение 11. Получение списка сообщений с платформы.
 Изображение 12. Регистрация служебных сообщений.
Изображение 12. Регистрация служебных сообщений.
Более детально процесс работы в ручном режиме по обмену накладными описан в инструкции «Работа с эТТН» , размещенной на нашем сайте https://base.edn.by/index.php?View=entry&EntryID=89 .
Печатать РЕЕСТР товарно-транспортных накладных
При отправке ЭТТН необходимо напечатать РЕЕСТР товарно-транспортных накладных, создаваемых в виде электронных документов. Когда документ находится в процессе «Передача» и статусе МНС «Передана», как на изображении 13, можно печатать по документу реестр сообщен
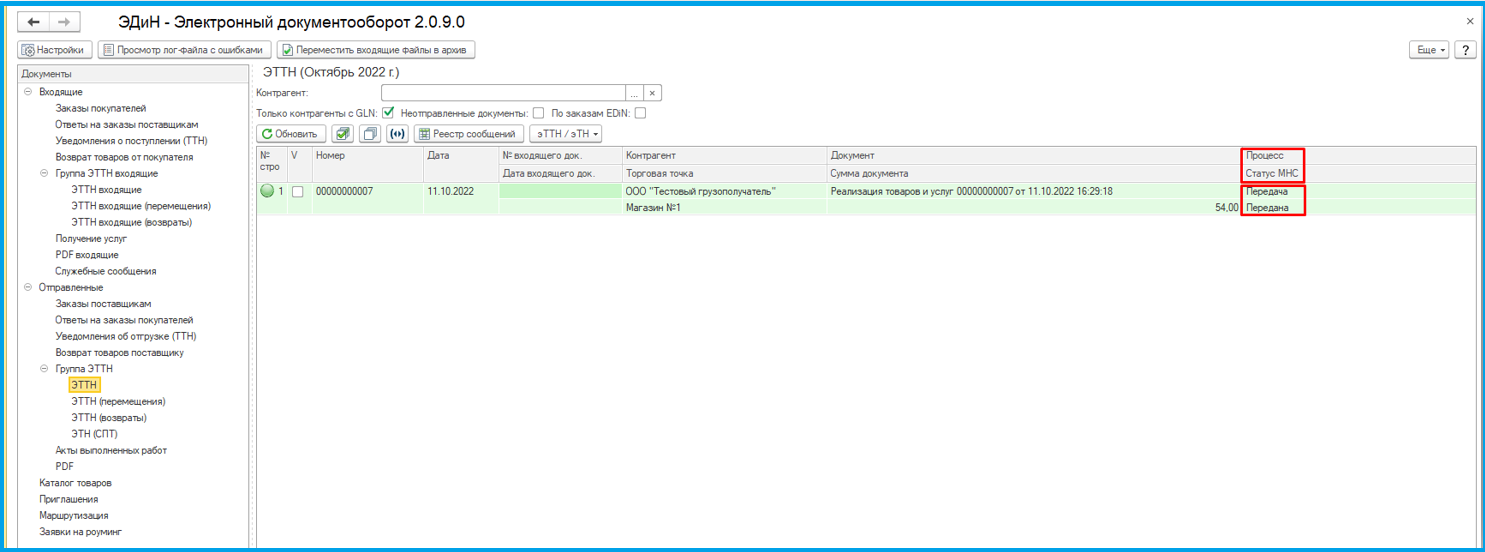
Изображение 13. Колонки статуса и процесса, информации о документе, при прохождении обмена накладных.
- Данная инструкция написана на примере конфигурации Клиент ЭДиН, режим запуска управляемое приложение. В таком варианте конфигурации кнопка «Печать реестра накладных»
 отсутствует в форме модуля. Печать реестра в таком приложении осуществляется через обработку «Печать реестра электронных накладных». Пример расположения данной обработки на изображении 14, где она размещена в документе и вызывается по кнопке «Печать».
отсутствует в форме модуля. Печать реестра в таком приложении осуществляется через обработку «Печать реестра электронных накладных». Пример расположения данной обработки на изображении 14, где она размещена в документе и вызывается по кнопке «Печать».

Изображение 14. Пример печати реестра электронной накладной в управляемом приложении
Если Вы самостоятельно не можете определить режим запуска или размещение данной обработки, обратитесь, пожалуйста, к специалисту, который устанавливал Вам модуль.
- Для режима запуска обычное приложение кнопка «Печать реестра накладных»
 размещена в форме модуля и вызывается по кнопке
размещена в форме модуля и вызывается по кнопке  . Пример на изображении 15.
. Пример на изображении 15.

Изображение 15. Печати реестра электронной накладной в обычном приложении.
После нажатия на кнопку «Печать реестра накладных», на экране появится его печатная форма, пример на изображении 16. После заполнения реестра необходимыми данными, он предоставляется перевозчику (водителю, экспедитору) в двух экземплярах, если перевозчик сторонняя организация – в трех экземплярах. Перевозчик может получить информацию о составе груза любым удобным для него способом: на мобильном устройстве, на экране монитора, либо на бумажном носителе. При желании поставщик может указывать информацию о составе груза в реестре.
Компания ЭДиН для своих клиентов реализовала уникальный вариант размещения накладной в реестре в виде QR-кода. Отсканировав его, устройство воспроизведет печатную форму ЭТТН. С целью оптимизации работы пользователей, компанией разработано приложение для мобильных устройств Waybill Reader, которое позволит отсканировать QR-код и воспроизвести электронный документ. Инструкцию по работе с приложением Вы можете найти по ссылке https://edn.by/instrukcii/prilogenie-item/.

Изображение 16. РЕЕСТР товарно-транспортных накладных, создаваемых в виде электронных документов.
Отмена ЭТН / ЭТТН
Отмена электронной накладной грузоотправителем возможна только до момента подписи электронной накладной грузополучателем. Если документ подписан со стороны грузополучателя, эквивалентом отмены выступает накладная-возврат со стороны Вашего контрагента.
Также отмена накладной предусмотрена в случае, если грузополучатель отправил запрос на корректировку накладной.
! Внимание. В случае формирования грузополучателем уведомления об изменении (корректировке электронной накладной) извещение о получении уведомления и отмена электронной накладной формируются автоматически!
Отмена исходящей накладной возможна, когда документ находится в процессе «Передача» и статусе МНС «Передана», как на изображении 17.

Изображение 17. Пример документа, доступного для отмены, после отправки грузополучателем.
Также документ доступен для отмены в процессе «Передача» и статусе МНС «Получена», как на изображении 18.

Изображение 18. Пример документа, доступного для отмены, после подтверждения получения грузополучателем.
Для отправки отмены электронной товарно-транспортной или товарной накладной выберите документ или документы из списка, которые необходимо отменить. Нажмите кнопку «эТТН/ эТН» ![]() и далее кнопку «Отменить накладную»
и далее кнопку «Отменить накладную» ![]() . Пример отмены электронной накладной на изображении 19. При нажатии на кнопку «Отменить накладную» формируется накладная отмены, которую грузополучатель может только принять.
. Пример отмены электронной накладной на изображении 19. При нажатии на кнопку «Отменить накладную» формируется накладная отмены, которую грузополучатель может только принять.

Изображение 19. Процесс отмены электронной накладной.
После отправки отмены индекс пиктограммы изменится на ![]() , процесс «Отмена», статус МНС «Передана». Данные изменения отражены на изображении 20. При этом будет сформировано сообщение программы с текстом: «Отменена электронная накладная для документа: …», пример также на изображении 20.
, процесс «Отмена», статус МНС «Передана». Данные изменения отражены на изображении 20. При этом будет сформировано сообщение программы с текстом: «Отменена электронная накладная для документа: …», пример также на изображении 20.
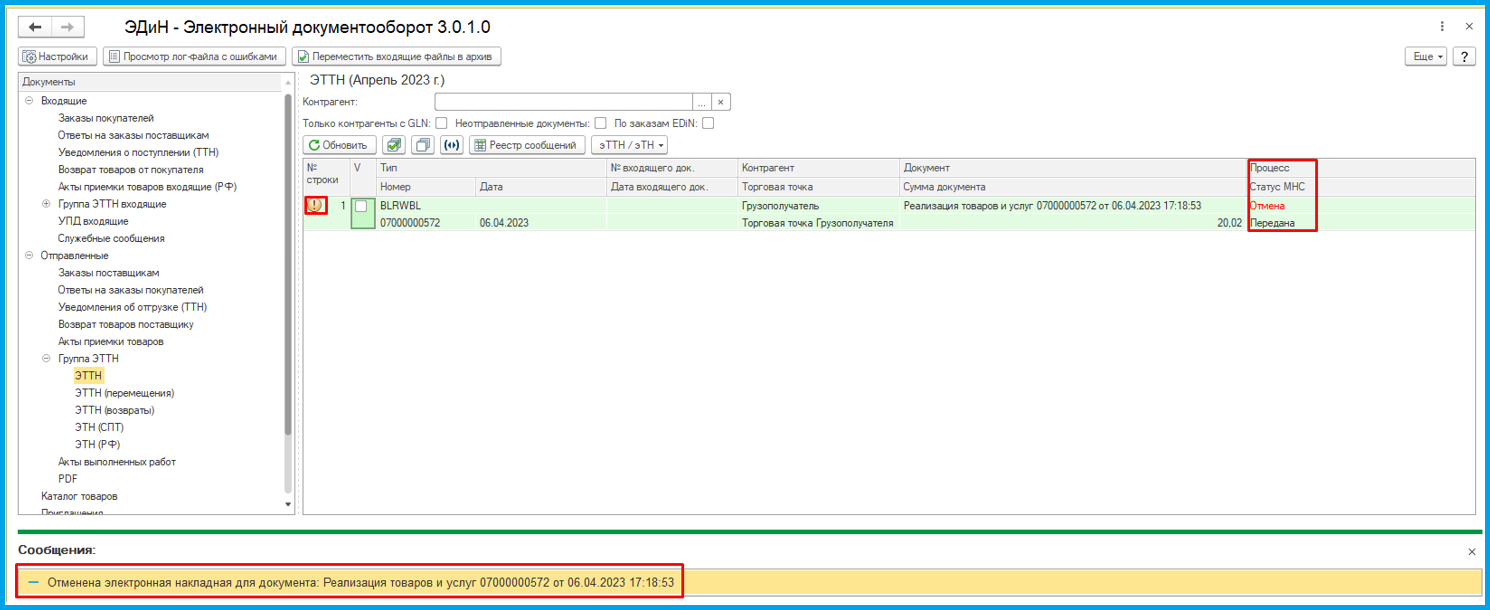
Изображение 20. Информация после отправки документа отмены.
Далее индекс пиктограммы, процесс и статус МНС меняются в соответствии с получением и регистрацией служебных сообщений вручную или по средствам регламентного задания. Пример завершенного процесса отмены по документу на изображении 21. Работа со служебными сообщениями описан в разделе «Отправка ЭТТН /ЭТН» подраздел 6.b, стр. 11-12 данной инструкции.

Изображение 21. Пример завершенного процесса отмены по документу.
Прием электронных накладных в модуле Docu1c платформы 1С: Предприятие 8
Входящие электронные накладные будут находится на ветке «Входящие», «Группа ЭТТН входящие» и далее в зависимости от типа входящего документа: «ЭТТН входящие», «ЭТТН входящие (перемещение)», «ЭТТН входящие (возвраты)». Пример на изображении 22.

Изображение 22. Размещение входящих электронных накладных.
В какую ветку попадает входящий документ зависит от наличия в дополнительных полях накладной определенных признаков. Если есть признак внутреннего перемещения либо возврата, документ попадает на соответствующую ветку модуля. При отсутствии признаков, на ветку «ЭТТН входящие». То, какой документ будет создаваться при поступлении зависит от настройки вашего модуля.
! Внимание. Процесс получения документа для веток «ЭТТН входящие» и ««ЭТТН входящие (возвраты)» одинаков. Незначительно отличается процесс получения документа в ветке «ЭТТН входящие (перемещение)», особенности данного процесса описаны ниже в подразделе «Особенности работы на ветке модуля «ЭТТН/ ЭТН (перемещение)».
Прием ЭТТН/ ЭТН
- Для получения электронной накладной переходим на нужную ветку модуля. В форме списка отобразятся все входящие xml-файлы за выбранный в настройках период. Пример на изображении 23.
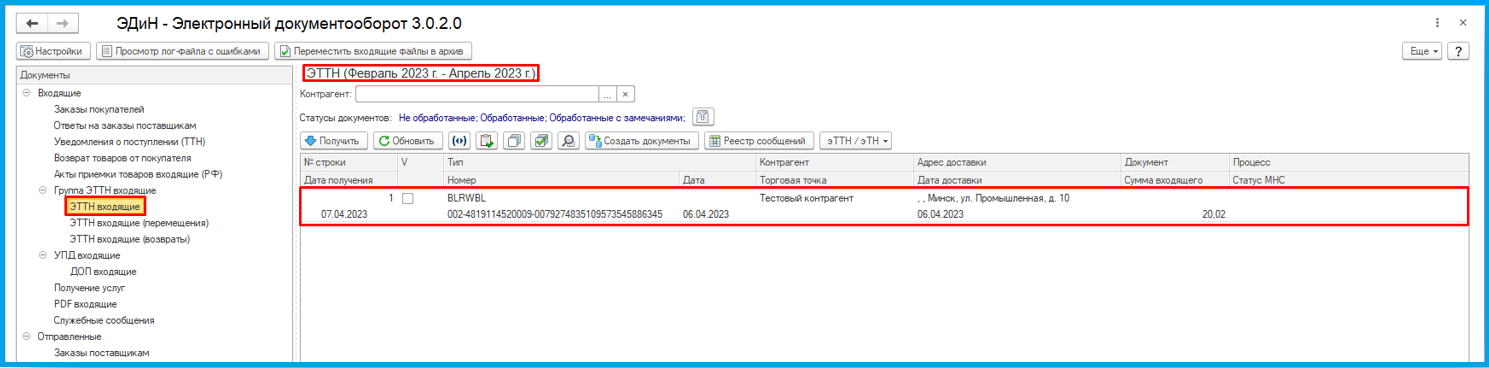
Изображение 23. Пример формы входящих документов на ветке «ЭТТН входящие».
- По необходимости редактируем период, за который хотим видеть отображение входящих документов, нажав на кнопку
 . В появившемся окне устанавливаем даты и нажимаем кнопку «Выбрать». Пример на изображении 24.
. В появившемся окне устанавливаем даты и нажимаем кнопку «Выбрать». Пример на изображении 24.

Изображение 24. Выбор периода отображения входящих документов.
- Если настроено регламентное задание на получение документов, входящие накладные регистрируются самостоятельно и документ будет уже создан в учетной системе 1с. Если регламентное задание не настроено, входящий документ необходимо создать вручную.
Для этого выбираем необходимый документ(ы) из списка, отметив его галочкой в столбце «V» .Сделать данные действия можно вручную либо, для выбора нескольких документов, использовать кнопки ![]() и
и ![]() .
.
![]() - выделить все документы, отображенные в списке.
- выделить все документы, отображенные в списке.
![]() - убрать все выделения документов по столбцу «V».
- убрать все выделения документов по столбцу «V».
Кнопки расположены на верхней панели функционала Docu1c. Пример на изображении 25.

Изображение 25. Выбор документов для проведения действий над ними.
- После выбора документа(ов) нажимаем кнопку «Создать документы»
 . Если документ создан без ошибок, после выполнения данных действий у документа появится индекс пиктограммы в виде символа
. Если документ создан без ошибок, после выполнения данных действий у документа появится индекс пиктограммы в виде символа  , строка с документом будет выделена зеленым цветом, поле столбца «Документ» будет заполнено с указанием наименования созданного документа. Также заполнятся данные в столбцах «Процесс» и «Статус МНС» с текстом «Передача», «Передана» соответственно, как на изображении 26.
, строка с документом будет выделена зеленым цветом, поле столбца «Документ» будет заполнено с указанием наименования созданного документа. Также заполнятся данные в столбцах «Процесс» и «Статус МНС» с текстом «Передача», «Передана» соответственно, как на изображении 26.

Изображение 26. Пример документа, созданного без ошибок.
Если по нажатии на кнопку «Создать документы» ![]() , документ не был создан, появится уведомление об ошибке, по которой документ не мог быть создан. Строка с документом при этом будет подсвечена желтым цветом. Пример на изображении 27. Если информации для устранения ошибки будет недостаточно в сообщении, можно открыть лог обработки нажав на кнопку «Просмотр лог-файла с ошибками»
, документ не был создан, появится уведомление об ошибке, по которой документ не мог быть создан. Строка с документом при этом будет подсвечена желтым цветом. Пример на изображении 27. Если информации для устранения ошибки будет недостаточно в сообщении, можно открыть лог обработки нажав на кнопку «Просмотр лог-файла с ошибками» ![]() . При нажатии на кнопку в появившемся окне необходимо выбрать дату, за которую Вы хотите просмотреть информации, по умолчанию это текущая дата. После выбора даты отображения откроется лог-файл с ошибками с информацией о процессах модуля. Пример на изображении 28.
. При нажатии на кнопку в появившемся окне необходимо выбрать дату, за которую Вы хотите просмотреть информации, по умолчанию это текущая дата. После выбора даты отображения откроется лог-файл с ошибками с информацией о процессах модуля. Пример на изображении 28.
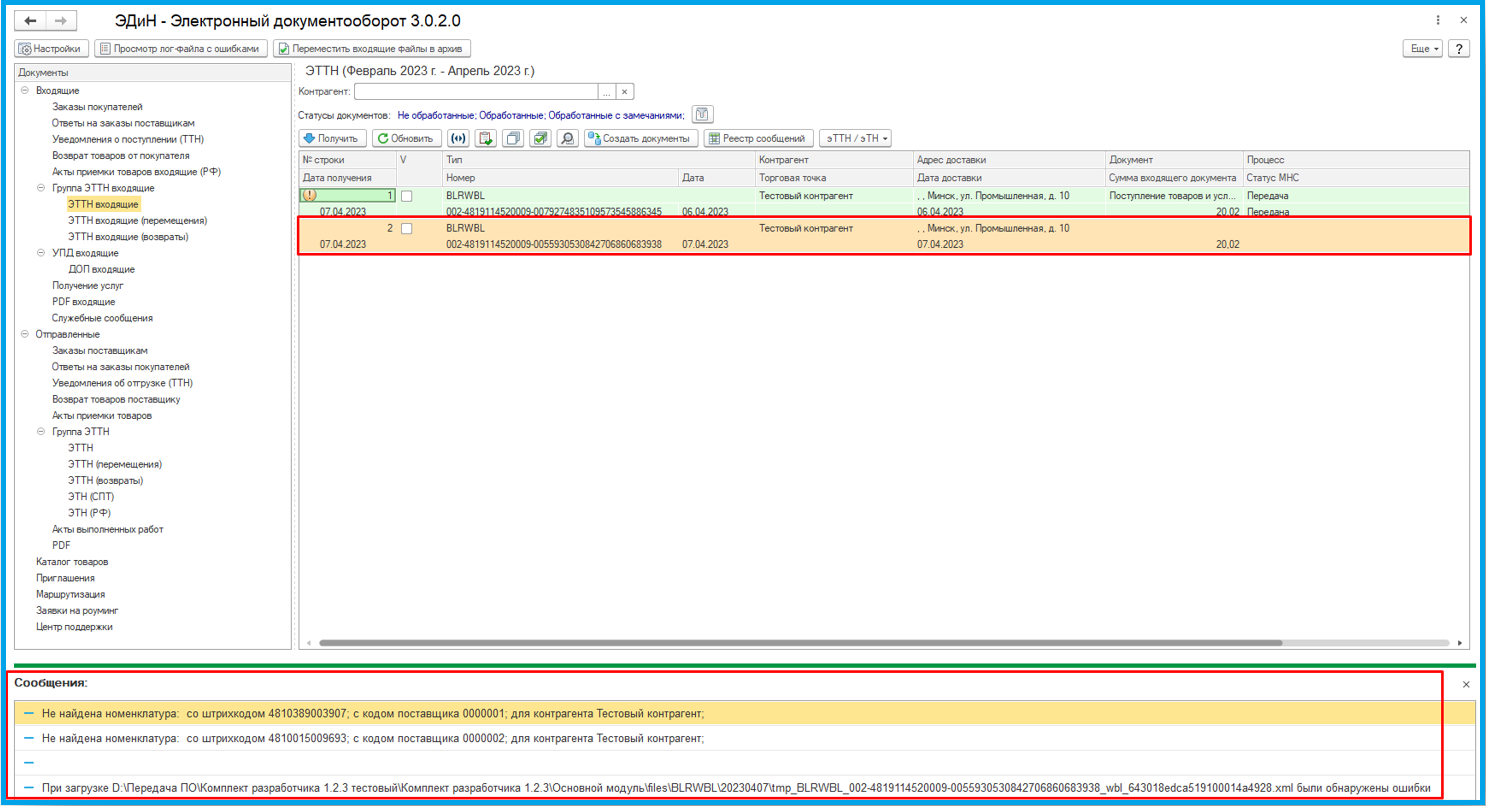
Изображение 27. Пример создания документа при возникновении ошибки.

Изображение 28. Открытие лог-файла с ошибками для его просмотра.
Если самостоятельно решить ошибку у Вас не получается, обратитесь, пожалуйста, в службу технической поддержки ЭДиН https://support.edn.by/. О способах оформления заявки Вы также можете почитать в инструкциях, которые доступны по ссылке выше.
Подпись входящей накладной
- После того, как документ был создан, необходимо проверить содержание документа на отсутствие каких-либо ошибок или расхождений. Если в документе все корректно и соответствует действительности, его необходимо провести. После того, как документ проведен в учетной системе 1с, он доступен для подтверждения (подписи со стороны грузополучателя).
- Доступный для отправки подтверждения документ выделен зеленым цветом, содержит индекс пиктограммы в виде
 , имеет «статус МНС» - «Получена» и находится в «Процессе» - «Передача». Пример доступного для отправки подтверждения документа (для подписи со стороны грузополучателя) на изображении 29.
, имеет «статус МНС» - «Получена» и находится в «Процессе» - «Передача». Пример доступного для отправки подтверждения документа (для подписи со стороны грузополучателя) на изображении 29.

Изображение 29. Образец документа доступного для подтверждения со стороны грузополучателя.
Если необходимы Вам для отправки документ по виду отличается от документа на изображении 29, Вам необходимо убедится, что по документу получены все служебные сообщения.
В случаях, когда настроено регламентное задание, служебные сообщения будут получены и зарегистрированы обработкой, автоматически будет сформировано извещение о получении накладной.
В случае работы в ручном режиме служебные сообщения необходимо будет получить самостоятельно. При этом извещение о получении накладной также будет сформировано автоматически. Как выполнить данные действия можно прочитать в разделе «Отправка ЭТТН /ЭТН» подраздел 6.b, стр. 11-12 данной инструкции, либо воспользовавшись инструкцией ««Работа с эТТН»» в разделе «Вариант подтверждения приема товара по накладной», которая доступна по ссылке - https://base.edn.by/index.php?View=entry&EntryID=89.
Убедиться в наличии необходимых для осуществления подтверждения накладной сообщений можно выбрав из списка документ и нажав на кнопку «Реестр сообщений» ![]() . По нажатии на эту кнопку программа выведет форму журнала сообщений обмена EDiN. В журнале отображен весь процесс обмена электронными сообщениями по документу. Для возможности отправки документа необходимо наличие служебных сообщений в соответствии с изображением 30. В данному случае необходимыми являются сообщения с кодом 9 направление «Принятое», 2560 направление «Принятое», 2650 направление «Отправленное», 2551 направление «Принятое».
. По нажатии на эту кнопку программа выведет форму журнала сообщений обмена EDiN. В журнале отображен весь процесс обмена электронными сообщениями по документу. Для возможности отправки документа необходимо наличие служебных сообщений в соответствии с изображением 30. В данному случае необходимыми являются сообщения с кодом 9 направление «Принятое», 2560 направление «Принятое», 2650 направление «Отправленное», 2551 направление «Принятое».
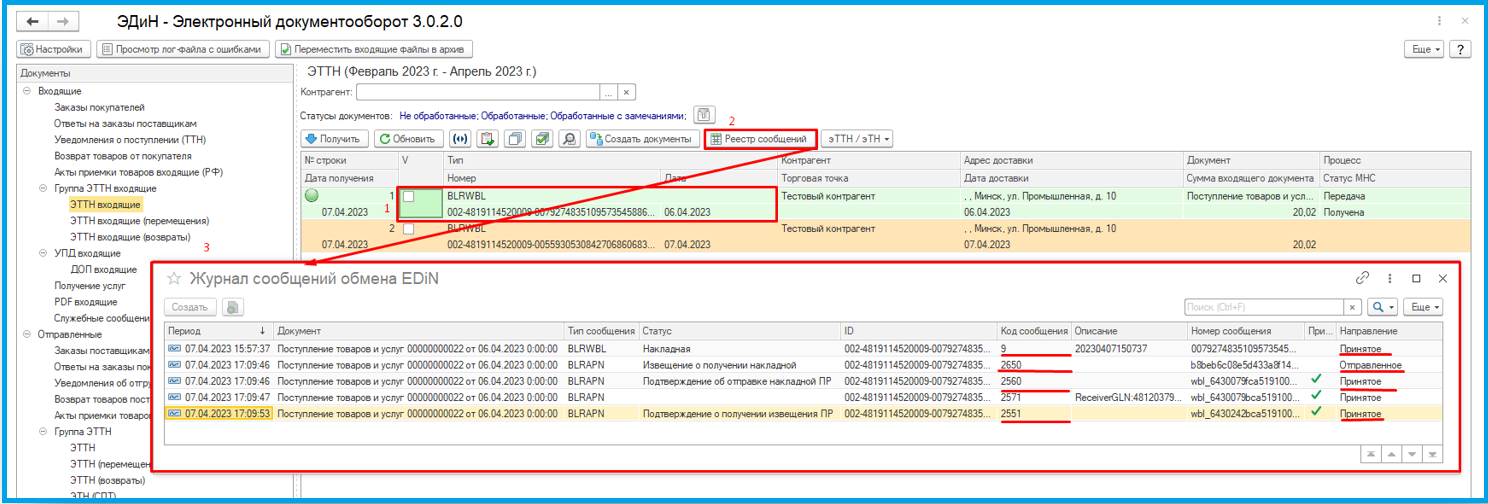
Изображение 30. Пример работы с «Реестром сообщений».
- Для подписания документа со стороны грузополучателя нужно выбрать из списка необходимый документ(ы), нажать на кнопку «эТТН/ эТН»
 и далее «Отправить подтверждение накладной»
и далее «Отправить подтверждение накладной»  . Процесс отправки подтверждения показан на изображении 31.
. Процесс отправки подтверждения показан на изображении 31.

Изображение 31. Процесс отправки подтверждения накладной.
После выполнения данных действий изменится индекс пиктограммы на значок в виде ![]() , «Процесс» и «Статус МНС» останутся без изменений. Пример на изображении 32.
, «Процесс» и «Статус МНС» останутся без изменений. Пример на изображении 32.

Изображение 32. Пример документа после отправки подтверждения по нему.
- Далее по документу также осуществляется обмен служебными сообщениями по средствам регламентного задания либо в ручном режиме. Когда процесс подписи документа полностью завершен, документ имеет вид, как на изображении 33. Индекс пиктограммы в виде значка
 , «Процесс» - «Передача», «Статус МНС» - «Создана»
, «Процесс» - «Передача», «Статус МНС» - «Создана»

Изображение 33. Входящий документ с завершенным процессом подписи.
Уведомление об изменении входящей накладной (отправка корректировки накладной)
- Если по каким-либо причинам грузополучатель не готов подписать входящую накладную (в документе обнаружены ошибки, имеются расхождения с фактически полученным товаром и прочее), документ в учетной системе 1с можно не проводить.
- Для отправки корректировки Вам также необходимо убедиться, что документ доступен для выполнения данных действий. Документ должен быть выделен зеленым цветом, содержать индекс пиктограммы в виде
 , имеет «Статус МНС» - «Получена» и находится в «Процессе» - «Передача».
, имеет «Статус МНС» - «Получена» и находится в «Процессе» - «Передача».
Более детально этот процесс описан в пункте 2 раздела «Подпись входящей накладной».
- Если документ доступен для выполнения следующего шага по нему, в обработке Docu1c выбираем необходимую входящую накладную, отметив ее галочкой в столбце «V». Далее нажимаем на кнопку «эТТН/ эТН»
 и кнопку «Отправить корректировку накладной»
и кнопку «Отправить корректировку накладной»  . Процесс отправки корректировки накладной представлен на изображении 34.
. Процесс отправки корректировки накладной представлен на изображении 34.

Изображение 34. Процесс отправки корректировки накладной.
После выполнения данных действий индекс пиктограммы для данного документа изменится на символ ![]() , «Процесс» изменится на «Корректировка», «Статус МНС» - «Требуются изменения». Также программа сформирует сообщение с текстом: «Выгружен запрос на корректировку эл. накладной для документа: …». Наглядное представление на изображении 35.
, «Процесс» изменится на «Корректировка», «Статус МНС» - «Требуются изменения». Также программа сформирует сообщение с текстом: «Выгружен запрос на корректировку эл. накладной для документа: …». Наглядное представление на изображении 35.

Изображение 35. Представление документа, после успешной отправки корректировки по нему.
- Далее по документу также осуществляется обмен служебными сообщениями по средствам регламентного задания либо в ручном режиме.
После получения уведомления об изменении грузоотправитель формирует извещение о получении накладной, после чего отправляет отмену по документу. После отправки корректировки накладной грузоотправитель отменяет этот документ и формирует новую накладную!
По завершении процесса отмены, который ведет за собой отправка корректировки, документ имеет конечный статус с индексом пиктограммы в виде ![]() , «Процесс» - «Отмена» и «Статус МНС» - «Отменена». Пример на изображении 36.
, «Процесс» - «Отмена» и «Статус МНС» - «Отменена». Пример на изображении 36.

Изображение 36. Пример документа с завершенным процессом отмены по нему.
Особенности работы на ветке модуля «ЭТТН/ ЭТН (перемещение)»
Процесс отправки электронной накладной внутреннего перемещения и подписи либо корректировки из ветки модуля «ЭТТН/ ЭТН (перемещение)» не отличается от выполнения этих действий на остальных ветках модуля.
Особенности работы состоит в том, что входящий документ внутреннего перемещения в учетной системе уже существует, его создавать не нужно. Если не настроено регламентное задание, при выполнении всех действий в ручном режиме, поступивший документ необходимо выбрать, отметив ее галочкой в столбце «V», и зарегистрировать, нажав соответствующую кнопку в модуле![]() . Если настроен регламент он автоматически выполнит эти действия. Пример данного процесса на изображении 37.
. Если настроен регламент он автоматически выполнит эти действия. Пример данного процесса на изображении 37.
После выполнения данных действий появится индекс пиктограммы в виде значка![]() , «Процесс» - «Передача», «Статус МНС» - «Передана». Далее индекс пиктограммы, процесс и статус будут меняться в ходе регистрации служебных сообщений и выполнения процессов над документом. Все дальнейшие действия над документом не отличаются от описанных выше на примере отправки и получения накладных.
, «Процесс» - «Передача», «Статус МНС» - «Передана». Далее индекс пиктограммы, процесс и статус будут меняться в ходе регистрации служебных сообщений и выполнения процессов над документом. Все дальнейшие действия над документом не отличаются от описанных выше на примере отправки и получения накладных.

Изображение 37. Процесс регистрации накладной внутреннего перемещения.
Журнал сообщений обмена EDiN по документам внутренних перемещений будет содержать записи входящих и исходящих сообщений на ветке «ЭТТН (перемещения)» и «ЭТТН входящие (перемещения)». Пример реестра сообщений по документу внутреннего перемещения на изображении 38.
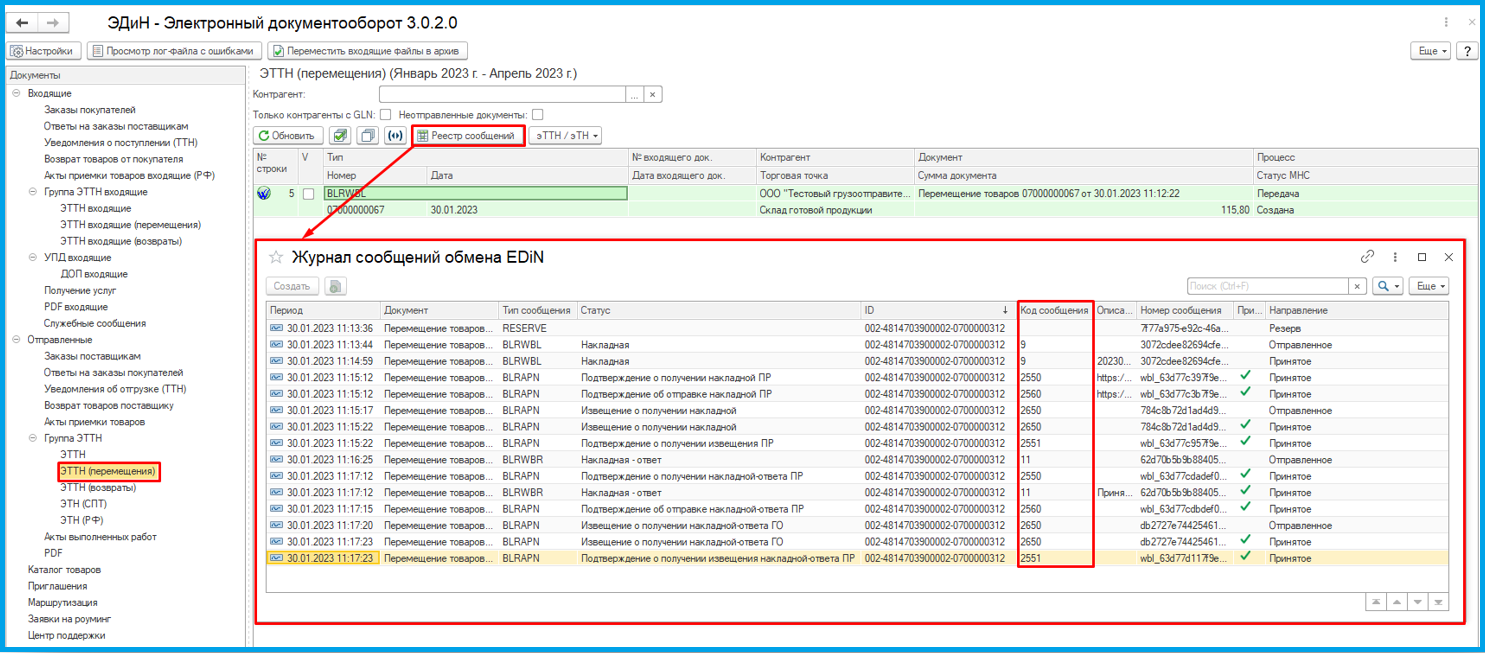
Изображение 38. Пример журнала сообщений по документу внутреннего перемещения .