Примечание:
Публичный черновик – черновик, который доступен всем пользователям организации. Любой сотрудник может его редактировать подписывать и отправлять.
- С подробной инструкцией по прочих электронных документов можно ознакомиться тут.
- После создания документа, в случае его многократного использования либо подписания другими ответственными лицами, необходимо нажать на кнопку "Сохранить черновик" и выбрать тип "Публичный черновик".
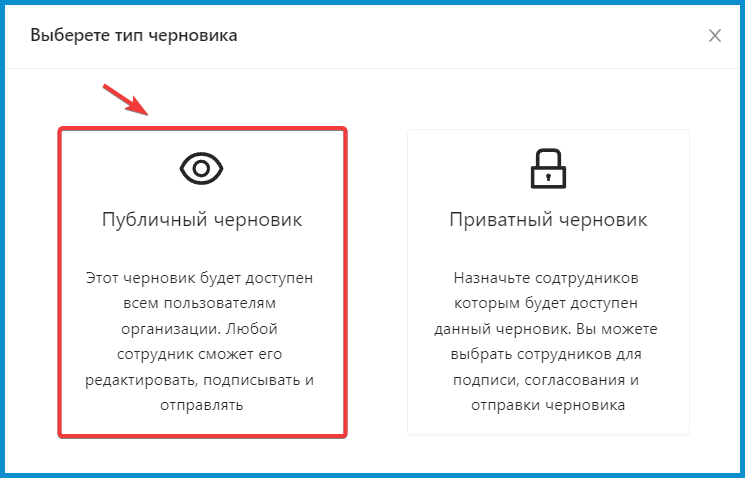
3. Далее документ автоматически сохраняется в разделе "Черновики" личного кабинета на портале https://app.edn.by/web-new/welcome.
.jpg)
4. Работа с документом:
Для работы с документом необходимо в разделе "Черновики" выбрать "Прочие электронные документы" и нажать на необходимый документ, выделенный голубым цветом в поле "Документ".
.jpg)
После этого в браузере откроется новая вкладка с pdf документом, следующего вида:
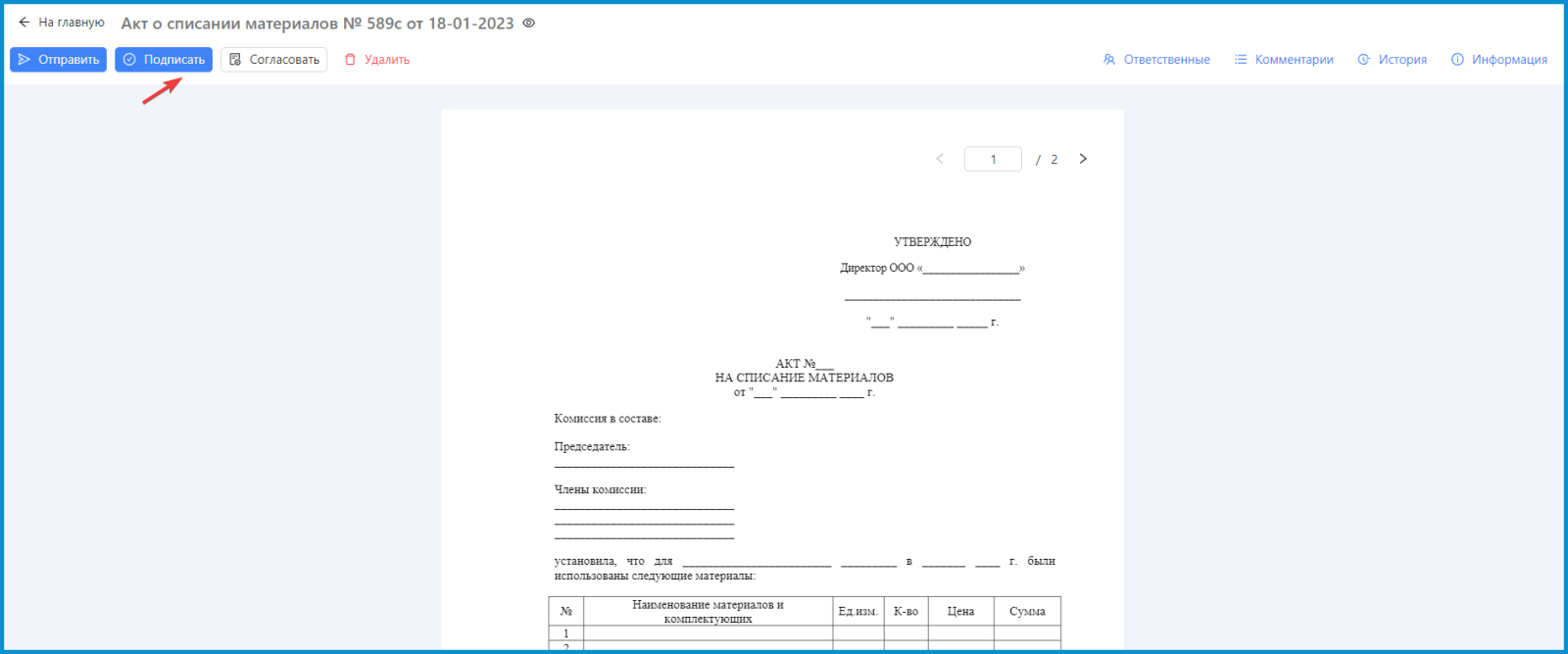
Важно!
Значок "глаз" означает, что это публичный черновик, а значок "перечеркнутый глаз" - приватный черновик.

ОПИСАНИЕ ФУНКЦИОНАЛА:
В правом верхнем углу страницы расположены поля:
- Комментарии
В случае необходимости оставить комментарий к документу, следует нажать на кнопку "Комментарии", а затем в текстовом поле ввести комментарий и нажать на кнопку "Отправить".

Все комментарии для данного документа будут расположены ниже, с отображением данных о пользователе, датой и текстом самого комментария.
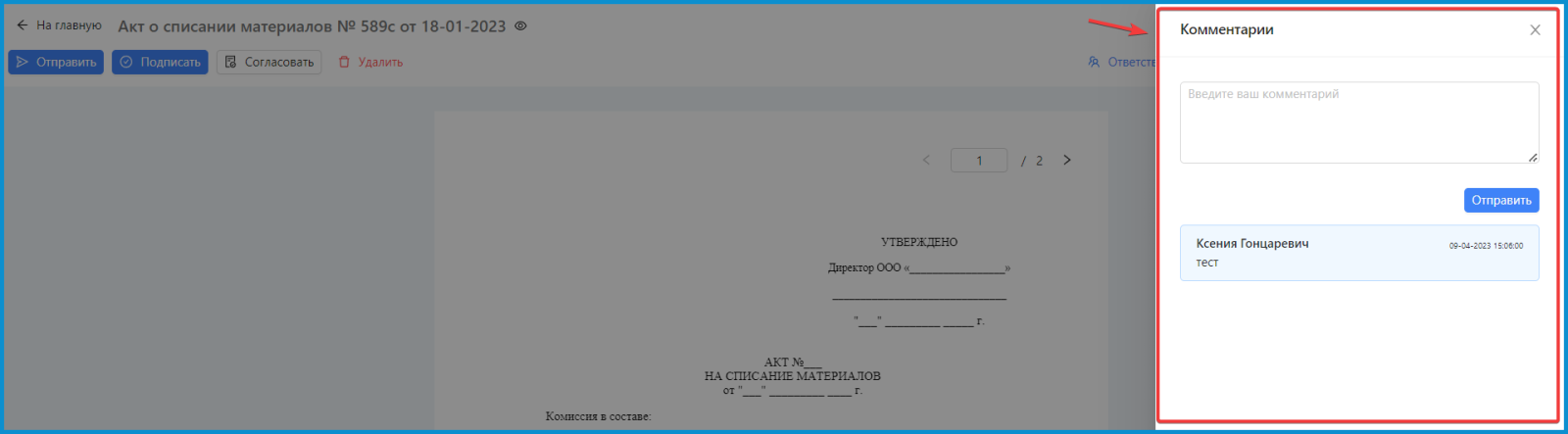
- История
Вся информации по работе с черновиком (от его создания до отправки), отображается путем нажатия на кнопку "История".
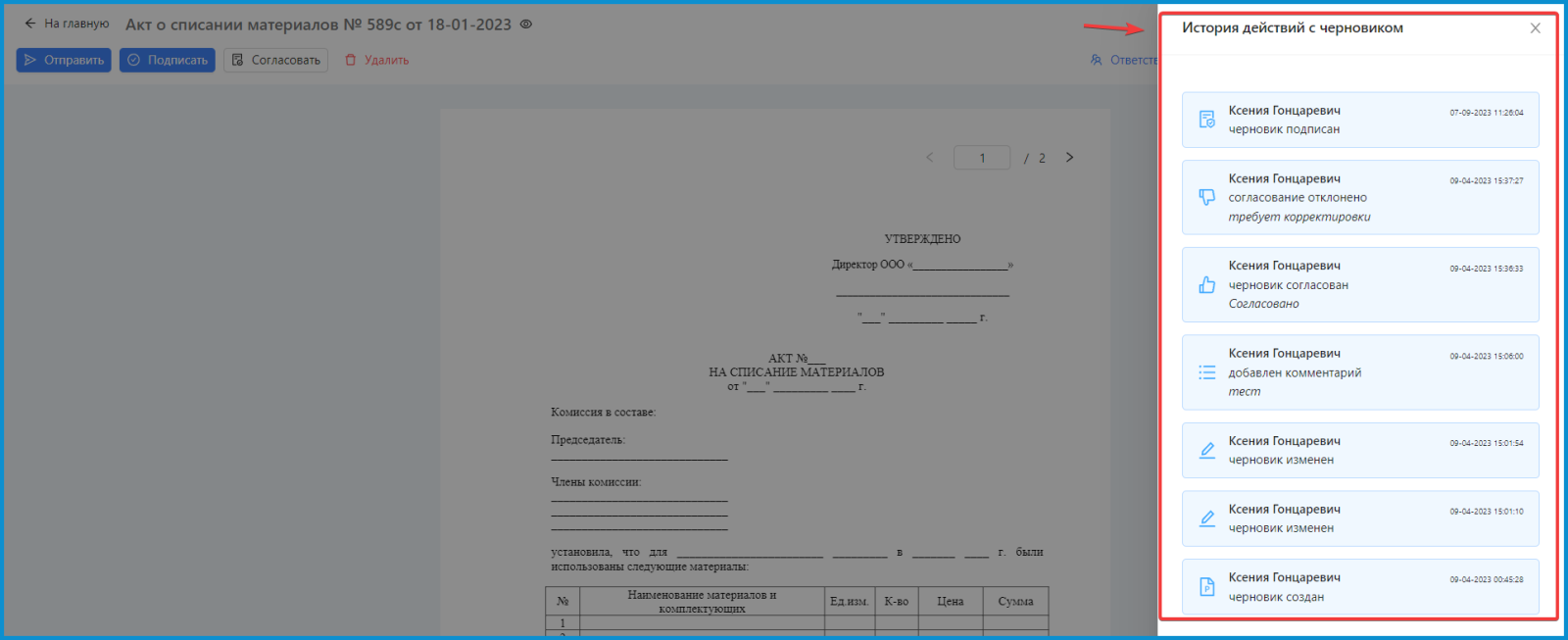
- Информация
Краткие сведения о документе (Наименование документа, Получатель, Создатель, Время создания) и данные, внесенные в Дополнительные поля (если были заполнены), можно увидеть, нажав на кнопку "Информация".
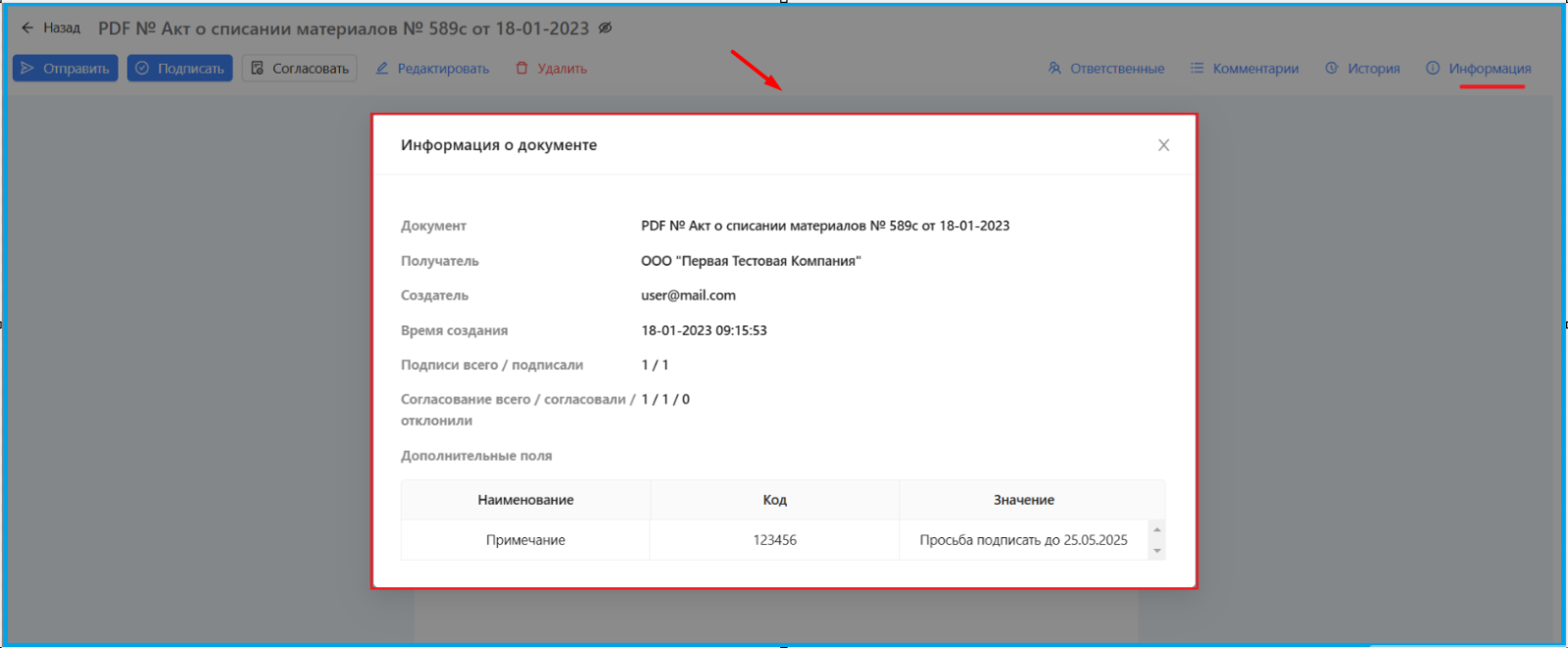
В левом верхнем углу страницы расположены поля:

- Редактировать
Для внесения изменений в черновик можно нажать на кнопку "Редактировать", внести изменения и затем, в юридически значимом документе, нажать на кнопку "Сохранить черновик".

- Удалить
Для удаления черновика необходимо нажать на кнопку "Удалить" и подтвердить удаление во всплывающем окне "Вы уверены что хотите удалить черновик?".
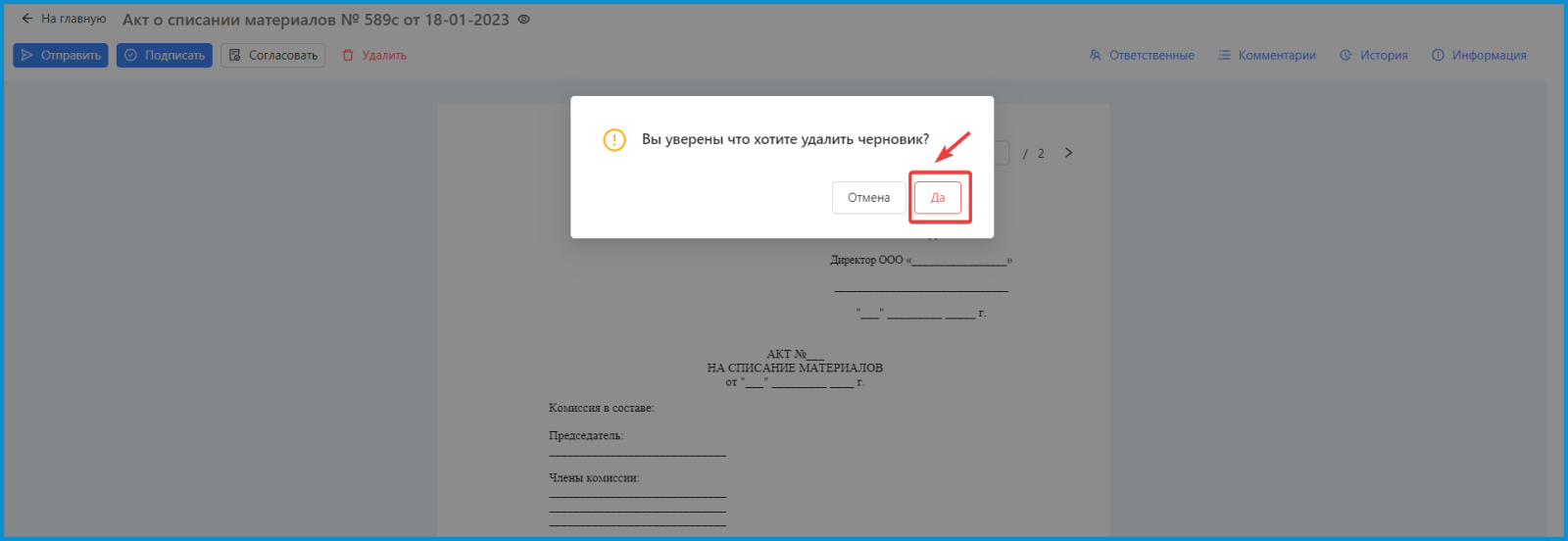
- Согласовать
В тех случаях, когда требуется подтверждение согласования документа, можно нажать на кнопку "Согласование", ввести текст и нажать на кнопку "Отправить".
По умолчанию установлено, что согласование подтверждено.
В других случаях, следует установить переключатель в поле "Подтверждаю согласование" на "Нет", указать причину и нажать на кнопку "Отправить".
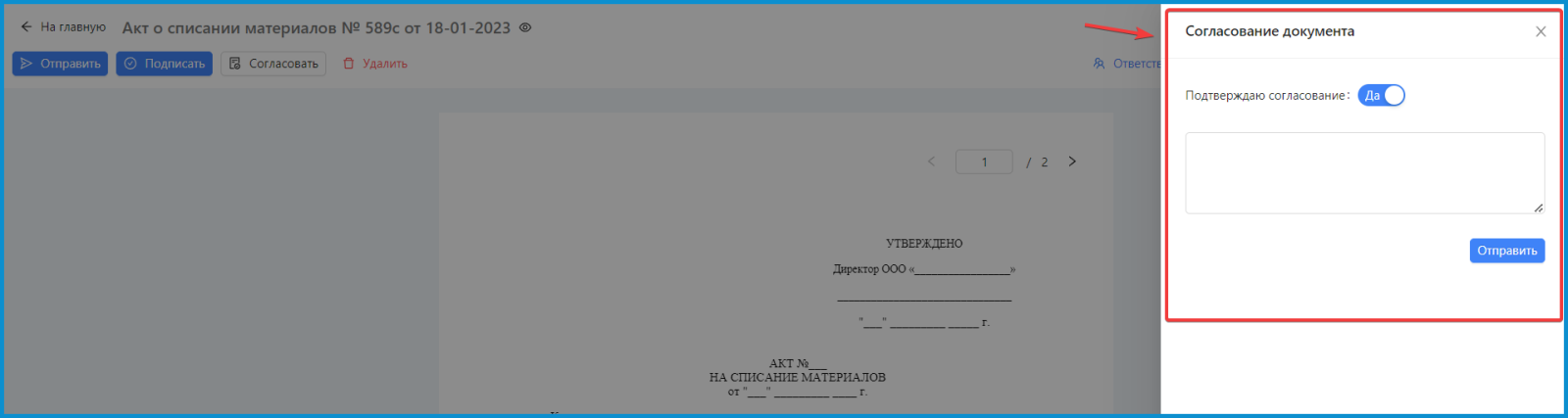
- Подписать
Подписать черновик возможно 2 способами:
1) Для подписания документа необходимо нажать на кнопку "Подписать", после чего появится окно "Выберите способ подписания", в котором также необходимо нажать на "Подписать".
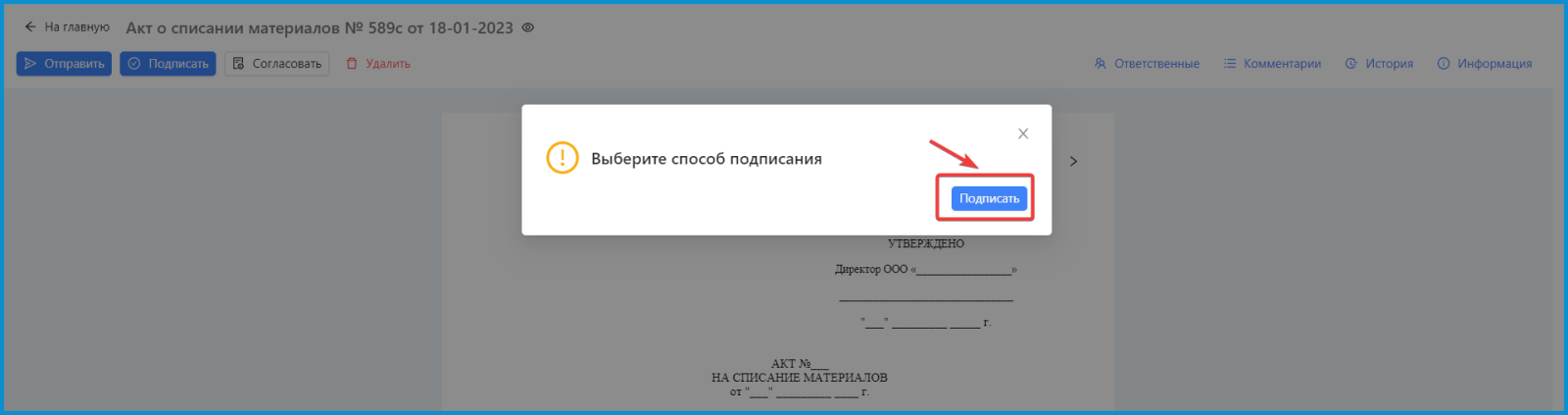
После этого появится окно для выбора ключа ЭЦП и подписания документа, путем нажатия на кнопку "Подписать".
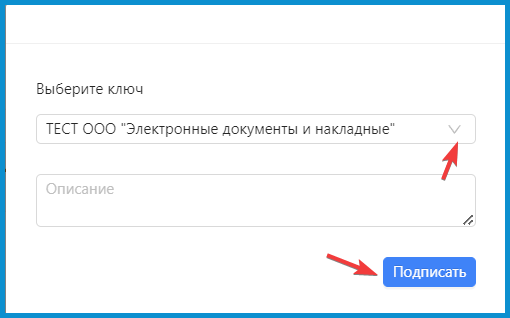
2) В разделе "Черновики" выбрать "Прочие электронные документы", установить "галочку" возле необходимого документа и нажать на кнопку "Подписать" в правом верхнем углу страницы.
.jpg)
После этого появится окно для выбора ключа ЭЦП и подписания документа, путем нажатия на кнопку "Подписать".
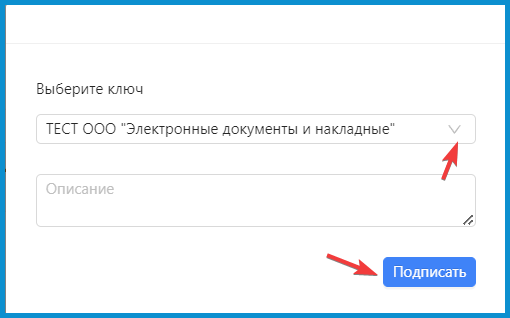
На экране отобразится прогресс-бар, который отображает процесс выработки подписей:

По завершению которого, появится всплывающее окно с результатами подписания (количество подписанных и неподписанных документов):

После подписания pdf-документа, в разделе "Черновики" -> "Прочие электронные документы" статус изменится на "Подписан":
.jpg)
- Отправить
Для отправки документа необходимо наличие минимум одной подписи.
Необходимо нажать на кнопку "Отправить" и подтвердить отправку.
