Назначение и цели создания программного продукта
Наименование программного продукта
Полное наименование программного продукта: программа-клиент обработки и передачи электронных сообщений (далее – Коннектор).
Условное обозначение программного продукта: DocuDrive.
Назначение программного продукта
DocuDrive – модуль передачи электронных сообщений между клиентами ООО "Электронные документы и накладные" (далее - ЭДиН) и информационной системой ЭДиН (далее ИС ЭДиН) по защищенному (шифрованному) каналу передачи данных, выработки электронно-цифровой подписи.
Цели создания программного продукта
Целями создания Коннектора являются:
- реализация обмена электронными сообщениями между субъектами и ИС ЭДиН;
- выработка электронной цифровой подписи в передаваемых электронных сообщениях;
- организация безопасного и надежного канала обмена данными;
- логирование всех действий и событий коннектора.
Наименование организации разработчика
Коннектор разрабатывается собственным сектором разработки в целях дальнейшего осуществления коммерческой деятельности по предоставлению клиентам услуги электронного обмена данными.
Наименование организации – ООО "Электронные документы и накладные". Адрес: г. Минск, пр. Жукова 29, офис 14, 13 этаж.
Функциональные требования
Функциональная схема обмена данными
На рисунке 2.1 отображена схема обмена данными между пользователями Коннектора и ИС

Рисунок 2.1 – Схема обмена данными
Системные требования
Для стабильной работы программного продукта необходимо выполнение следующих требований:
Таблица 2.1 – системные требования
|
Объект |
Мин. требование |
|
Операционная система |
Linux, Windows Server 2003 с поддержкой java 8, Windows 7 и выше. |
|
Оперативная память |
512 мб, web-сервис – 1024 мб |
|
Жесткий диск |
300 мб |
|
Java |
1.8 |
Функциональные возможности
Основной функционал, реализованный в Коннекторе, следующий:
-
Автоматический прием/отправка электронных сообщений в ИС ЭДиН;
-
Организация защищенного (шифрованного) канала обмена данными;
-
Выработка электронной цифровой подписи;
-
Шифрование всех паролей, хранимых в файлах с настройками;
-
Ведение архива входящих/исходящих электронных сообщений;
-
Логирование всех событий, связанных с работой программного продукта;
-
Возможность использования различных скриптов, для нестандартных реализаций;
-
Гибкий перенос настроек;
-
Работа через proxy-сервер.
Руководство пользователя
Установка
- Скачиваем и запускаем docudrive_win.exe с правами администратора (только при установке и первом запуске).
- Выбираем язык, который будет использоваться в процессе установки.
.jpg)
Рисунок 4.1.1 – Выбор языка установки
- В следующем окне указываем путь для установки программы.
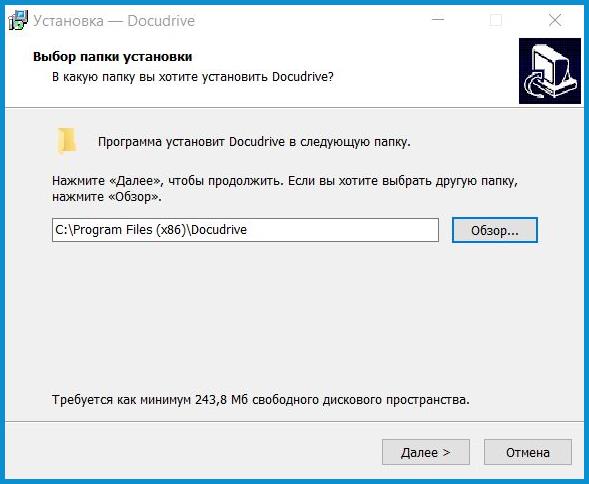
Рисунок 4.1.2 – Выбор папки установки Docudrive
-
Далее мастер установки предлагает выбрать компоненты для установки, для компонента "Docu1c" необходимо снять галочку, в его установке необходимости нет.

Рисунок 4.1.3 – Выбор компонентов установки
-
Далее мастер установки предлагает настроить ярлык программы Docudrive.
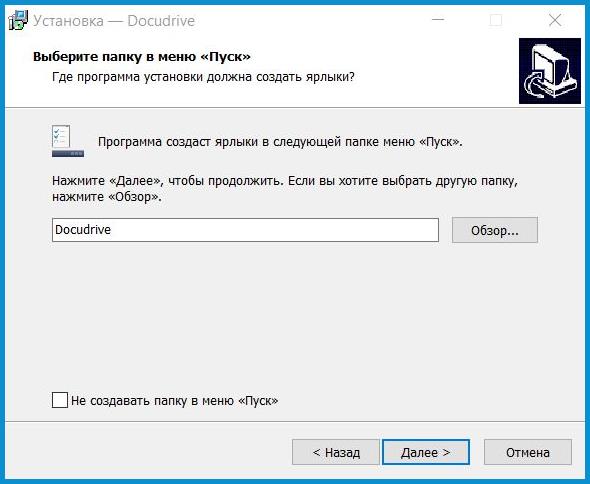
Рисунок 4.1.4 – Настройка ярлыка Docudrive
-
Дополнительно можно указать мастеру установить ярлык приложения на рабочем столе.
.jpg)
Рисунок 4.1.5 – Окно дополнительных настроек
-
В следующем окне будут показаны все опции установки. Для установки приложения необходимо нажать кнопку "Установить". Для изменения опций установки можно вернуться назад для их корректировки.

Рисунок 4.1.6 – Окно с опциями установки
-
После завершения установки нажимаем кнопку "Завершить". Если флаг "Установить" будет включен, то после завершения установки откроется менеджер Docudrive.

Рисунок 4.1.7 – Завершение установки Docudrive
Установка криптографического ПО Авест
Начало работы возможно с действующим сертификатом открытого ключа, полученным в инфраструктурах открытых ключей удостоверяющего центра РУП "Информационно-издательский центр по налогам и сборам" (далее – РУП ИИЦ) или в Республиканском удостоверяющем центре Государственной системе управления открытыми ключами проверки электронной цифровой подписи Республики Беларусь (далее – РУЦ ГосСУОК).
Тип поддерживаемых носителей: AvPass, AvToken, AvBign.
Для начала работы с ЭЦП необходимо установить актуальные программные средства криптографической защиты информации "Авест" (программный комплекс "Комплекс Абонента АВЕСТ").
В комплект абонента входит:
-
Криптопровайдер Avest CSP 6.3.0.813;
-
Криптопровайдер Avest CSP Bel 6.3.0.813;
-
Персональный менеджер сертификатов 5.0.3;
-
AvJCRProv 1.4.3.
ВАЖНО!
Если данное криптографическое ПО не установлено на ПК пользователя, то работа всего функционала портала и веб-сервиса не гарантируется!
Все личные сертификаты можно получить через личный кабинет облачного хранилища НЦЭУ по следующему адресу - https://store.nces.by/index.php/login.
Скачать и установить необходимое криптографическое ПО можно с сайта "Авест" - http://www.avest.by/.
Выбираем вкладку "Криптографическое ПО".
.jpg)
Рисунок 4.2.1 – Стартовая страница сайта "Авест"
Далее выбираем вкладку "Криптопровайдер".
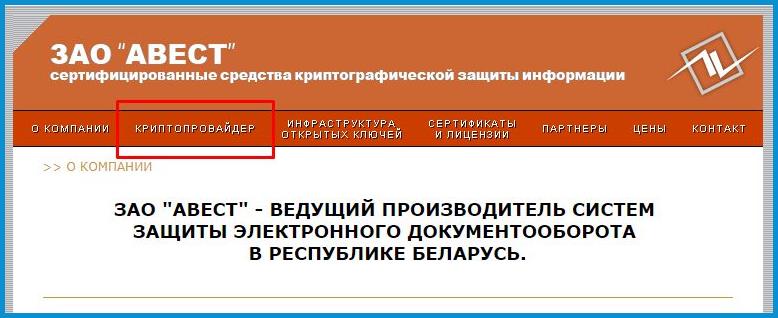
Рисунок 4.2.2 – Вкладка "Криптографическое ПО"
Далее скачиваем по ссылке архив с необходимым ПО для выбранного носителя, распаковываем, запускаем AvPKISetup2.exe и следуем указаниям по установке.
.jpg)
Рисунок 4.2.3 – Вкладка "Криптопровайдер"
Импорт сертификата
Запускаем установленное ПО "Персональный менеджер сертификатов Авест для ГосСУОК", выбираем "Импорт сертификата/СОС" и указываем сертификат для импорта.

Рисунок 4.3.1 – Мастер импорта сертификатов, выбор сертификата для импорта
Далее выбираем импортируемые объекты из списка и нажимаем "Далее".
.jpg)
Рисунок 4.3.2 – Мастер импорта сертификата, выбор импортируемых объектов
Затем выбираем сертификат, обязательно ставим галочку напротив "Поместить личный сертификат в контейнер" и жмем "Далее", это необходимое условие для возможности выработки ЭЦП программой Docudrive.

Рисунок 4.3.3 – Мастер импорта сертификата, помещение личного сертификата в персональный справочник
Выбираем тип носителя и вводим пароль доступа к контейнеру и жмем "ОК".
.jpg)
Рисунок 4.3.4 – Мастер импорта сертификата, выбор носителя и ввод пароля доступа
После этого в списке личных сертификатов отобразится импортированный нами сертификат.
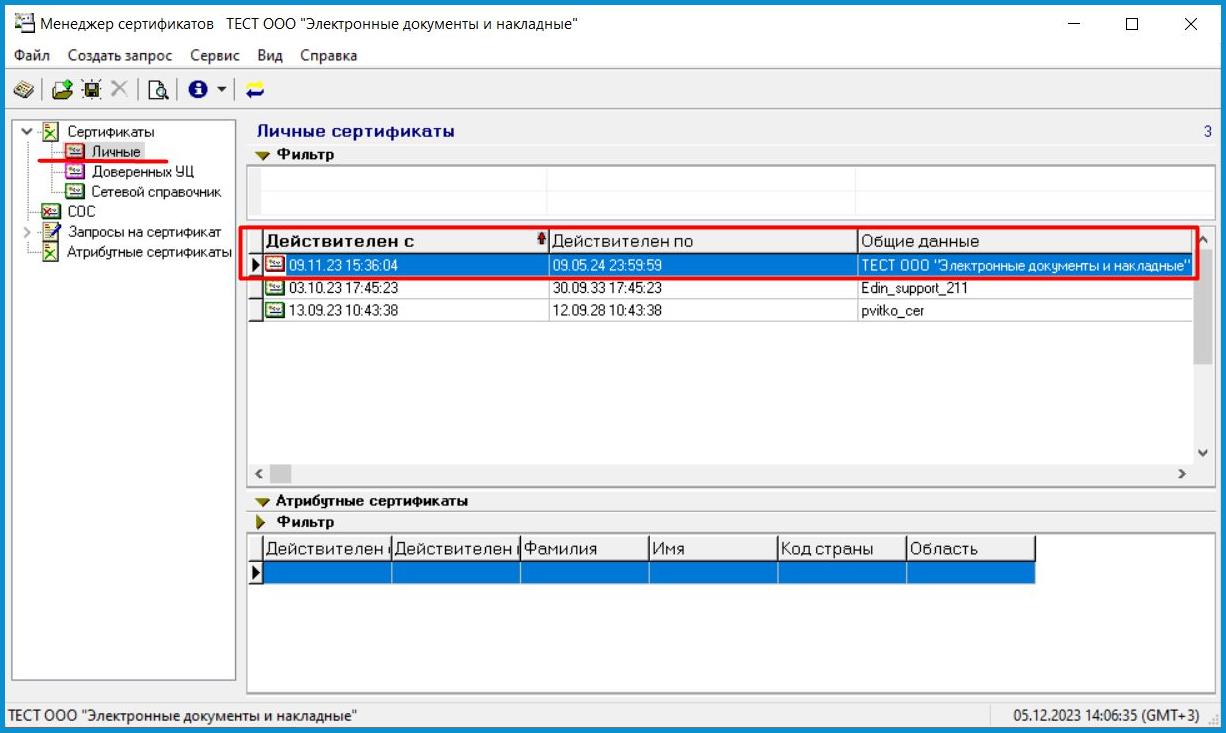
Рисунок 4.3.5 – Менеджер сертификатов
После помещения сертификата в контейнер в криптопровайдере Avest CSP Bel необходимо убедиться в наличии импортированного сертификата, в колонке должно быть значение "Есть".
.jpg)
Рисунок 4.3.6 – Криптопровайдер Avest CSP Bel
Если шаг помещения сертификата в контейнер был пропущен и сертификат был импортирован только в личное хранилище сертификатов, то запускаем установленное ПО "Персональный менеджер сертификатов Авест для ГосСУОК", выбираем в меню пункты "Сервис" - "Список ключей на носителе", выбираем контейнер из списка, вызываем меню по нажатию правой кнопки мыши, далее выбираем "Найти сертификат" - "Поместить сертификат в контейнер".
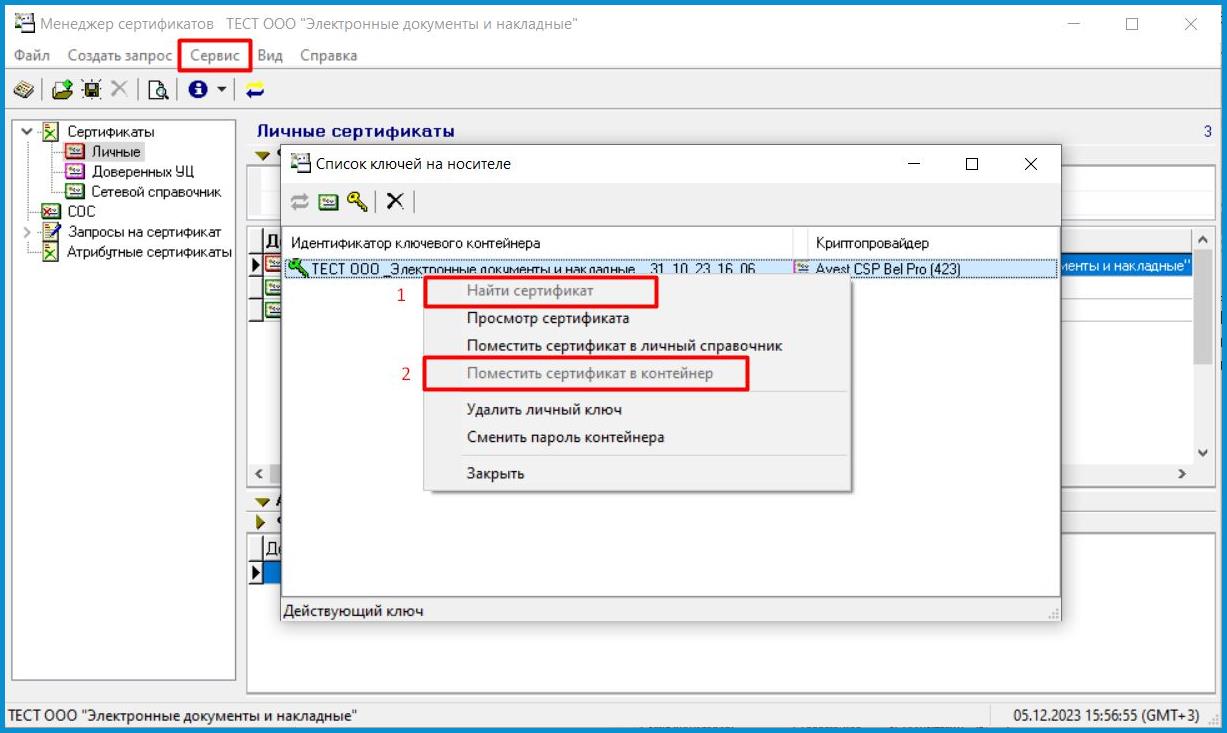
Рисунок 4.3.7 - Список ключей на носителе в менеджере сертификатов
ВАЖНО!
Если при любом из вариантов импорта сертификата в контейнер возникает ошибка помещения сертификата, то вероятнее всего на носителе нет больше места. На носитель может быть импортировано не более 2-х сертификатов в контейнеры, поэтому в таком случае необходимо освободить место, удалив старые контейнеры с импортированными в них сертификатами, и после повторить импорт вновь.
Установка и запуск службы "Прокси сервис"
Прокси-сервер – промежуточный сервер (комплекс программ) в компьютерных сетях, выполняющий роль посредника между пользователем и целевым сервером (при этом о посредничестве могут как знать, так и не знать обе стороны), позволяющий клиентам как выполнять косвенные запросы (принимая и передавая их через прокси-сервер) к другим сетевым службам, так и получать ответы. Сначала клиент подключается к прокси-серверу и запрашивает какой-либо ресурс (например, e-mail), расположенный на другом сервере. Затем прокси-сервер либо подключается к указанному серверу и получает ресурс у него, либо возвращает ресурс из собственного кэша (в случаях, если прокси имеет свой кэш). В некоторых случаях запрос клиента или ответ сервера может быть изменён прокси-сервером в определённых целях.
После установки Docudrive, первый запуск необходимо производить с администраторскими правами, для установки и запуска необходимых служб, генерации ключа шифрования паролей файлов настроек. Далее нужно установить и запустить службу "Прокси сервис" как службу Windows. Для этого нужно перейти во вкладку "Прокси сервис", нажать "Установить сервис" и затем "Запустить сервис".
В настройке параметров "Url подключения" и "Путь к архиву" необходимости нет, можно оставить значения установленные по умолчанию, при типовом использовании настроек модуля "docu1c" они не используются.
.jpg)
Рисунок 4.4.1 – Установка службы "Прокси сервис"
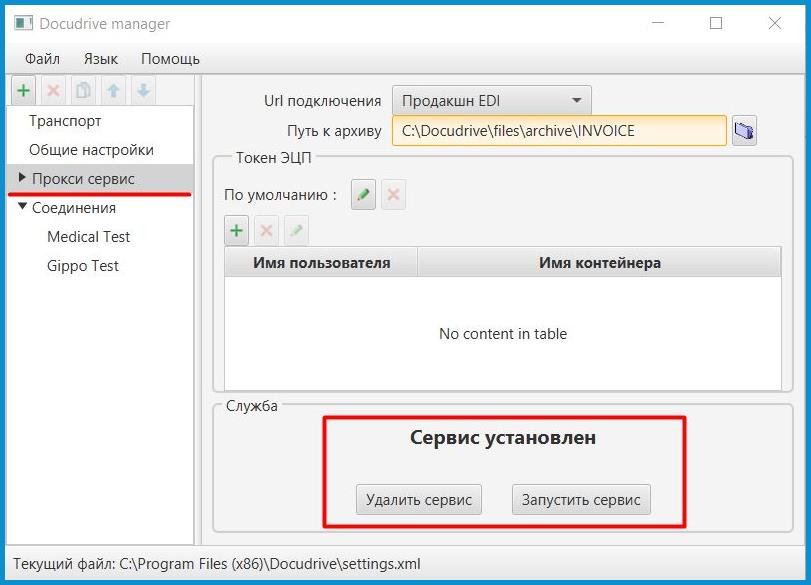
Рисунок 4.4.2 – Запуск службы "Прокси сервис"
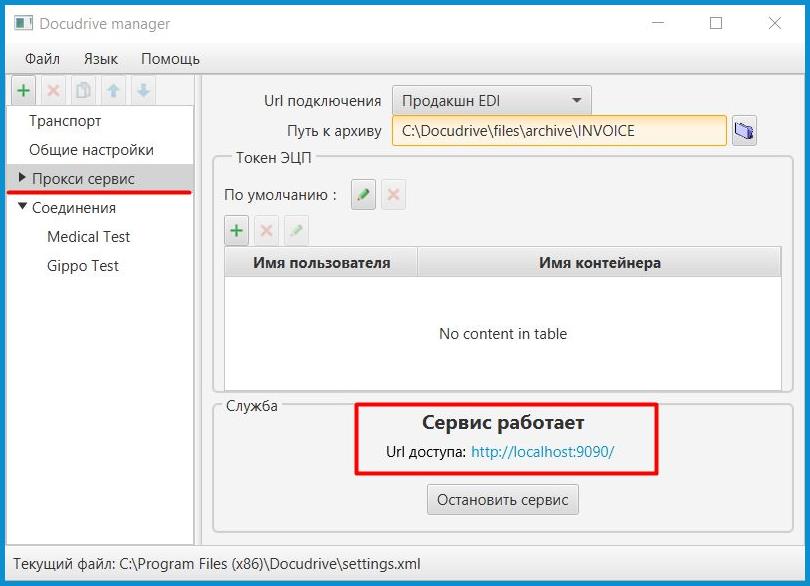
Рисунок 4.4.3 – Работа службы "Прокси сервиса"
После установки службы "Прокси сервиса" в службах Windows она будет под названием "docudriveproxyd", стандартные настройки выполняют автоматический запуск службы под системной учетной записью при входе в систему, при необходимости можно задать вход в систему под определенной учетной записью, если требуются дополнительные права.

Рисунок 4.4.4 – Служба "docudriveproxyd"
ВАЖНО!
Если после запуска службы "Прокси сервис" она через некоторое время падает и кнопка запуска доступна вновь, то служба не запускается, необходимо проверить наличие доступа в интернет, установленного пакета криптографического ПО Авест, доступность порта 9090 и т.д. В логе wrapper.log можно посмотреть все подробности запуска и работы службы, находится он в каталоге jsw по месту установки программы, это поможет понять и устранить проблему запуска.
.jpg)
Рисунок 4.4.5 – Лог-файл "wrapper"
Прокси сервис коннектора Docudrive по умолчанию использует TCP-порт 9090. После запуска службы прокси сервиса будет выдан URL доступа: http://localhost:9090/. Если в браузере открыть адрес http://localhost:9090/webservice/soap?wsdl, то можно увидеть описание веб-сервиса.
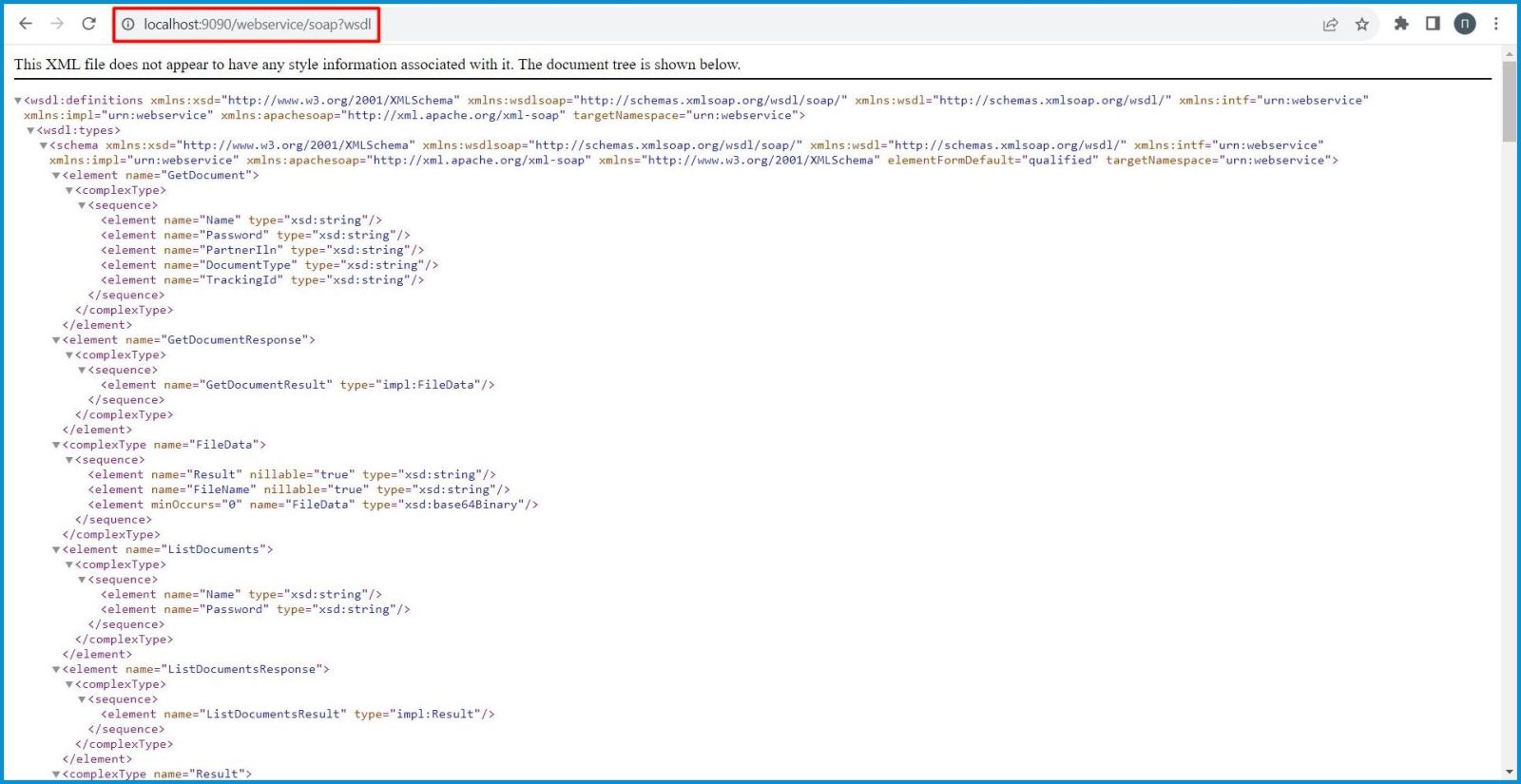
Рисунок 4.4.6 – Описание веб-сервиса
ВАЖНО!
Обращение к веб-сервису службы "Прокси сервис" возможно только в пределах внутренней локальной сети.
Варианты размещения Docudrive и обращений к нему
Ниже перечислены возможные варианты расположения ключей, Docudrive и возможные обращения к нему в различных ситуациях:
- Коннектор и ключ расположен на машине, где установлена 1С (на сервере, где расположена база данных в клиент-серверном варианте);
URL доступа к Docudrive - http://localhost:9090/
- Коннектор и ключ расположен на машине в локальной сети;
Локальная машина должна иметь:
- статический локальный IP или доменное имя компьютера;
- порт 9090 должен быть открытдля доступа из локальной сети.
URL доступа к Docudrive - URL - http://статический локальный ip:9090/
Пример – http://192.168.100.26:9090/
URL доступа к Docudrive - URL - http://доменное имя компьютера:9090/
Пример – http:// DESKTOP-EEOK1DQ:9090/
- Проброс ключа в виде смарт-карты по RDP;
Для этого варианта необходимо:
- приобрести ключи AvBign (количество ключей = количеству пользователей которые будут работать с системой EDiN);
- настроить проброс смарт-карт при подключении RDP.
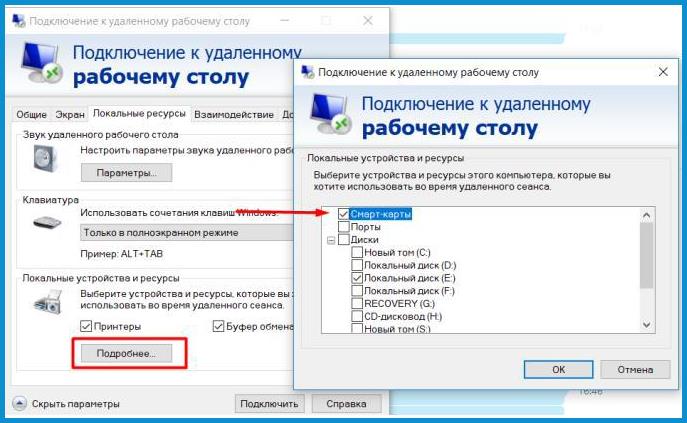
Рисунок 4.5.1 – Проброс смарт-карты по RDP
ВАЖНО!
При использовании данного варианта устанавливать и запускать службу "Прокси-сервис" не нужно. В данном случае проброшенный ключ с ЭЦП будет доступен на сервере только в той сессии в которой проброшен, поэтому служба не будет иметь к нему доступа, т.к. она работает в своей сессии в которой ключ с ЭЦП не проброшен. Необходимо запустить "Прокси-сервис" в сессии в которой данный ключ проброшен. Ниже пример bat-файла, который нужно добавить для данной сессии в автозапуск. Если на сервер пробрасывается несколько ключей, то каждой сессии нужно выделить отдельный TCP-порт и отдельный bat-файл для запуска. Дальнейшие настройки выполняются стандартно.
Пример bat-файла для запуска ниже:
@echo off
set DocuPort=9090
set Docudevice=D:
set DocuDir=Program Files (x86)\Docudrive
set DocuRoot=%Docudevice%\%DocuDir%
set Docudrive=%DocuRoot%\jre\bin
start /min /d %DocuRoot% %DocuDrive%\java.exe -jar proxyservice\proxy-service-3.5.2-20231114121911.jar --server.port=%DocuPort% --logging.file=%Userprofile%\proxyservice\proxy-service%DocuPort%.log
Настройка ключей для ЭЦП службы "Прокси сервис"
Данный вариант используется для выработки ЭЦП одним ключом, который задается в настройках по умолчанию.
Необходимо запустить "Docudrive", перейти во вкладку "Прокси сервис" и в разделе "токен ЭЦП по умолчанию" нажать на иконку с карандашом, где необходимо заполнить нижеперечисленные параметры:
- Имя пользователя: задано значение "По умолчанию", изменить нельзя;
- Имя контейнера: Состоит из серийного номера токена и имени контейнера, разделенных «:»
Пример: AVP4070094075:ТЕСТ ООО _Электронные документы и накладные__31_10_23_16_06
- Пароль: пароль контейнера;
- Атрибутный сертификат: указывается путь расположения к файлу атрибутного сертификата, если таковой имеется, используется только совместно с СОК физического лица.
Для того, чтобы узнать необходимые серийный номер ключа и имя контейнера необходимо запустить криптопровайдер Avest CSP Bel и скопировать соответствующие из него значения.
.jpg) |
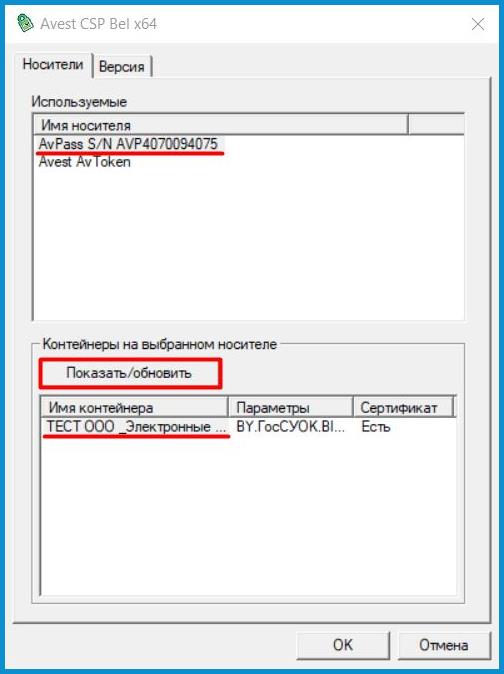 |
Рисунок 4.6.1 – Криптопровайдер Avest CSP Bel
После указания данных токена ЭЦП можно проверить их работоспособность нажав на кнопку "Проверить", результаты проверки отобразятся рядом.
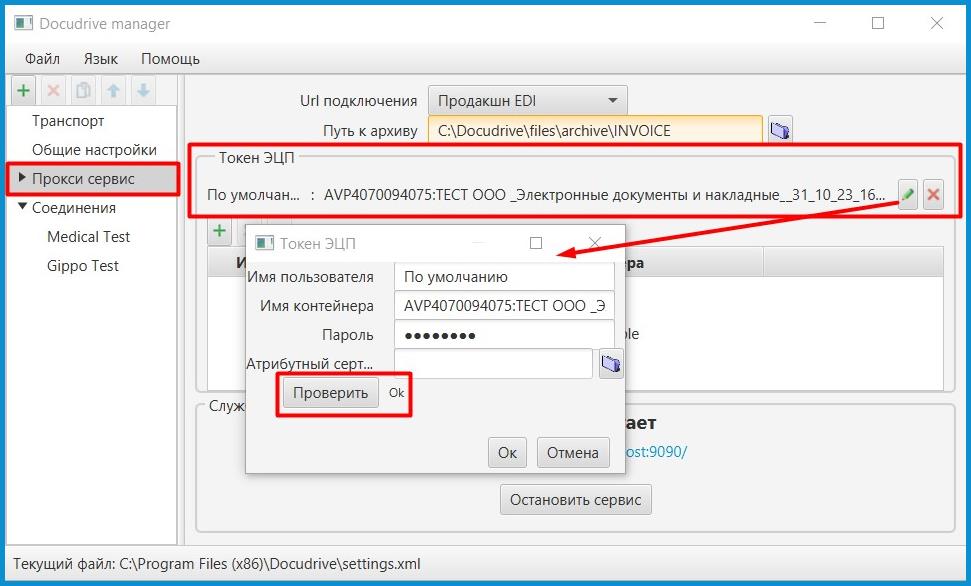
Рисунок 4.6.2 – Пример настройки и проверки работы с ЭЦП в модуле "Docu1c"
Данный вариант используется для настройки выработки ЭЦП несколькими ключами с ЭЦП, которые задаются при помощи таблицы.
Необходимо запустить "Docudrive", перейти во вкладку "Прокси сервис", в разделе "токен ЭЦП по умолчанию" данные не устанавливаются, он остается пустым, по нажатию на кнопку "Плюс" необходимо заполнить таблицу с нижеперечисленными параметрами:
- Имя пользователя: указывается логин пользователя ИС ЭДиН, соответствующий настройкам конкретной организации в модуле "Docu1c";
- Имя контейнера: Состоит из серийного номера токена и имени контейнера, разделенных «:».
Пример: AVP4070094075:ТЕСТ ООО _Электронные документы и накладные__31_10_23_16_06
- Пароль: пароль контейнера;
- Атрибутный сертификат: указывается путь расположения к файлу атрибутного сертификата, если таковой имеется, используется только совместно с СОК физического лица.
После указания данных токена ЭЦП можно проверить их работоспособность нажав на кнопку "Проверить", результаты проверки отобразятся рядом.
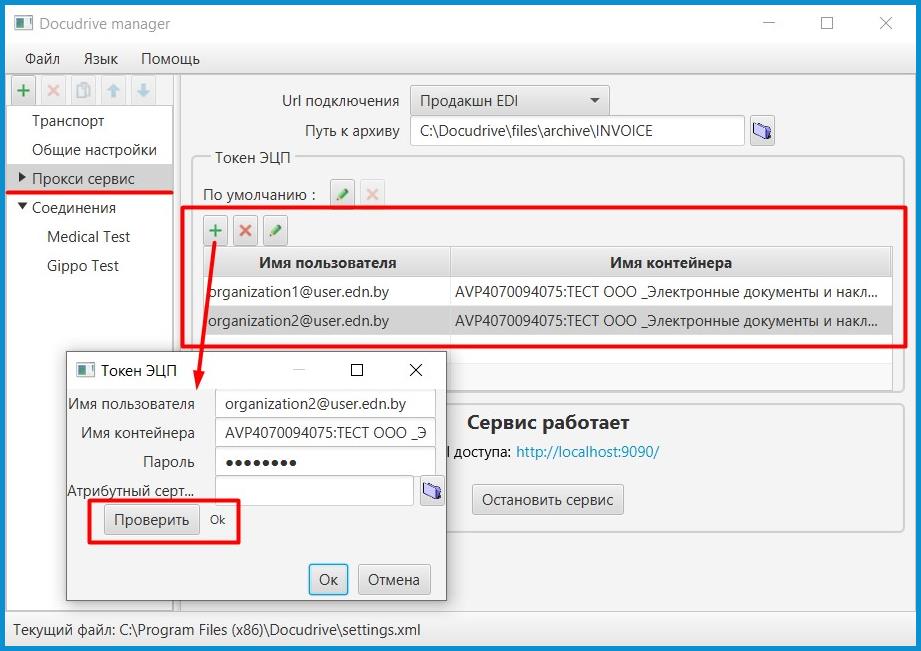
Рисунок 4.6.3 – Пример настройки и проверки таблицы для работы с ЭЦП в "Docudrive"
ВАЖНО!
Варианты настроек можно комбинировать: можно задавать только таблицу, можно задавать только настройки по умолчанию, можно использовать обе настройки, можно не указывать ни одну из них, а передавать данные по ключу, которым нужно выработать ЭЦП непосредственно в параметрах запроса (см. подробности в описании веб-сервиса ниже). При использовании настроек хранения данных о ключах для выработки ЭЦП в "Прокси сервис" применяется следующий алгоритм для подбора ключа:
- Сначала выполняется попытка подобрать ключ по таблице в соответствии с передаваемым логином в запросе (Sign или SendDocument);
- После, если по таблице ключ не был подобран, выполняется попытка использовать ключ, заданный по умолчанию;
- Если ключ не подобран, то ЭЦП не будет выработана.
Описание веб-сервиса службы "Прокси сервис"
WEB-сервис службы "Прокси сервис" - программный интерфейс взаимодействия пользователей ООО "Электронные документы и накладные" с Docudrive для выработки ЭЦП и транспорта сообщений через ИС "ЭДиН", представленный на языке описания внешних интерфейсов веб-служб (WSDL). Пользовательские системы взаимодействуют с веб-сервисом путем обмена сообщениями протокола SOAP. В качестве транспорта для сообщений используется протокол HTTP (80 порт).
Ниже приведено описание веб-сервиса и основных методов службы "Прокси сервиса", которые можно использовать:
- Sign – выработка ЭЦП;
- SendDocument – выработка ЭЦП и отправка документа в ИС "ЭДиН";
- GetDocument – получение документа с ИС "ЭДиН" без ЭЦП.
Описание метода Sign (Запрос)
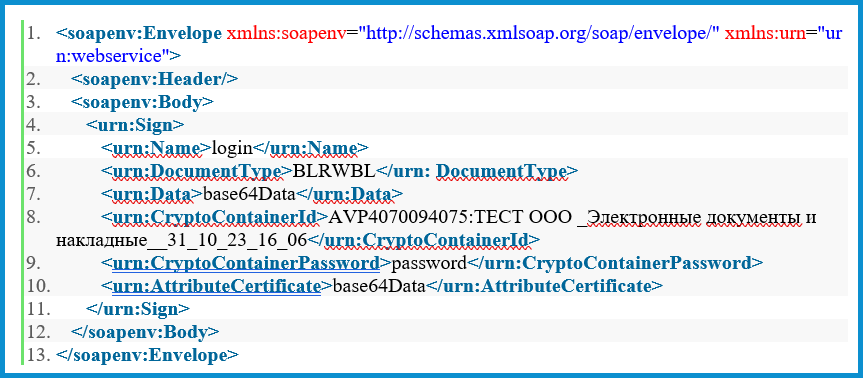
| Наименование параметра | Обязательный | Примечание |
| Name | Да | Логин для авторизации в системе |
| DocumentType | Да | Тип документа |
| Data | Да | Контент документа в кодировке base64 |
| CryptoContainerId | Нет | Состоит из серийного номера токена и имени контейнера, разделенных ":" |
| CryptoContainerPassword | Нет | Пароль доступа от указанного контейнера |
| AttributeCertificate | Нет | Атрибутный сертификат в кодировке base64 |
Описание метода SignResponse (Ответ)
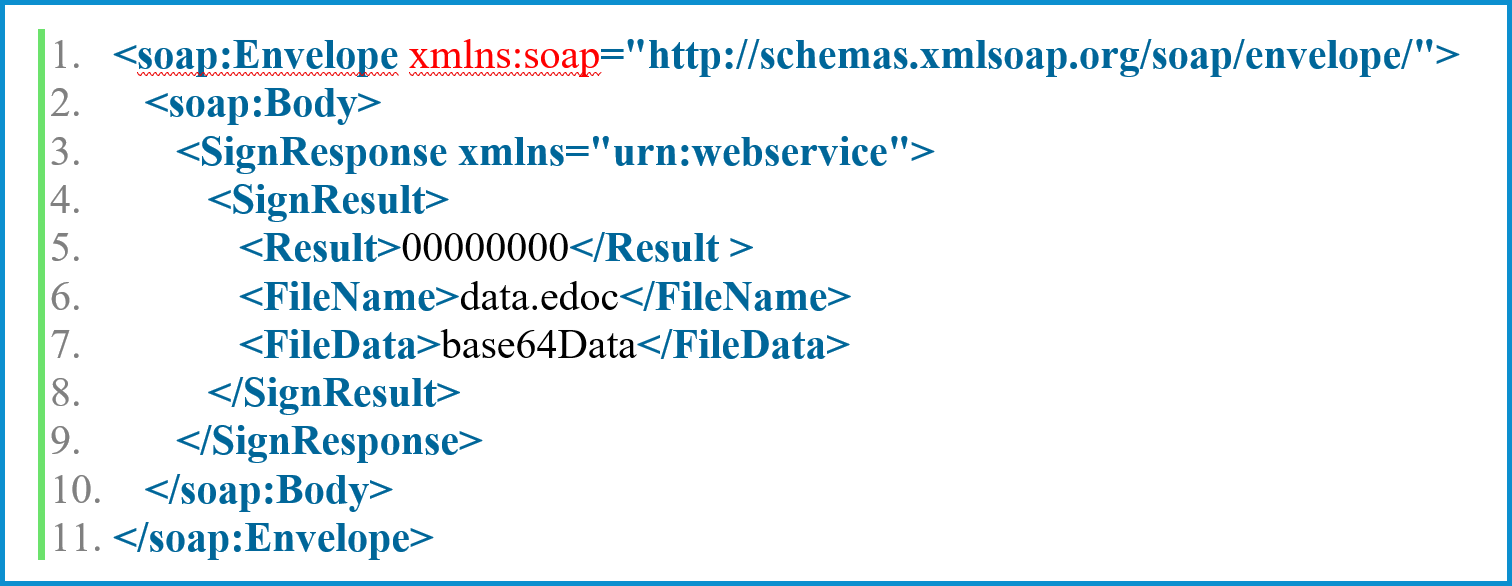
| Наименование параметра | Обязательный | Примечание |
| Response* | Да | Код ответа на запрос |
| FileName | Да | Наименование файла |
| FileData | Да | Контент документа в кодировке base64 |
*Response – см. раздел 4.8 - дополнительные сведения
Описание метода SendDocument (Запрос)
ВАЖНО!
Данный метод можно использовать только для типов сообщений, относящихся к электронным накладным! В результате вызова будет произведена подпись и отправка документа в контейнере edoc.
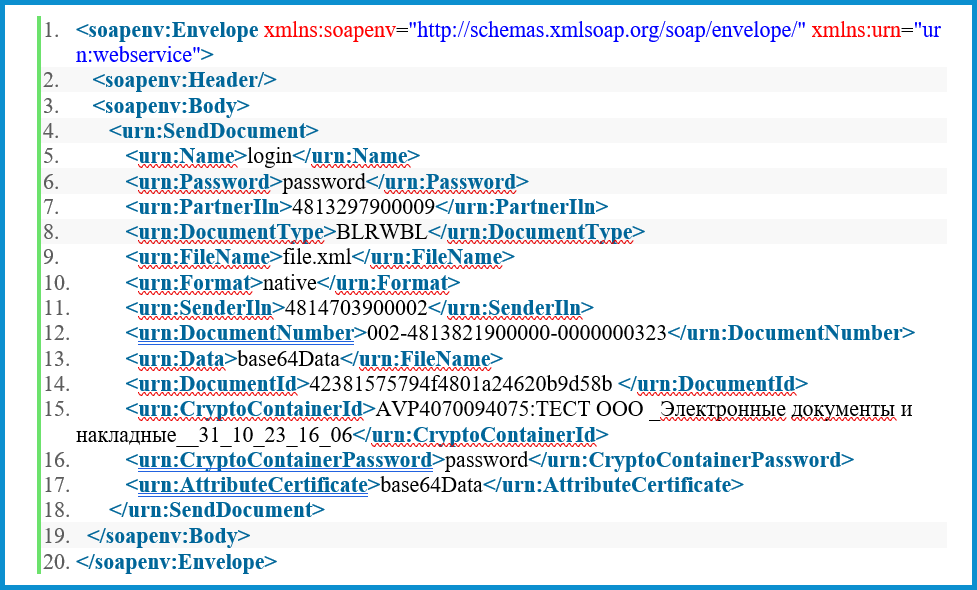
| Наименование параметра | Обязательный | Примечание |
| Name | Да | Логин для авторизации в системе |
| Password | Да | Пароль для авторизации в системе |
| PartnerIln | Да | ILN/GLN получателя |
| DocumentType | Да | Тип документа |
| FileName | Да | Имя файла |
| Format | Нет | Формат сообщения |
| SenderIln | Нет | ILN/GLN отправителя |
| DocumentNumber | Нет | Номер документа |
| Data | Да | Контент документа в кодировке base64 |
| DocumentId | Нет | Id документа |
| CryptoContainerId | Нет | Состоит из серийного номера токена и имени контейнера, разделенных ":" |
| CryptoContainerPassword | Нет | Пароль доступа от указанного контейнера |
| AttributeCertificate | Нет | Атрибутный сертификат в кодировке base64 |
Описание метода SendDocument (Ответ)
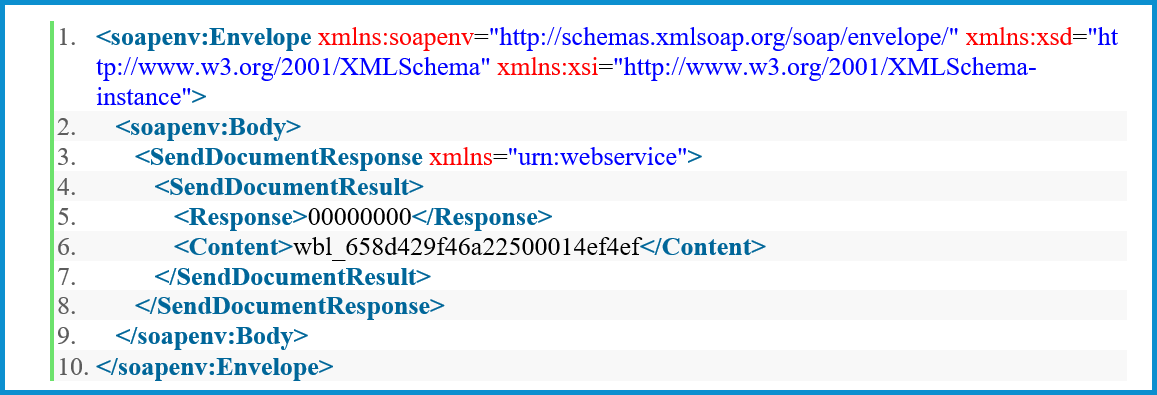
| Наименование параметра | Обязательный | Примечание |
| Response* | Да | Код ответа на запрос |
| Content | Да | Уникальный идентификатор документа |
Описание метода GetDocument (Запрос)
ВАЖНО!
Данный метод можно использовать только для типов сообщений, относящихся к электронным накладным! В результате вызова будет получен документ с чистым xml без ЭЦП, т.к. изначально получаемый документ приходит в контейнере edoc.
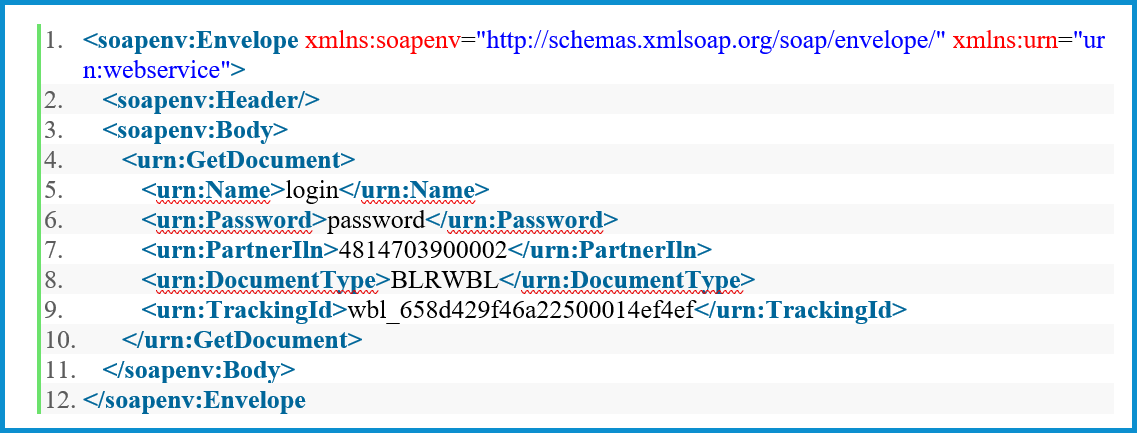
| Наименование параметра | Обязательный | Примечание |
| Name | Да | Логин для авторизации в системе |
| Password | Да | Пароль для авторизации в системе |
| PartnerIln | Нет | Идентификатор получателя |
| DocumentType | Нет | Тип документа |
| TrackingId | Да | Уникальный идентификатор документа |
Описание метода GetDocument (Ответ)
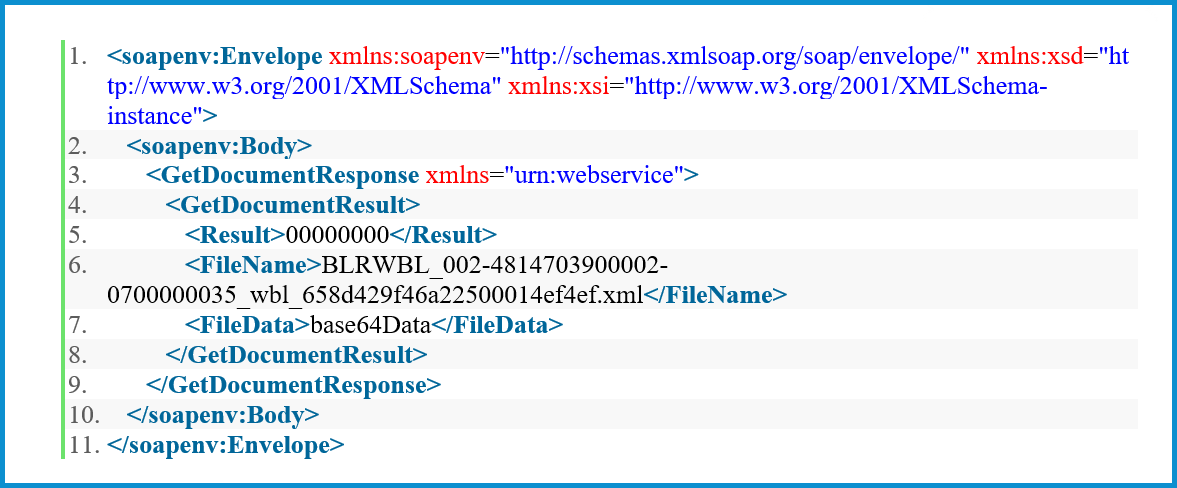
| Наименование параметра | Обязательный | Примечание |
| Result* | Да | Код ответа на запрос |
| FileName | Да | Имя файла |
| FileData | Да | Контент документа в кодировке base64 |
ВАЖНО!
Если использовать параметры CryptoContainerId, CryptoContainerPassword и AttributeCertificate будет произведена попытка выработать ЭЦП ключом, переданным в данных параметрах, заданные настройки в "Прокси сервис" и алгоритм, описанный в разделе выше, для подбора ключа использоваться не будут!
Дополнительные сведения
Расшифровка ответов (Response/Result) статусов:
| Код | Примечание |
| 00000000 | Выполнено успешно |
| 00000001 | Ошибка авторизации |
| 00000002 | Внутренняя ошибка ИС "ЭДИН" |
| 00000003 | Ошибка в передаваемых параметрах, может быть только в том случае, если в changeDocumentStatus передать в качестве статуса что-то отличное от {"R", "N"} |
| 00000101 | Ошибка сохранения в архив |
| 00000102 | Ошибка подписи сообщения |
| 00000103 | Ошибка отправки сообщения |
| 00000104 | Повреждение в подписи сообщения |
Основные типы поддерживаемых документов:
| Код | Примечание |
| BLRWBL | Накладная (ЭТТН) |
| BLRWBR | Ответ на накладную (ЭТТН) |
| BLRAPN | Системное сообщение (ЭТТН, ЭТН) |
| BLRDLN | Накладная (ЭТН) |
| BLRDNR | Ответ на накладную (ЭТН) |
| BLRSPT | Электронное сообщение, используемое при вывозе товаров с территории Республики Беларусь в рамках трансграничной торговли |
| ORDERS | Заказ |
| ORDRSP | Ответ на заказ |
| DESADV | Уведомление об отгрузке |
| RETANN | Возврат товаров |
| RECADV | Уведомление о приемке |
| APERAK | Системное сообщение (все документы, исключая группу накладных) |
| DELCAT | Каталог организации (организация, торговые точки и т.д.) |
| PRODCAT | Каталог продуктов |
| INVRPT | Отчет об остатках |
| SLSRPT | Отчет о продажах |
| PRICAT | Каталог цен |
| Документ в формате PDF | |
| INVOICE | Акт выполненных работ |
| PARTIN | Приглашение контрагента |
Установка и запуск службы "Транспорт"
ВАЖНО!
Данный вариант использования Docudrive предполагает интеграцию через файловое хранилище (локальные каталоги) для обмена сообщениями, всем транспортом и подписью сообщений Docudrive будет заниматься самостоятельно!
После установки Docudrive, первый запуск необходимо производить с администраторскими правами, для установки и запуска необходимых служб, генерации ключа шифрования паролей файлов настроек. Далее нужно установить и запустить службу "Транспорт" как службу Windows. Для этого нужно перейти во вкладку "Транспорт", нажать "Установить сервис" и затем "Запустить сервис".
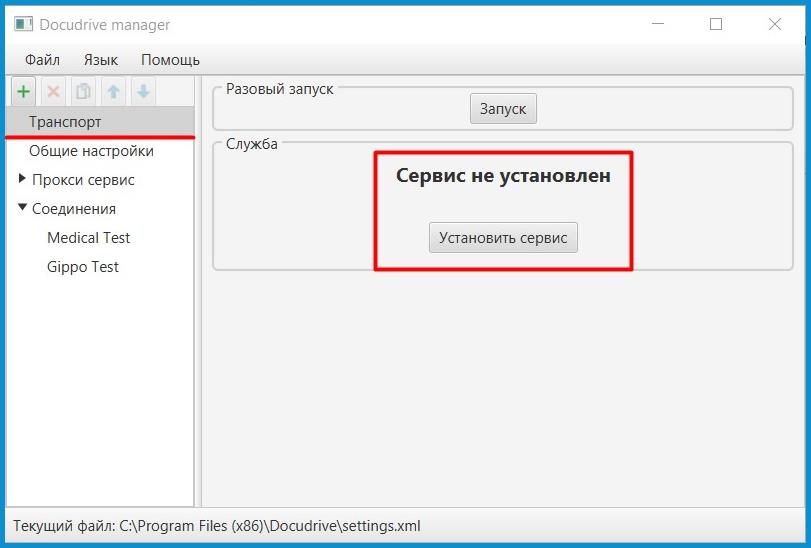
Рисунок 4.9.1 – Установка службы "Транспорт"
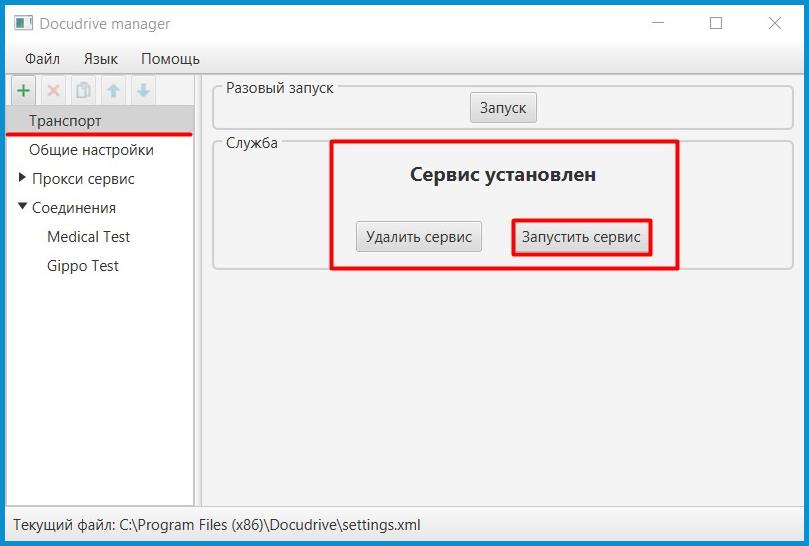
Рисунок 4.9.2 – Запуск службы "Транспорт"
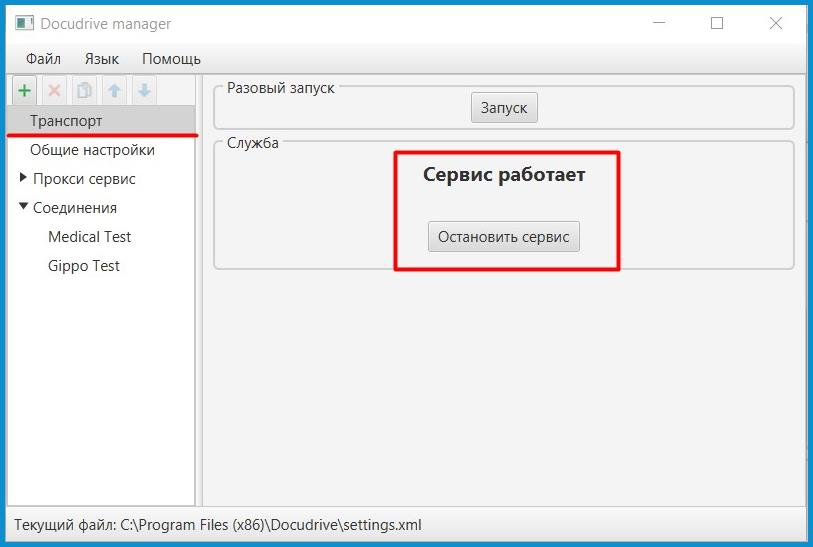
Рисунок 4.9.3 – Работа службы "Транспорт"
После установки службы "Прокси сервиса" в службах Windows она будет под названием "docudrived", стандартные настройки выполняют автоматический запуск службы под системной учетной записью при входе в систему, при необходимости можно задать вход в систему под определенной учетной записью, если требуются дополнительные права.
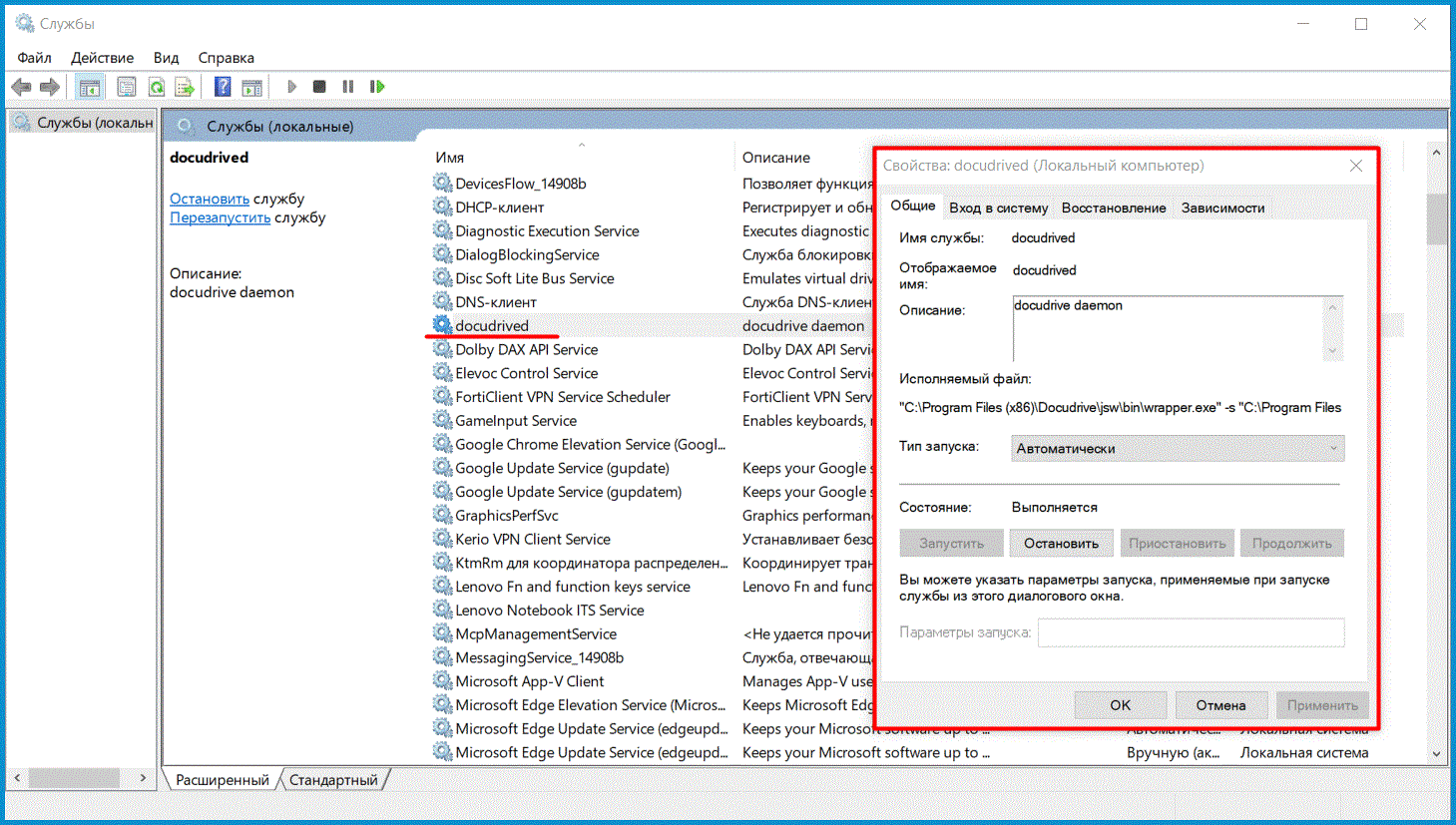
Рисунок 4.9.4 – Служба "docudrived"
ВАЖНО!
Если после запуска службы "Транспорт" она через некоторое время падает и кнопка запуска доступна вновь, то служба не запускается, необходимо проверить наличие доступа в интернет, установленного пакета криптографического ПО Авест и т.д. В логе wrapper.log можно посмотреть все подробности запуска и работы службы, находится он в каталоге jsw по месту установки программы, это поможет понять и устранить проблему запуска.
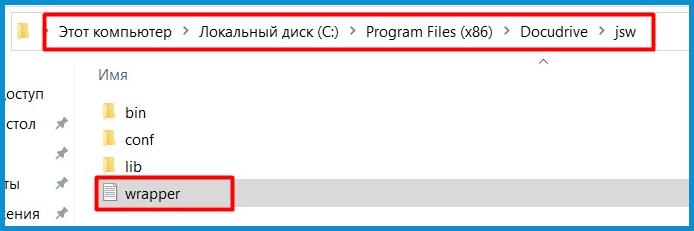
Рисунок 4.9.5 – Лог-файл «wrapper»
Настройка сервиса "Транспорт" для обмена
ВАЖНО!
Данный вариант использования Docudrive предполагает интеграцию через файловое хранилище (локальные каталоги) для обмена сообщениями, всем транспортом и подписью сообщений Docudrive будет заниматься самостоятельно!
В нижней части менеджера Docudrive по умолчанию создано соединение "Production", необходимо настроить его для собственных нужд. Выбираем соединение "Production" и переходим во вкладку "Общие настройки". Далее необходимо заполнить нижеперечисленные параметры в данном разделе:
- Имя соединения: произвольное, например наименование юр. лица, от которого будет работать данное соединение;
- Url соединения:
- Продакшн - https://soap.edn.by/webservice/soap;
- Тестовый - https://soap-test.edn.by/webservice/soap.
- Следующий запуск: здесь устанавливается настройка расписания периодичности запуска службы для приема и отправки сообщений:
- Имя пользователя: логин на платформе ИС ЭДиН (нужно получить у сотрудников «ЭДиН»);
- Пароль: пароль на платформе ИС ЭДиН (нужно получить у сотрудников «ЭДиН»);
- Имя контейнера: состоит из серийного номера токена и имени контейнера, разделенных символом «:».
Пример: AVP4070094075:ТЕСТ ООО _Электронные документы и накладные__31_10_23_16_06
- Пароль: пароль от указанного контейнера.
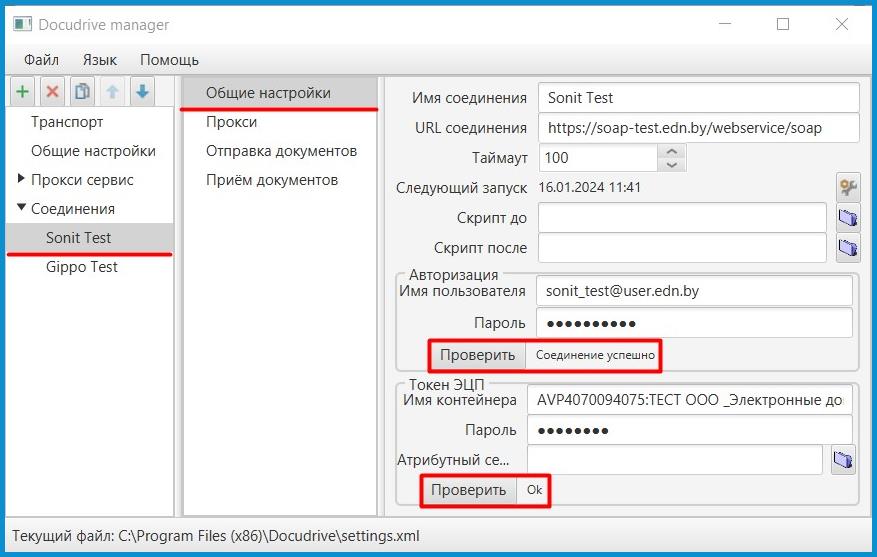
Рисунок 4.10.1 – Раздел "Общие настройки" соединения
ВАЖНО!
После указания данных для авторизации и токена ЭЦП можно проверить их работоспособность нажав на кнопку "Проверить", результаты проверки отобразятся рядом. Если настройка производится для обмена EDI-сообщениями, не требующими подпись, настройку "Токен ЭЦП" производить не нужно!
Для того, чтобы узнать необходимые серийный номер ключа и имя контейнера необходимо запустить криптопровайдер Avest CSP Bel и скопировать соответствующие из него значения.
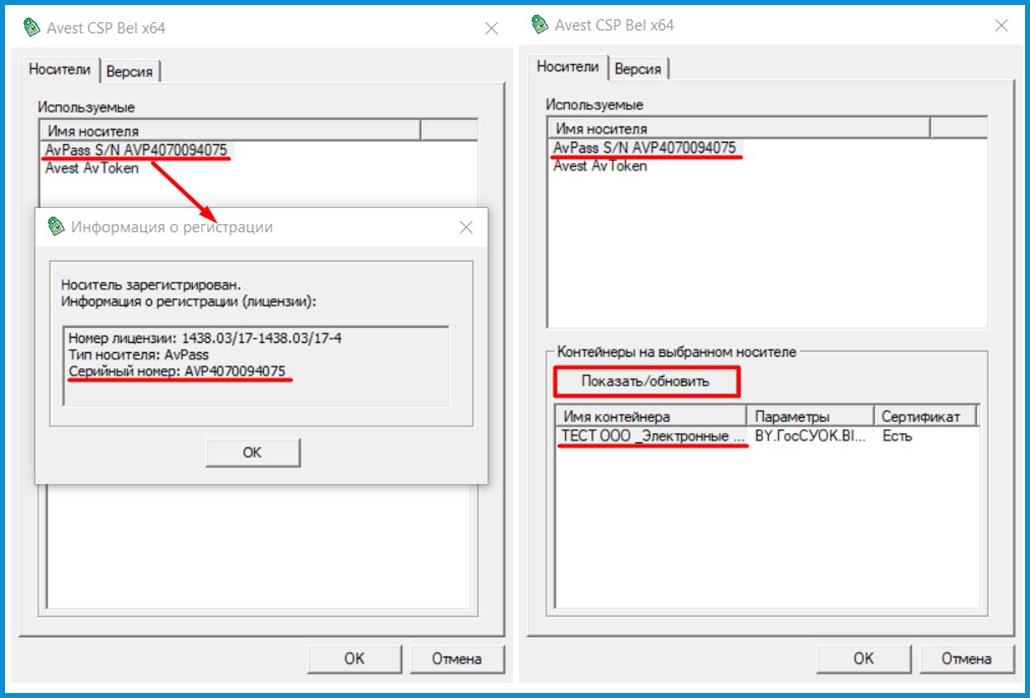
Рисунок 4.10.2 – Криптопровайдер Avest CSP Bel
Следующий раздел "Прокси" нужно настраивать только при необходимости, если для выхода в сеть используется прокси-сервер.
Последующие разделы "Отправка документов" и "Прием документов" обязательны для настройки, они необходимы для указания каталогов файлового хранилища для обеспечения через них транспорта сообщений.
В разделе "Отправка документов" необходимо заполнить нижеперечисленные параметры:
- Включено: необходимо поставить галочку для того, чтобы в целом разрешить отправку сообщений;
- Путь к архиву: указывается каталог для архивации сообщений после их успешной отправки;
- Таблица сообщений, нажимаем на «+» для добавления строки настройки в таблицу:
- Тип документа – тип сообщения, которое будет отправляться;
- Путь к документам – каталог из которого будет производиться отправка сообщений;
- Использовать ЭЦП – признак необходимости подписания сообщений.
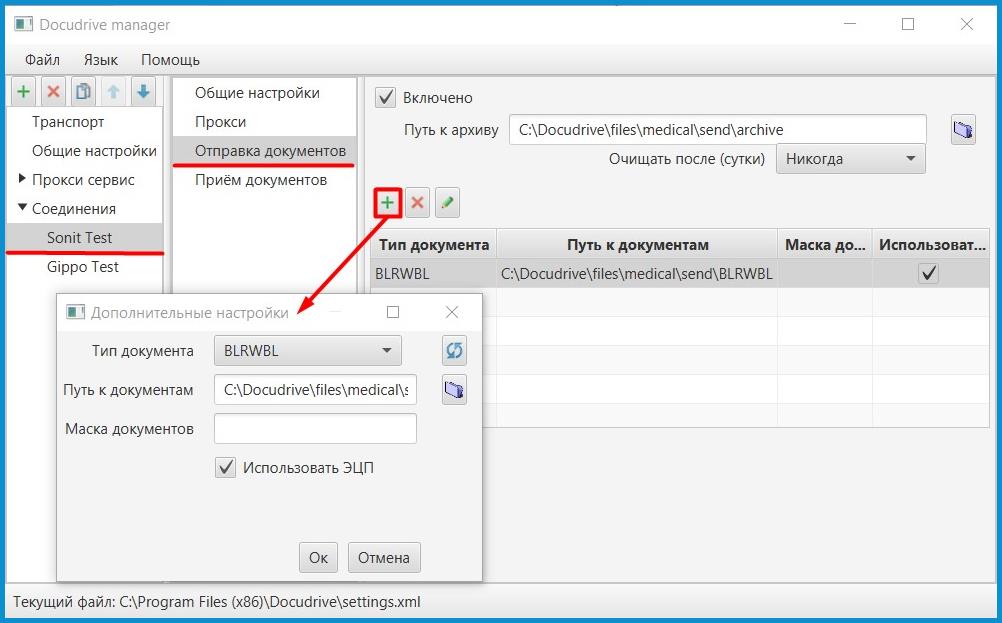
Рисунок 4.10.3 – Раздел "Отправка документов" соединения
В разделе "Прием документов" необходимо заполнить нижеперечисленные параметры:
- Включено: необходимо поставить галочку для того, чтобы в целом разрешить прием сообщений;
- Базовый путь: корневой путь к каталогу для приема сообщений;
- Путь к архиву: каталог для архивации сообщений после их успешного приема;
- Путь ошибок: каталог для приема сообщений при загрузке которых произошла ошибка;
- Раздельный путь для точек доставки: галочка при которой прием сообщений для каждой точки доставки будет происходить в отдельные каталоги относительно базового пути;
- Раздельный путь для типов документов: галочка при которой прием сообщений для каждого типа сообщений будет происходить в отдельные каталоги относительно базового пути;
- Таблица сообщений, нажимаем на "+" для добавления строки настройки в таблицу:
- Тип документа – тип сообщения, которое будет приниматься в каталог;
- Путь к документам – каталог в который будет производиться прием сообщений;
- Проверять подпись – признак необходимости проверки подписи и ее снятия с принятых сообщений.
ВАЖНО!
Тип сообщения "UNDEFINED" можно использовать для помещения всех отправляемых файлов в один каталог, но использовать его можно только для EDI-сообщений не требующих подписи!

Рисунок 4.10.4 – Раздел "Прием документов" соединения
Транспорт сообщений через Docudrive можно запустить единоразово, для этого необходимо нажать на кнопку "Запуск" в разделе "Разовый запуск", после чего программа соединится с сервером "ИС ЭДиН", загрузит все новые входящие документы в папку, указанную в настройках приема документов, и отправит все файлы из папки, указанной в настройках отправки документов.
ВАЖНО!
После завершения всех настроек необходимо сохранить настройки, это можно сделать либо через меню "Файл – Сохранить", либо нажав (CTRL+S)!
Если есть необходимость использования нескольких ключей с ЭЦП на одной локальной машине или нужно использовать несколько организаций для обмена сообщениями, то необходимо создать несколько соединений, сделав индивидуальные настройки для каждого из них.
Дополнительные возможности DocuDrive+
В DocuDrive+ реализована возможность автоматической отправки служебных сообщений, относящихся к обмену по ЭТН/ЭТТН, обмен сообщениями по накладным будет полным, но для учетной системы клиента несколько упрощенным. Часть сообщений формировать со стороны учетной системы клиента не потребуется, они будут автоматически формироваться ИС «ЭДиН», подписываться и отправляться через службу транспорта Docudrive, часть сообщений для приема Docudrive загружать не будет, соответственно учетной системой не потребуется их обрабатывать.
ВАЖНО!
Автоматическая отправка служебных сообщений по данной схеме осуществляется только при работе через службу транспорта, которая использует локальное хранилище для обмена файлами, все необходимые настройки описаны в пункте 4.10 данной инструкции. Для включения возможности работы по данной схеме требуется обратиться к специалистам «ЭДиН»!
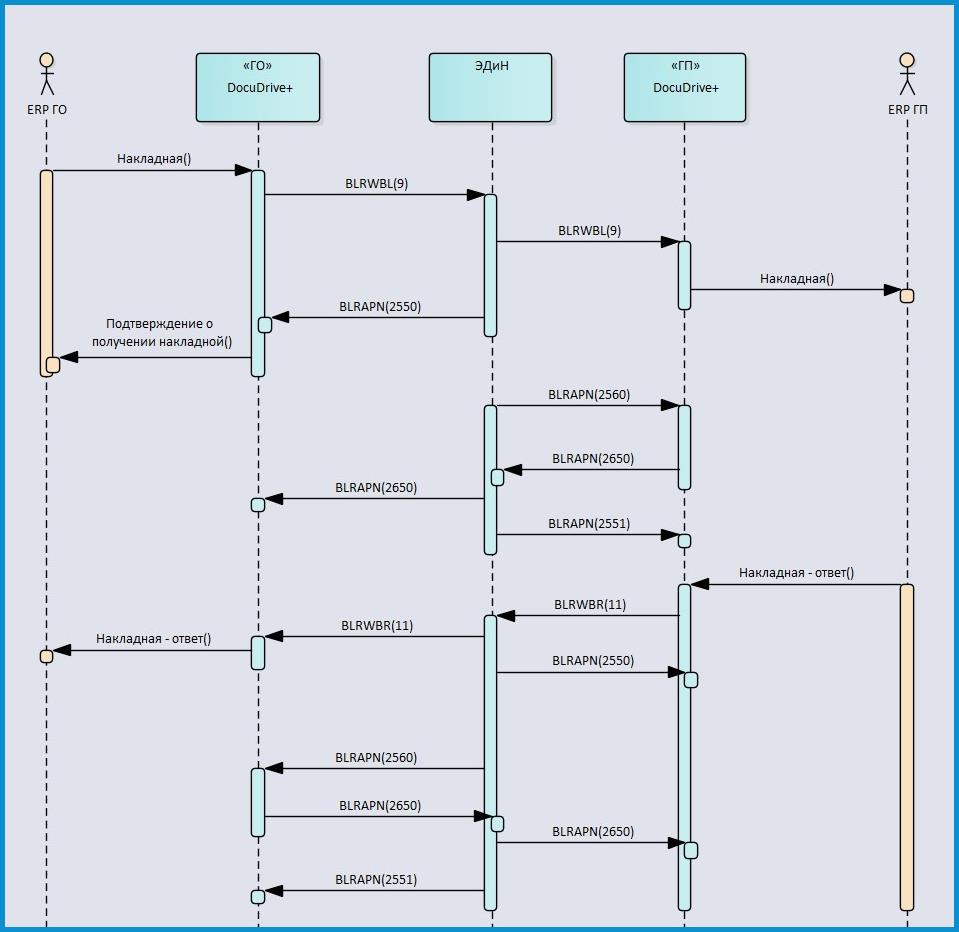
Рисунок 4.11.1 – Схема взаимодействия коннектора DocuDrive+ с ERP пользователя и платформой ЭДиН, на примере создания накладной
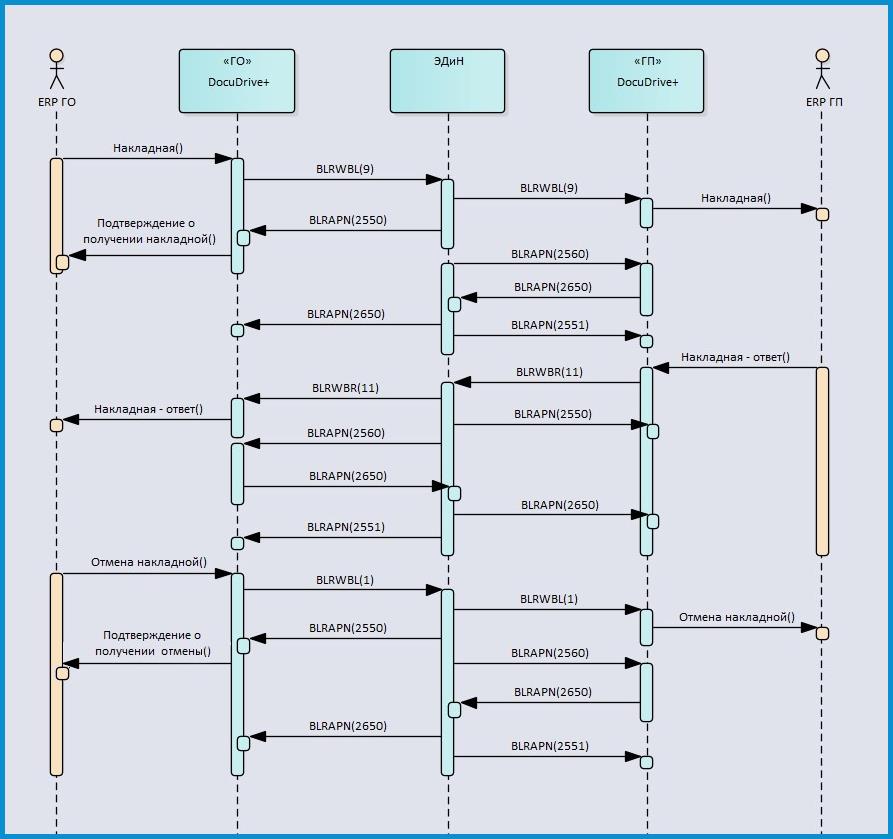
Рисунок 4.11.2 – Схема взаимодействия коннектора DocuDrive+ с ERP пользователя и платформой ЭДиН, на примере отмены созданной накладной
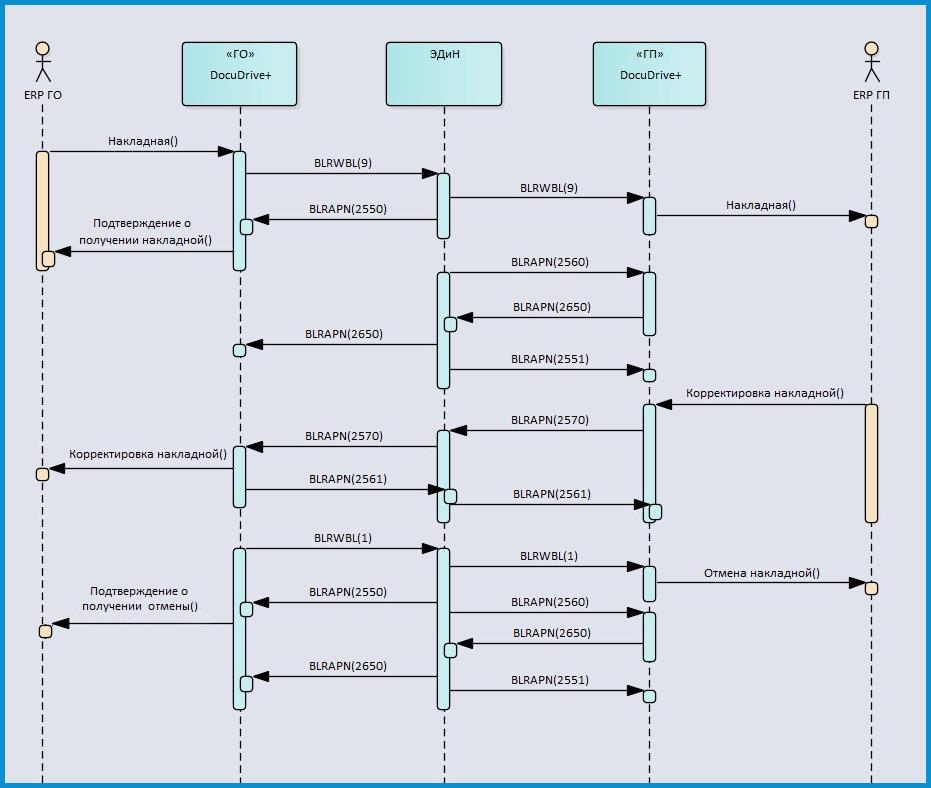
Рисунок 4.11.3 – Схема взаимодействия коннектора DocuDrive+ с ERP пользователя и платформой ЭДиН, на примере корректировки полученной накладной
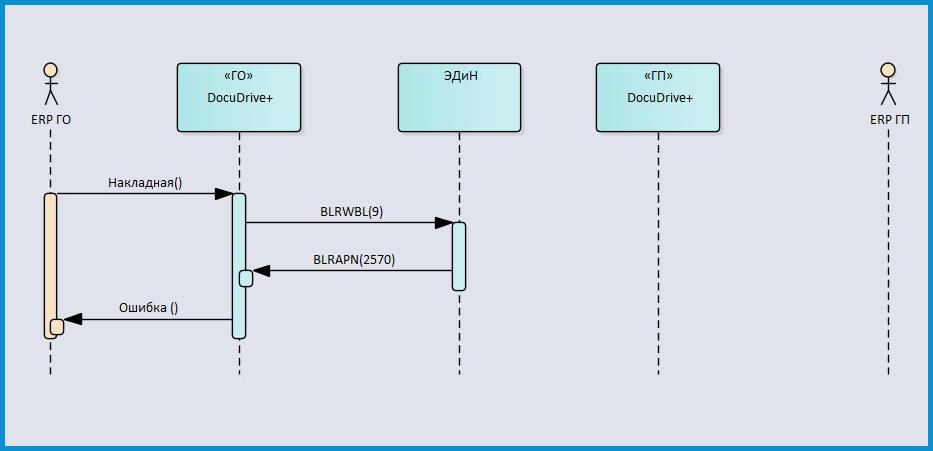
Рисунок 4.11.4 – Схема взаимодействия коннектора DocuDrive+ с ERP пользователя и платформой ЭДиН, на примере получения ошибки по накладной