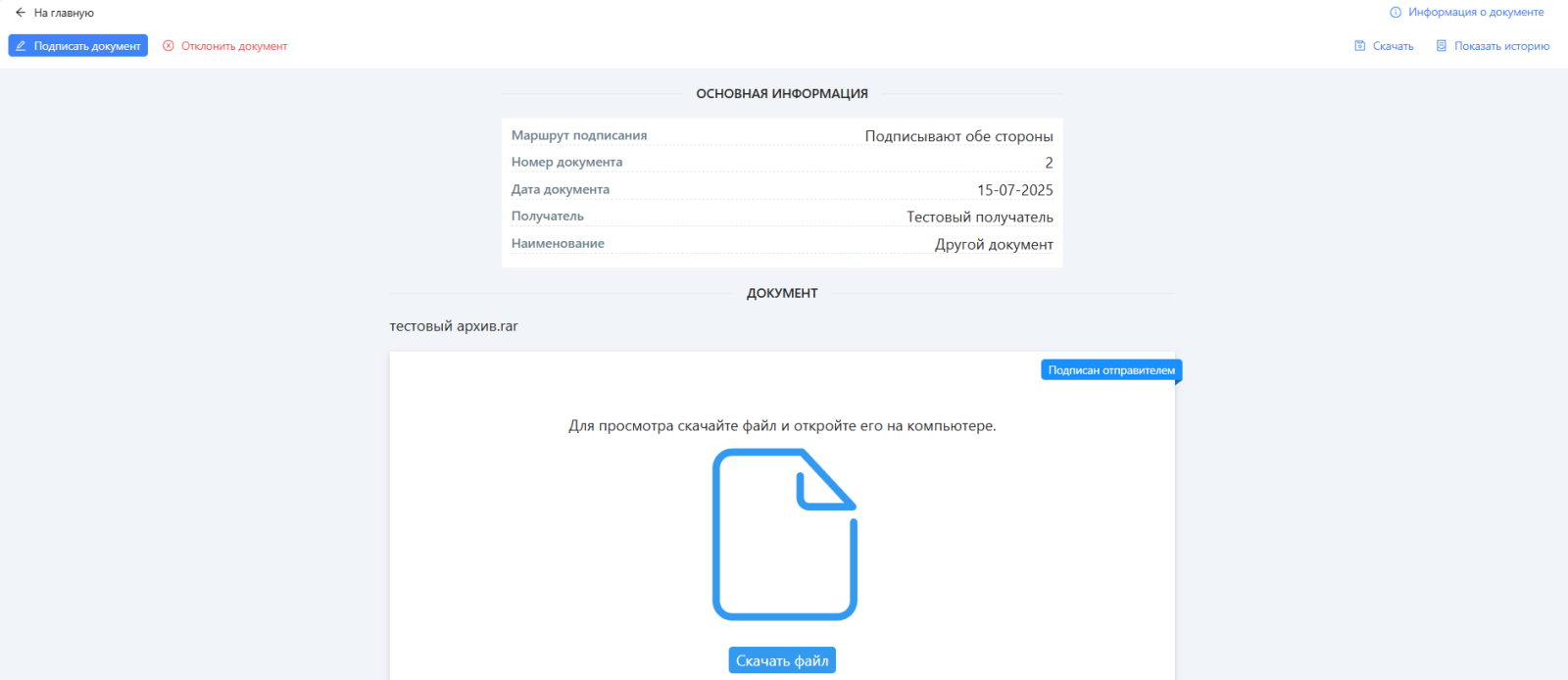Примечание:
Перед началом работы в личном кабинете необходимо открыть сессию для подписания документов в приложении (утилите) "ЭДиН: Электронная подпись".
- Для подписания и просмотра актов, счетов, договоров и прочих юридически важных документов необходимо нажать на кнопку выбора типа документа и в выпадающем меню выбрать "Прочие электронные документы":
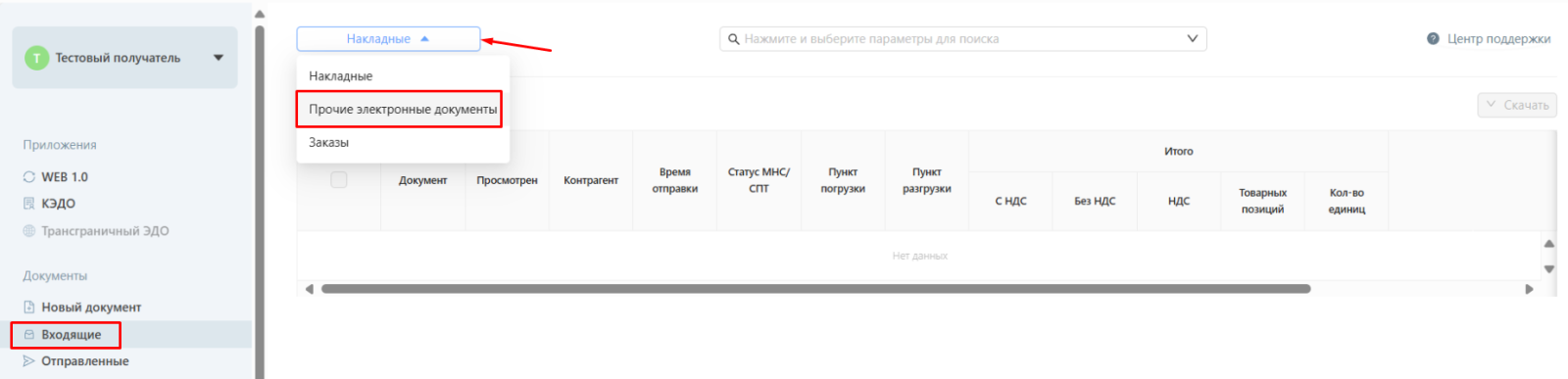
Затем нажать на поле "Поиск с лупой". В выпадающем меню укажите требуемые значения в фильтре (обязательно укажите временной период):
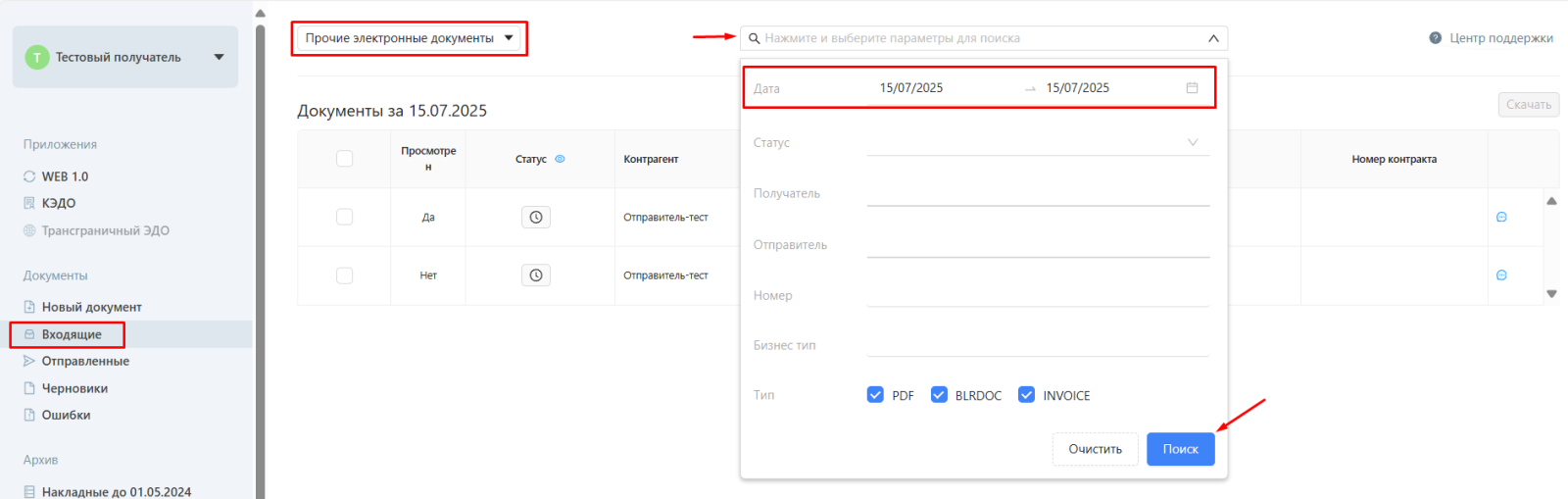
В поле "Дата" указывается дата отправки документа. Первое значение - это начало периода поиска, второе - конец периода. По умолчанию будет указан период "Текущая дата". Также можно воспользоваться несколькими диапазонами, нажав на соответствующие кнопки при выборе даты: "Сегодня, Вчера, Последние 7 дней, Последние 14 дней и т.д.".
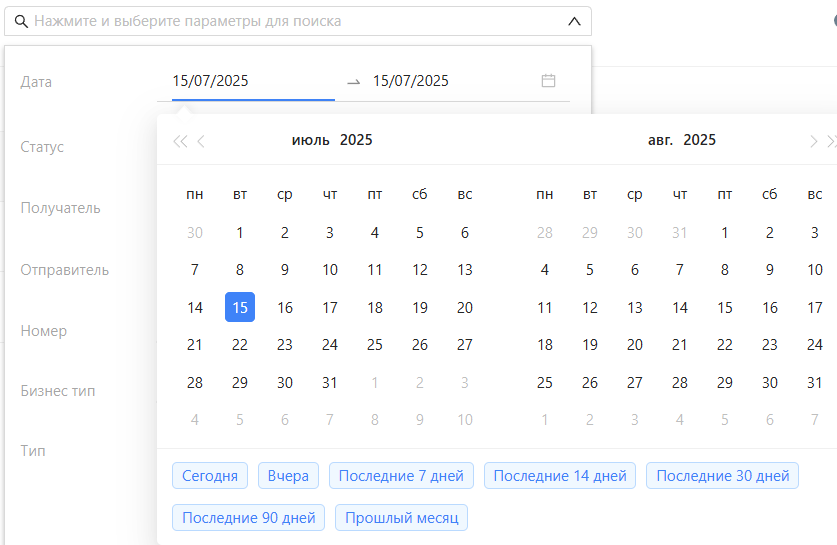
После нажатия на кнопку "Поиск" выводятся все документы за указанные период, дополнительные фильтры использовать не обязательно.
При желании можно заполнить какие-либо другие поля фильтра (Получатель, Отправитель, Номера документа).
Бизнес тип
Данное поле следует заполнять, если отправитель указал тип документа. Это может быть, например, договор на оказание услуг, акт выполненных работ или счёт на оплату.
Тип
Тип документа по умолчанию стоит "PDF", “BLRDOC” и "INVOICE". Если активен только чекбокс "PDF", будут отсортированы документы с расширением .pdf, отправленные именно в этом формате. Чекбокс “BLRDOC” отвечает за поиск документов с любым расширением, отправленных в “конверте” BLRDOC. Если активны все три чекбокса, будут выведены все типы документов (и акты выполненных работ, в том числе).
Примечание:
Формат, в котором будут получены документы с расширением .pdf (PDF или BLRDOC), определяется настройками на стороне Отправителя. На подписание это никак не влияет. Оно идентично для обоих форматов.
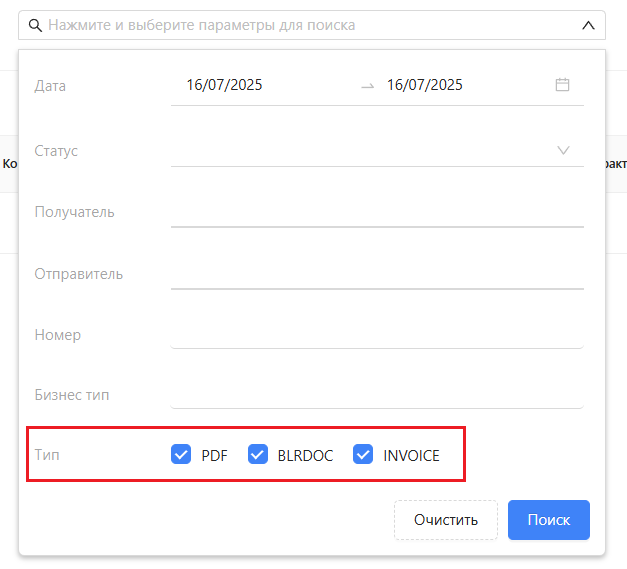
- Открыть документ можно как в этой же вкладке, так и в новой.
- Чтобы открыть документ в этой же вкладке, необходимо нажать на его номер левой клавишей мыши
На странице просмотра документа появится кнопка "Назад", по нажатию на которую будет выполнен переход в раздел "Входящие" с сохраненными настройками фильтра для поиска.

Если перед этим документ был подписан, то его новый статус отобразится на странице поиска.
- Открыть документ в новой вкладке можно несколькими способами:
- Щелчком на колесико мыши
- Ctrl+левая кнопка мыши
- Правая кнопка мыши->Открыть ссылку в новой вкладке
В этом случае на странице просмотра документа появится кнопка "На главную", по нажатию на которую будет выполнен переход в раздел "Входящие" без установленных ранее настроек фильтра для поиска.

После открытия неподписанного документа в верхнем левом углу также появятся две кнопки: "Подписать документ" и "Отклонить документ". При нажатии "Подписать документ" появится окно c оповещением "Вы уверены что хотите подписать документ?". Если его подтвердить, появится окно для выбора ключа и сертификата.
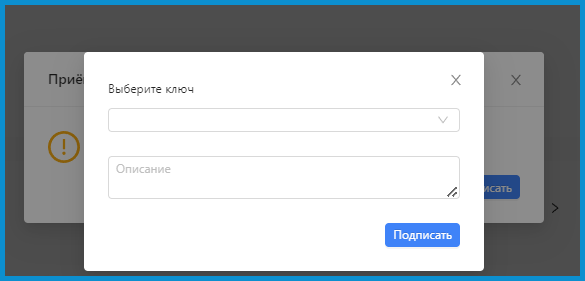
- После успешного подписания Получателем, документ изменит свой статус на конечный ("Подтвержден контрагентом").
Чтобы проверить статус, необходимо вернуться на вкладку, где был осуществлён поиск документа, нажать на поле фильтра с лупой и, не обновляя параметры поиска, нажать на кнопку "Поиск".
(1).png)
5. Для того, чтобы увидеть оттиск электронно-цифровой подписи, нужно открыть документ (для этого необходимо нажать на номер документа). Далее нажать "Информация о документе" - "ЭЦП".
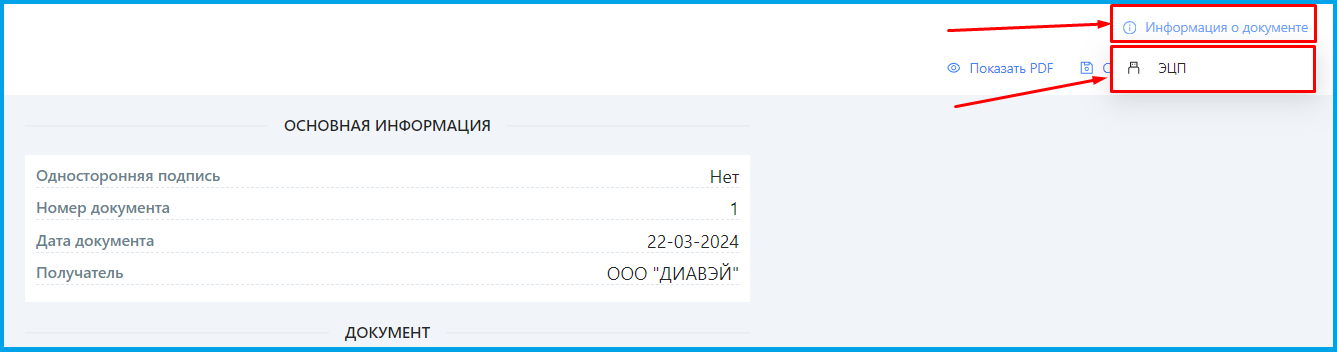
Откроется окно, со всеми подписями, которые есть в документе.
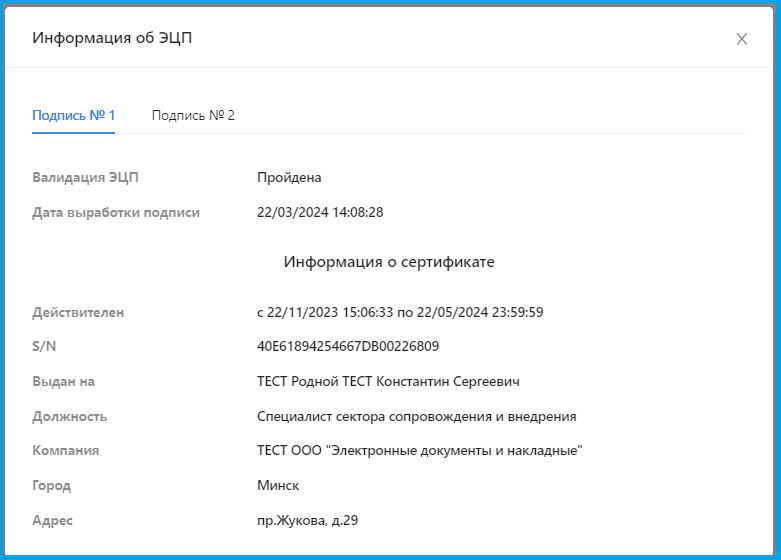
- Если документ был отправлен в виде файла с расширением .pdf, его можно открыть для просмотра в отдельной вкладке.

Для других типов файлов доступно только скачивание или просмотр на странице подписания документа.
К просмотру будут доступны файлы следующих форматов:
- Документы: docx, txt, pdf
- Таблицы: xls, xlsx, csv
- Картинки: bmp, gif, jpg, jpeg, png, tiff, webp
- Видео: mp4
Остальные форматы можно только скачать. Предварительный просмотр для них недоступен.
Пример отображения вложения с расширением .xlsx:
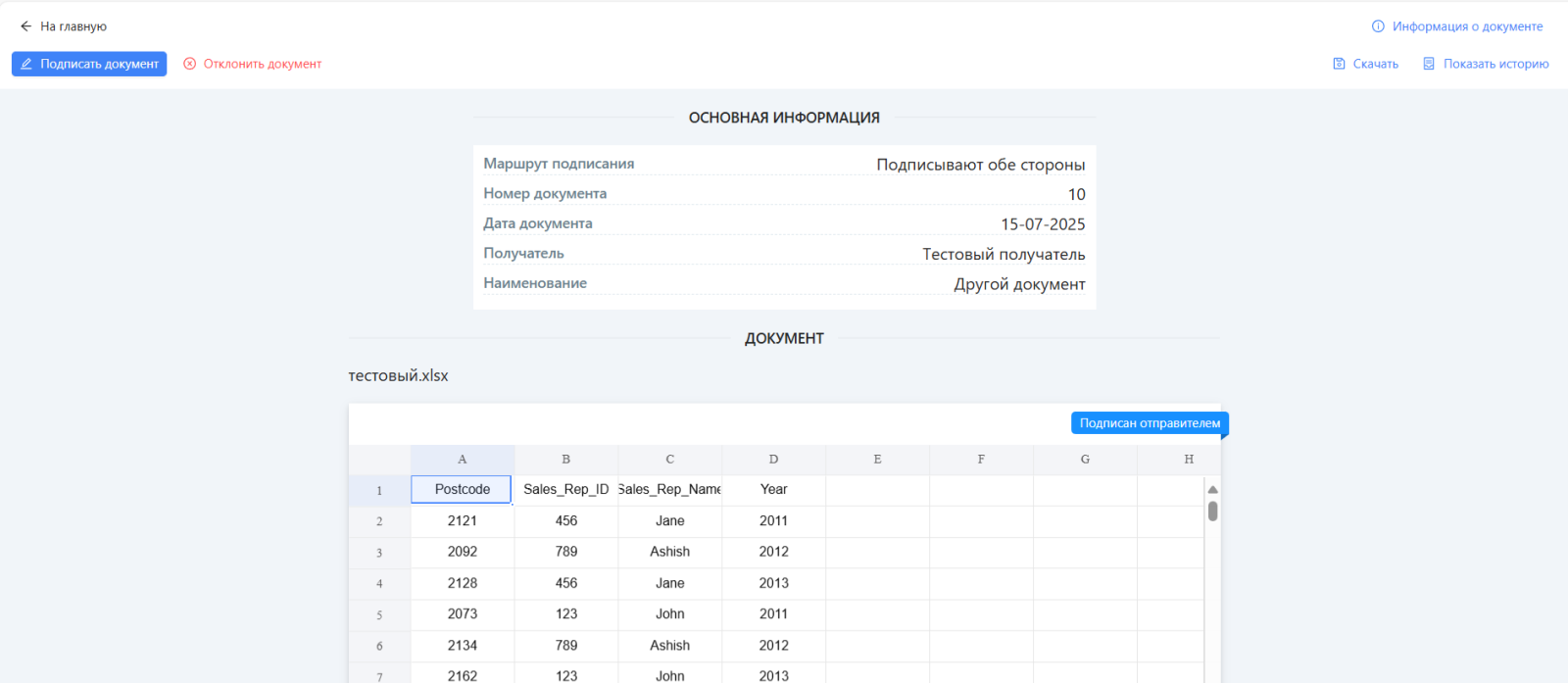
Пример отображения вложения с расширением .rar: